Bạn có thể sử dụng Access để làm việc ngoại tuyến với dữ liệu được liên kết với danh sách SharePoint. Điều này có thể hữu ích, ví dụ, nếu bạn cần rời khỏi văn phòng hoặc cần tiếp tục làm việc khi một máy chủ không sẵn dùng hoặc bạn đã mất kết nối với máy chủ.
Tổng quan
Trước khi bạn làm việc ngoại tuyến với dữ liệu từ site SharePoint, trước tiên bạn phải tạo liên kết giữa các bảng Access và danh sách SharePoint. Sau đó, bạn có thể chuyển danh sách sang chế độ ngoại tuyến để cập nhật hoặc phân tích chúng bằng cách sử dụng Access. Khi bạn kết nối lại, bạn có thể đồng bộ hóa dữ liệu để cơ sở dữ liệu và danh sách được cập nhật. Nếu cơ sở dữ liệu của bạn có các truy vấn và báo cáo, bạn có thể dùng chúng để phân tích dữ liệu được liên kết.
Nếu bạn cập nhật bất kỳ dữ liệu nào trong khi đang ngoại tuyến, bạn có thể đồng bộ hóa các thay đổi của mình khi Access kết nối lại với máy chủ. Nếu xảy ra xung đột dữ liệu — ví dụ, nếu ai đó cập nhật bản ghi trên máy chủ trong khi người khác cập nhật cùng một bản ghi ngoại tuyến — bạn có thể giải quyết xung đột khi đồng bộ.
Bạn có thể liên kết bảng Access với danh sách bằng cách sử dụng một số phương pháp. Ví dụ: bạn có thể di chuyển cơ sở dữ liệu của mình đến site SharePoint, site này cũng liên kết các bảng trong cơ sở dữ liệu với các danh sách trên site. Hoặc bạn có thể xuất dữ liệu từ danh sách trong dạng xem biểu dữ liệu trên site SharePoint sang bảng Access. Ví dụ: bạn có thể sử dụng báo cáo trong Access để tóm tắt dữ liệu. Để biết thêm thông tin về cách liên kết đến dữ liệu SharePoint từ Access, hãy xem mục Nhập hoặc liên kết đến dữ liệu trong danh sách SharePoint.
Làm việc ngoại tuyến với danh sách SharePoint trong Access
Bắt đầu từ Access 2010, làm việc ngoại tuyến với danh sách SharePoint được liên kết là một quy trình tự động được Access duy trì. Nếu Access không thể kết nối với site SharePoint nơi chứa danh sách SharePoint được liên kết của bạn, có thể là do bạn mất kết nối Internet, Access sẽ chuyển sang chế độ ngoại tuyến. Trong Thanh Trạng thái ở phía dưới bên phải của cửa sổ Access, bạn sẽ thấy thông báo cho biết Tất cả các bảng SharePoint đã bị ngắt kết nối. Nếu bạn bấm vào Tệp >bạn cũng sẽ thấy thông báo tương tự cho biết bạn đã ngắt kết nối bảng. Khi đang ở chế độ ngoại tuyến, bạn có thể tiếp tục thêm, sửa và xóa dữ liệu trong bản sao cục bộ được lưu trong bộ đệm ẩn của dữ liệu Danh sách SharePoint.
Access tiếp tục thử và kết nối lại định kỳ với các danh sách được liên kết trên máy chủ SharePoint. Sau khi Access thiết lập lại kết nối với site SharePoint, bạn sẽ thấy một thanh thông báo bên dưới dải băng hỏi bạn có muốn đồng bộ hóa dữ liệu ngoại tuyến của mình với máy chủ không.

Bấm Đồng bộ hóa và Access sẽ kết nối lại với danh sách SharePoint được nối kết, rồi tìm cách phối mọi thay đổi dữ liệu.
Giải quyết các thay đổi dữ liệu xung đột
Xung đột phát sinh khi hai người dùng thực hiện thay đổi đối với cùng một phần dữ liệu hoặc cấu trúc của danh sách. Người dùng gửi thay đổi trước tiên sẽ thành công trong việc cam kết thay đổi của mình, nhưng người dùng thứ hai sẽ được thông báo về xung đột.
Ví dụ: người dùng A thay đổi cột Thành phố của hàng thứ ba từ Dallas sang Seattle và đồng thời, bạn thay đổi ô từ Dallas thành Houston. Thay đổi của người dùng A được gửi đến máy chủ trước, tiếp theo là các thay đổi của bạn. Máy chủ thông báo cho bạn về xung đột và cho phép bạn giải quyết xung đột.
Lưu ý: Xung đột sẽ xảy ra ngay cả khi người dùng sửa các ô khác nhau trong cùng một hàng.
Bạn sẽ không thể thực hiện bất kỳ thay đổi nào đối với bản ghi có xung đột cho đến khi bạn giải quyết xung đột.
Nếu Access phát hiện bất kỳ xung đột dữ liệu nào trong khi đồng bộ các thay đổi ngoại tuyến của bạn với máy chủ SharePoint, bạn sẽ thấy hộp thoại Giải quyết Xung đột .
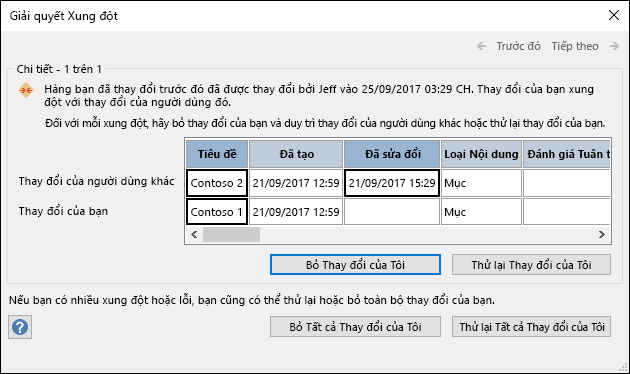
Thực hiện một trong những thao tác sau:
-
Để giải quyết xung đột hoặc lỗi đang được hiển thị bằng cách bỏ qua các thay đổi bạn đã thực hiện đối với bản ghi, hãy bấm Bỏ Thay đổi của Tôi. Thay đổi của bạn sẽ bị mất.
-
Để giải quyết tất cả các xung đột và lỗi đang chờ xử lý bằng cách bỏ qua tất cả các thay đổi của bạn đối với danh sách, hãy bấm Bỏ Tất cả Thay đổi của Tôi.
-
Để giải quyết xung đột hoặc lỗi đang được hiển thị bằng cách áp dụng lại các thay đổi của bạn, hãy bấm Thử lại Thay đổi của Tôi. Trong trường hợp có xung đột, nếu bạn và người dùng khác thay đổi cùng một cột, thay đổi của bạn sẽ ghi đè lên thay đổi của người dùng khác. Nếu bạn chỉnh sửa các cột khác nhau, các thay đổi của bạn sẽ được phối với các thay đổi của người dùng khác.
-
Để giải quyết tất cả các xung đột và lỗi đang chờ xử lý bằng cách áp dụng lại các thay đổi của bạn, hãy bấm Thử lại Tất cả Thay đổi của Tôi.
-
Để xem chi tiết của xung đột hoặc lỗi tiếp theo, hãy bấm Tiếp theo ở góc trên bên phải của hộp thoại.
-
Để xem chi tiết của xung đột hoặc lỗi trước đó, hãy bấm Trước đó ở góc trên bên phải của hộp thoại.
-
Để giải quyết xung đột và lỗi sau đó, hãy bấm Đóng trên thanh tiêu đề hộp thoại.
Ghi chú
-
Lưới chi tiết hiển thị tất cả các cột trong dạng xem hiện tại của bạn. Nếu các cột không hiển thị, hãy dùng thanh cuộn ngang để cuộn hoặc kéo cạnh phải của hộp thoại để tăng độ rộng của lưới chi tiết.
Để thu phóng nội dung của cột, hãy bấm vào cột trong lưới chi tiết. Thay đổi của bạn và thay đổi của người dùng khác sẽ được hiển thị trong hộp thoại Chi tiết Trường. Hộp thoại này cũng hữu ích cho việc xem các thay đổi định dạng văn bản có định dạng.
-
Lưới chi tiết hiển thị hàng Đã xóa, thay vì một hàng dữ liệu, nếu bạn hoặc người dùng khác xóa hàng. Nếu người dùng kia xóa hàng, hộp thoại sẽ không hiển thị tên của người dùng hoặc ngày và giờ xóa. Ngoài ra, bạn sẽ không thể thử lại các thay đổi của mình.
Đặt tùy chọn Lưu bộ nhớ ẩn Dịch vụ Web và bảng SharePoint
Cài đặt mặc định cho cơ sở dữ liệu mới trong Access 2010 trở lên là lưu bộ nhớ ẩn dịch vụ web và bảng SharePoint được liên kết.
-
Sử dụng định dạng bộ đệm ẩn tương thích với Microsoft Access 2010 trở lên Chọn tùy chọn này để Access lưu bộ nhớ ẩn một bản sao cục bộ của dữ liệu được liên kết. Cài đặt này có thể cải thiện hiệu suất khi bạn làm việc với dữ liệu được liên kết. Hoạt động tải và xem dữ liệu được liên kết sẽ nhanh hơn nếu sử dụng tùy chọn này.
-
Xóa bộ đệm ẩn khi đóng Chọn tùy chọn này để Access xóa mọi dữ liệu được lưu bộ nhớ ẩn cục bộ khi bạn đóng cơ sở dữ liệu của mình.
-
Không bao giờ lưu bộ nhớ ẩn Chọn tùy chọn này để Access không lưu bộ nhớ ẩn bản sao cục bộ của dữ liệu khi làm việc với các nguồn dữ liệu được liên kết của SharePoint.
Lưu ý: Các tùy chọn Xóa bộ đệm ẩn khi đóng và Không bao giờ lưu bộ nhớ ẩn sẽ không sẵn dùng nếu bạn bỏ chọn cài đặt Sử dụng định dạng bộ đệm ẩn tương thích với Microsoft Access 2010 trở lên.
Tôi có thể làm việc ngoại tuyến theo cách thủ công trong Access không?
Để có quyền kiểm soát thủ công khi làm việc ngoại tuyến với dữ liệu SharePoint được liên kết trong Access, bạn sẽ cần xóa thiết đặt Sử dụng định dạng bộ đệm ẩn tương thích với Microsoft Access 2010 trở lên cho cơ sở dữ liệu hiện tại được tìm thấy trong hộp thoại Tùy chọn Access. Xem mục trước về cách tìm và đặt tùy chọn đó.
Lưu ý: Bạn có thể được nhắc đóng và mở lại cơ sở dữ liệu của mình sau khi thay đổi cài đặt.
Sau khi bạn đã xóa thiết đặt Sử dụng định dạng bộ đệm ẩn tương thích với Microsoft Access 2010 trở lên, bạn sẽ thấy một nhóm lệnh Danh sách được Nối kết Web xuất hiện trên tab Dữ liệu Bên ngoài.
Để làm việc ngoại tuyến với dữ liệu danh sách SharePoint của bạn trong chế độ này, hãy bấm Làm việc Ngoại tuyến.
Để đồng bộ danh sách ngoại tuyến của bạn với dữ liệu từ máy chủ, hãy bấm Đồng bộ.
Để kết nối lại các bảng được liên kết sau khi bạn làm việc ngoại tuyến, hãy bấm Làm việc Trực tuyến.










