TrongPowerPoint cho Windows và macOS và web, bạn có thể thêm phụ đề chi tiết hoặc phụ đề vào video và tệp âm thanh trong bản trình bày của mình. Việc thêm phụ đề chi tiết sẽ giúp bản trình bày của bạn sẽ đến được với nhiều đối tượng người xem hơn, bao gồm những người khiếm thính và những người nói ngôn ngữ không phải ngôn ngữ trong video của bạn.
Để đọc về các biện pháp tốt nhất dành cho trợ năng, hãy xem mục Giúp bản trình bày PowerPoint của bạn trở nên dễ truy nhập với người khuyết tật.
Bắt đầu từ phiên bản 2016, PowerPoint có định dạng mới, đơn giản hơn cho các tệp phụ đề, được gọi là WebVTT. Trình phát video trong các phiên bản sau của PowerPoint có thể hiển thị các phụ đề đó khi bạn phát video:
-
PowerPoint 2016
-
PowerPoint 2019
-
PowerPoint 2021
-
PowerPoint for Microsoft 365
Phụ đề chi tiết được lưu trong một tệp dạng văn bản với đuôi tên tệp là .vtt. Bạn có thể tạo một tệp phụ đề chi tiết riêng hoặc sử dụng công cụ tạo phụ đề. Để tìm kiếm các công cụ có sẵn và hướng dẫn chi tiết trực tuyến, hãy nhập "tạo tệp vtt" vào công cụ tìm kiếm.
Để biết hướng dẫn về cách hiển thị phụ đề khi xem video trong các phiên bản PowerPoint này, xem mục Các tính năng trợ năng trong phát lại video và âm thanh trên PowerPoint.
Yêu cầu đối với tính năng này
Trong Office 2016, tính khả dụng của tính năng phụ đề chi tiết phụ thuộc vào cách cài đặt Microsoft 365. Phụ đề chi tiết chỉ sẵn dùng cho các bản cài đặt Office 2016 Click-to-Run; bản cài đặt dựa trên MSI không có tính năng phụ đề chi tiết. Đọc mục tiếp theo để xem liệu tính năng này có sẵn dùng cho bản cài đặt PowerPoint 2016 của bạn không.
-
Mở ứng dụng Office 2016.
-
Trên menu Tệp, hãy chọn Tài khoản.
-
Đối Office 2016cài đặt Click-to-Run , bạn sẽ có nút Tùy chọn Cập nhật.
Các bản cài đặt dựa trên nền tảng MSI không có nút Tùy chọn Cập nhật. Bạn sẽ chỉ nhìn thấy nút Giới thiệu <tên ứng dụng>.
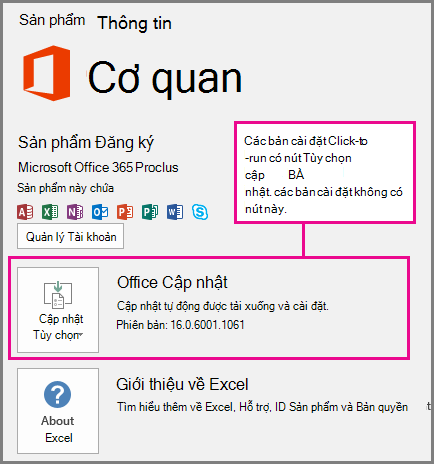
Nếu bạn có bản cài đặt dựa trên MSI của Office 2016, hãy tham khảo tab Office 2010-2013 trong bài viết này để biết các tính năng phụ đề sẵn dùng cho bạn.
Tạo phụ đề chi tiết
Chuẩn bị một tệp phụ đề dạng văn bản có phần mở rộng tên tệp .vtt trước khi thêm phụ đề. Để xem hướng dẫn về cách tạo tệp phụ đề, hãy xem mục Tạo phụ đề chi tiết cho video.
Thêm phụ đề chi tiết vào video
Bạn có thể thêm phụ đề vào các bản trình bày mà bạn đã ghi lại bằng nội dung tường thuật video, bản ghi màn hình và bất kỳ video nào khác (ngoài các video trực tuyến) mà bạn chèn vào PowerPoint.
-
Trong PowerPoint, ở dạng xem Bình thường, hãy mở trang chiếu có video mà bạn muốn thêm phụ đề vào.
-
Chọn video trên bản chiếu.
-
Trên tab Phát lại, hãy chọn nút Chèn phụ đề, sau đó chọn Chèn phụ đề.

-
Trong hộp thoại Chèn phụ đề, chọn tệp hoặc các tệp, rồi bấm vào Chèn.
-
Nếu bạn cần thêm các tệp phụ đề khác, chỉ cần lặp lại quy trình này.
-
Phát video và kiểm tra xem phụ đề có hiển thị đúng không.
Loại bỏ phụ đề chi tiết khỏi video
Nếu bạn cần chỉnh sửa tệp phụ đề chi tiết đã chèn vào video trong PowerPoint, trước tiên, bạn có thể loại bỏ tệp, sửa đổi tệp, rồi hãy thêm lại vào video. Trước khi loại bỏ tệp khỏi video PowerPoint, hãy đảm bảo bạn có bản sao gốc phụ đề chi tiết được lưu trên PC.
Nếu bạn đã thêm nhiều tệp phụ đề vào video, quy trình sau sẽ loại bỏ tất cả các tệp phụ đề được gán với video.
-
Trong PowerPoint, ở chế độ xem Bình thường, mở trang chiếu có video chứa phụ đề.
-
Chọn video trên bản chiếu.
-
Trên tab Phát lại, hãy chọn Chèn phụ đề, rồi chọn Xóa tất cả phụ đề.
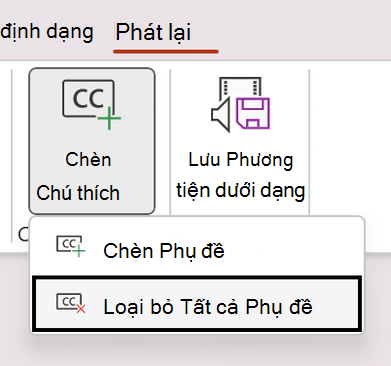
Các cách khác để thêm phụ đề chi tiết
Bắt đầu từ phiên bản 2111, bạn cũng có thể chèn phụ đề chi tiết từ Ribbon Trợ năng bằng cách sử dụng nút Chèn phụ đề.
Bắt đầu từ phiên bản 2208, bạn cũng có thể chèn phụ đề chi tiết từ menu ngữ cảnh xuất hiện khi bạn bấm chuột phải vào video.
Mẹo: Nếu bạn đang sử dụng Microsoft 365, bạn cũng có thể hiển thị phụ đề trực tiếp, bao gồm bản dịch trực tiếp của giọng nói của bạn khi trình bày sang ngôn ngữ khác nếu bạn muốn. Để biết thêm thông tin, hãy tham khảo mục Trình bày với chú thích hoặc phụ đề tự động, theo thời gian thực trong PowerPoint.
Thêm phụ đề vào tệp âm thanh
Bắt đầu từ phiên bản 2303, bạn có thể chèn phụ đề chi tiết cho âm thanh theo cách tương tự như đối với video.
Mẹo: Phụ đề chi tiết sẽ chỉ được hiển thị trên trang chiếu mà tệp âm thanh được chèn vào ngay cả khi âm thanh tiếp tục phát trên các trang chiếu khác vì cài đặt Phát khi trang chiếu đang bật.
Chủ đề liên quan
Giúp bản trình bày PowerPoint của bạn trở nên dễ truy nhập với người khuyết tật
Bắt đầu với bản dựng 16.0.17201.40500, bạn có thể chèn phụ đề chi tiết cho video nhúng PowerPoint cho web. Hỗ trợ phụ đề chi tiết được lưu trữ trong tệp dạng văn bản ở định dạng WebVTT có phần mở rộng tên tệp .vtt .
Bạn có thể tạo một tệp phụ đề chi tiết riêng hoặc sử dụng công cụ tạo phụ đề. Để tìm kiếm các công cụ có sẵn và hướng dẫn chi tiết trực tuyến, hãy nhập "tạo tệp vtt" vào công cụ tìm kiếm.
Để biết hướng dẫn về cách hiển thị phụ đề khi xem video trong các phiên bản PowerPoint này, xem mục Các tính năng trợ năng trong phát lại video và âm thanh trên PowerPoint.
Tạo phụ đề chi tiết
Chuẩn bị tệp phụ đề dạng văn bản có phần mở rộng tên tệp .vtt trước khi thêm phụ đề. Để xem hướng dẫn về cách tạo tệp phụ đề, hãy xem mục Tạo phụ đề chi tiết cho video.
Thêm phụ đề chi tiết vào video
Bạn có thể thêm phụ đề vào các bản trình bày mà bạn đã ghi lại bằng nội dung tường thuật video, bản ghi màn hình và bất kỳ video nào khác (ngoài các video trực tuyến) mà bạn chèn vào PowerPoint.
-
Trong PowerPoint, ở dạng xem Bình thường, hãy mở trang chiếu có video mà bạn muốn thêm phụ đề vào.
-
Chọn video trên bản chiếu.
-
Trên tab Video , chọn Chèn phụ đề, rồi chọn Chèn phụ đề.
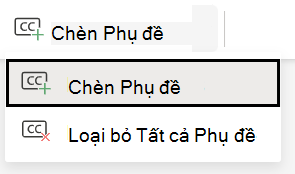
-
Trong hộp thoại Chèn Phụ đề , chọn tệp hoặc tệp, rồi bấm vào Chèn.
-
Nếu bạn cần thêm các tệp phụ đề khác, chỉ cần lặp lại quy trình này.
-
Phát video và kiểm tra xem phụ đề có hiển thị đúng không.
Loại bỏ phụ đề chi tiết khỏi video
Nếu bạn cần chỉnh sửa tệp phụ đề chi tiết đã chèn vào video trong PowerPoint, trước tiên, bạn có thể loại bỏ tệp, sửa đổi tệp, rồi hãy thêm lại vào video. Trước khi loại bỏ tệp khỏi video PowerPoint, hãy đảm bảo bạn có bản sao gốc phụ đề chi tiết được lưu trên PC.
Nếu bạn đã thêm nhiều tệp phụ đề vào video, quy trình sau sẽ loại bỏ tất cả các tệp phụ đề được gán với video.
-
Trong PowerPoint, ở chế độ xem Bình thường, mở trang chiếu có video chứa phụ đề.
-
Chọn video trên bản chiếu.
-
Trên tab Video , chọn Chèn Phụ đề, rồi chọn Loại bỏ Tất cả Phụ đề.
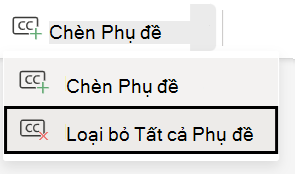
Các cách khác để thêm phụ đề chi tiết
Bạn cũng có thể chèn phụ đề chi tiết từ Ribbon Trợ năng bằng cách sử dụng nút Chèn phụ đề.
Bạn cũng có thể chèn phụ đề chi tiết từ menu ngữ cảnh xuất hiện khi bạn bấm chuột phải vào video.
Mẹo: Nếu bạn đang sử dụng Microsoft 365, bạn cũng có thể hiển thị phụ đề trực tiếp, bao gồm bản dịch trực tiếp của giọng nói của bạn khi trình bày sang ngôn ngữ khác nếu bạn muốn. Để biết thêm thông tin, hãy tham khảo mục Trình bày với chú thích hoặc phụ đề tự động, theo thời gian thực trong PowerPoint.
Chủ đề liên quan
Giúp bản trình bày PowerPoint của bạn trở nên dễ truy nhập với người khuyết tật










