Sau khi tạo danh sách thả xuống, có thể bạn sẽ muốn thêm các mục khác hoặc xóa mục. Trong bài viết này, chúng tôi sẽ hướng dẫn bạn cách thực hiện điều đó căn cứ trên cách tạo danh sách.
Chỉnh sửa danh sách thả xuống dựa trên một Bảng Excel
Nếu bạn thiết lập nguồn danh sách của mình dưới dạng bảng Excel thì tất cả những gì bạn cần thực hiện là thêm hoặc loại bỏ mục khỏi danh sách, đồng thời Excel sẽ tự động cập nhật mọi danh sách thả xuống liên kết cho bạn.
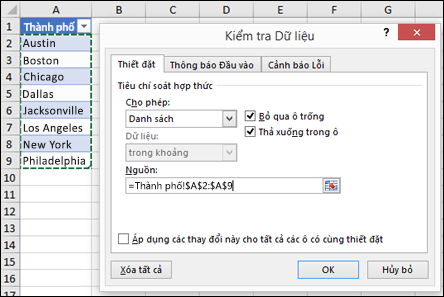
-
Để thêm một mục, đi đến cuối danh sách, rồi nhập mục mới.
-
Để loại bỏ một mục, nhấn vào Xóa.
Mẹo: Nếu mục bạn muốn xóa nằm ở giữa danh sách, hãy bấm chuột phải vào ô chứa mục, bấm vào Xóa, rồi bấm vào OK để chuyển các ô lên.
-
Chọn trang tính có dải ô đã đặt tên cho danh sách thả xuống của bạn.
-
Thực hiện bất kỳ thao tác nào sau đây:
-
Để thêm một mục, hãy đến cuối danh sách và nhập mục mới.
-
Để loại bỏ một mục, nhấn vào Xóa.
Mẹo: Nếu mục bạn muốn xóa nằm ở giữa danh sách, hãy bấm chuột phải vào ô chứa mục, bấm vào Xóa, rồi bấm vào OK để chuyển các ô lên.
-
-
Đi đến Công thức > Trình quản lý Tên.
-
Trong hộp Trình quản lý Tên, bấm vào dải ô đã đặt tên bạn muốn cập nhật.
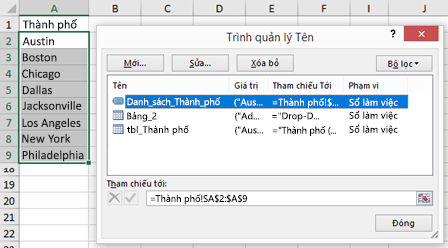
-
Bấm vào hộp Tham chiếu tới, rồi trên trang tính, chọn tất cả những ô có chứa mục nhập cho danh sách thả xuống của bạn.
-
Bấm vào Đóng, rồi bấm vào Có để lưu các thay đổi.
Mẹo: Nếu không biết rõ tên của dải ô đã đặt tên, bạn có thể chọn dải ô đó rồi tìm tên trong Hộp Tên. Để định vị một dải ô đã đặt tên, hãy xem mục Tìm các dải ô đã đặt tên.
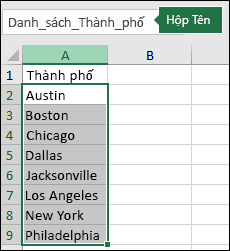
-
Chọn trang tính có chứa dữ liệu cho danh sách thả xuống của bạn.
-
Thực hiện bất kỳ thao tác nào sau đây:
-
Để thêm một mục, hãy đến cuối danh sách và nhập mục mới.
-
Để loại bỏ một mục, bấm vào Xóa.
Mẹo: Nếu mục bạn muốn xóa nằm ở giữa danh sách, hãy bấm chuột phải vào ô chứa mục, bấm vào Xóa, rồi bấm vào OK để chuyển các ô lên.
-
-
Trên trang tính bạn đã áp dụng danh sách thả xuống, chọn ô chứa danh sách thả xuống.
-
Đi đến Dữ liệu >Xác thực Dữ liệu.
-
Trên tab Cài đặt, bấm vào hộp Nguồn, rồi trên trang tính có chứa mục nhập cho danh sách thả xuống của bạn, chọn mọi ô có chứa những mục nhập đó. Bạn sẽ thấy phạm vi danh sách trong hộp Nguồn thay đổi khi bạn chọn.
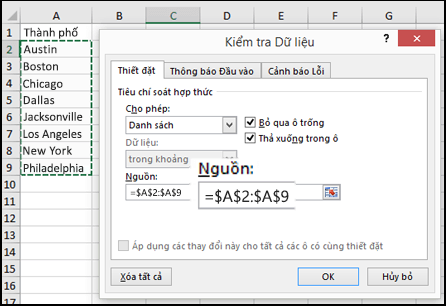
-
Để cập nhật tất cả các ô có danh sách thả xuống cùng được áp dụng, hãy đánh dấu kiểm ở hộp Áp dụng những thay đổi này cho tất cả các ô khác có cùng thiết đặt.
-
Trên trang tính bạn đã áp dụng danh sách thả xuống, chọn ô chứa danh sách thả xuống.
-
Đi đến Dữ liệu >Xác thực Dữ liệu.
-
Trên tab Cài đặt, bấm vào hộp Nguồn, rồi thay đổi mục danh sách theo ý bạn. Mỗi mục nên được phân tách bằng dấu phẩy và không có dấu cách giữa các mục, như thế này chẳng hạn: Có,Không,Có thể.
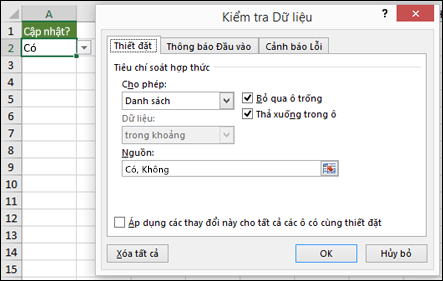
-
Để cập nhật tất cả các ô có danh sách thả xuống cùng được áp dụng, hãy đánh dấu kiểm ở hộp Áp dụng những thay đổi này cho tất cả các ô khác có cùng thiết đặt.
Sau khi bạn cập nhật một danh sách thả xuống, hãy đảm bảo rằng danh sách đó hoạt động theo cách bạn muốn. Ví dụ, kiểm tra xem ô có đủ rộng để hiển thị các mục được cập nhật không.
Nếu danh sách mục nhập của danh sách thả xuống nằm trên trang tính khác và bạn muốn ngăn không cho người dùng nhìn thấy hoặc thay đổi nó, hãy cân nhắc việc ẩn và bảo vệ trang tính đó. Để biết thêm thông tin về cách bảo vệ trang tính, hãy xem Khóa các ô để bảo vệ chúng.
Nếu bạn muốn xóa danh sách thả xuống, xem mục Loại bỏ danh sách thả xuống.
Để xem video về cách làm việc với danh sách thả xuống, hãy xem Tạo và quản lý danh sách thả xuống.
Chỉnh sửa danh sách thả xuống dựa trên một Bảng Excel
Nếu bạn thiết lập nguồn danh sách của mình dưới dạng bảng Excel thì tất cả những gì bạn cần thực hiện là thêm hoặc loại bỏ mục khỏi danh sách, đồng thời Excel sẽ tự động cập nhật mọi danh sách thả xuống liên kết cho bạn.
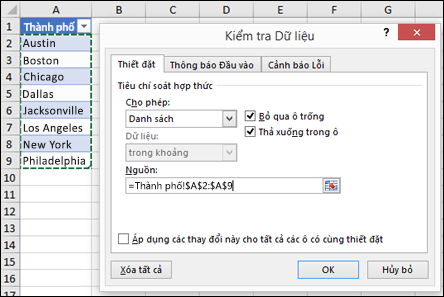
-
Để thêm một mục, đi đến cuối danh sách, rồi nhập mục mới.
-
Để loại bỏ một mục, nhấn vào Xóa.
Mẹo: Nếu mục bạn muốn xóa nằm ở giữa danh sách, hãy bấm chuột phải vào ô chứa mục, bấm vào Xóa, rồi bấm vào OK để chuyển các ô lên.
-
Chọn trang tính có dải ô đã đặt tên cho danh sách thả xuống của bạn.
-
Thực hiện bất kỳ thao tác nào sau đây:
-
Để thêm một mục, hãy đến cuối danh sách và nhập mục mới.
-
Để loại bỏ một mục, nhấn vào Xóa.
Mẹo: Nếu mục bạn muốn xóa nằm ở giữa danh sách, hãy bấm chuột phải vào ô chứa mục, bấm vào Xóa, rồi bấm vào OK để chuyển các ô lên.
-
-
Đi đến Công thức > Trình quản lý Tên.
-
Trong hộp Trình quản lý Tên, bấm vào dải ô đã đặt tên bạn muốn cập nhật.
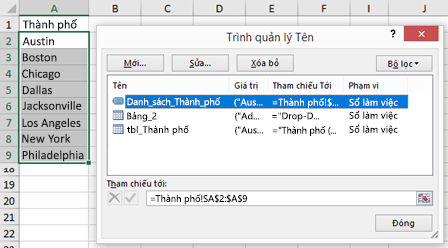
-
Bấm vào hộp Tham chiếu tới, rồi trên trang tính, chọn tất cả những ô có chứa mục nhập cho danh sách thả xuống của bạn.
-
Bấm vào Đóng, rồi bấm vào Có để lưu các thay đổi.
Mẹo: Nếu không biết rõ tên của dải ô đã đặt tên, bạn có thể chọn dải ô đó rồi tìm tên trong Hộp Tên. Để định vị một dải ô đã đặt tên, hãy xem mục Tìm các dải ô đã đặt tên.
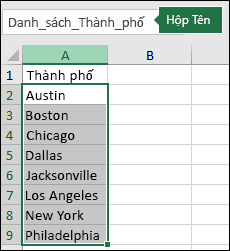
-
Chọn trang tính có chứa dữ liệu cho danh sách thả xuống của bạn.
-
Thực hiện bất kỳ thao tác nào sau đây:
-
Để thêm một mục, hãy đến cuối danh sách và nhập mục mới.
-
Để loại bỏ một mục, bấm vào Xóa.
Mẹo: Nếu mục bạn muốn xóa nằm ở giữa danh sách, hãy bấm chuột phải vào ô chứa mục, bấm vào Xóa, rồi bấm vào OK để chuyển các ô lên.
-
-
Trên trang tính bạn đã áp dụng danh sách thả xuống, chọn ô chứa danh sách thả xuống.
-
Đi đến Dữ liệu >Xác thực Dữ liệu.
-
Trên tab Cài đặt, bấm vào hộp Nguồn, rồi trên trang tính có chứa mục nhập cho danh sách thả xuống của bạn, chọn nội dung ô trong Excel có chứa những mục nhập đó. Bạn sẽ thấy phạm vi danh sách trong hộp Nguồn thay đổi khi bạn chọn.
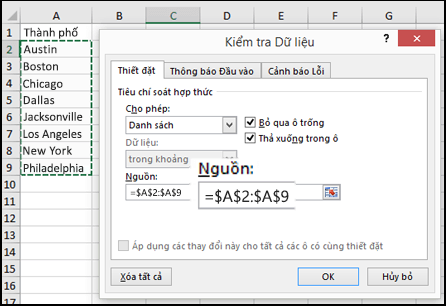
-
Để cập nhật tất cả các ô có danh sách thả xuống cùng được áp dụng, hãy đánh dấu kiểm ở hộp Áp dụng những thay đổi này cho tất cả các ô khác có cùng thiết đặt.
-
Trên trang tính bạn đã áp dụng danh sách thả xuống, chọn ô chứa danh sách thả xuống.
-
Đi đến Dữ liệu >Xác thực Dữ liệu.
-
Trên tab Cài đặt, bấm vào hộp Nguồn, rồi thay đổi mục danh sách theo ý bạn. Mỗi mục nên được phân tách bằng dấu phẩy và không có dấu cách giữa các mục, như thế này chẳng hạn: Có,Không,Có thể.
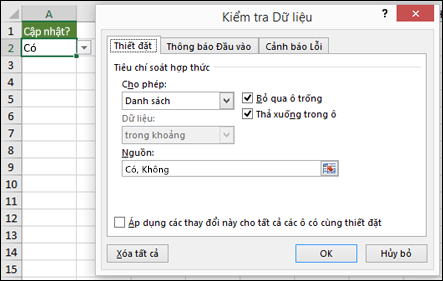
-
Để cập nhật tất cả các ô có danh sách thả xuống cùng được áp dụng, hãy đánh dấu kiểm ở hộp Áp dụng những thay đổi này cho tất cả các ô khác có cùng thiết đặt.
Sau khi bạn cập nhật danh sách thả xuống, hãy đảm bảo danh sách đó hoạt động theo cách bạn muốn. Ví dụ: xem thử cách Thay đổi chiều rộng cột và chiều cao hàng để hiển thị các mục nhập mà bạn đã cập nhật.
Nếu danh sách mục nhập của danh sách thả xuống nằm trên trang tính khác và bạn muốn ngăn không cho người dùng nhìn thấy hoặc thay đổi nó, hãy cân nhắc việc ẩn và bảo vệ trang tính đó. Để biết thêm thông tin về cách bảo vệ trang tính, hãy xem Khóa các ô để bảo vệ chúng.
Nếu bạn muốn xóa danh sách thả xuống, xem mục Loại bỏ danh sách thả xuống.
Để xem video về cách làm việc với danh sách thả xuống, hãy xem Tạo và quản lý danh sách thả xuống.
TrongExcel dành cho web, bạn chỉ có thể chỉnh sửa một danh sách thả xuống có nguồn dữ liệu được nhập bằng cách thủ công.
-
Chọn những ô có chứa danh sách thả xuống.
-
Đi đến Dữ liệu >Xác thực dữ liệu.
-
Trên tab Cài đặt, bấm vào hộp Nguồn. Sau đó, thực hiện một trong các thao tác sau:
-
Nếu hộp Nguồn có chứa các mục nhập thả xuống được phân tách bởi dấu phẩy thì hãy nhập mục nhập mới hoặc loại bỏ những mục nhập bạn không cần. Khi bạn hoàn thành thì từng mục nhập phải được phân tách bởi dấu phẩy, không sử dụng dấu cách. Ví dụ: Trái cây,Rau,Thịt,Món ăn sẵn.
-
Nếu hộp Nguồn có chứa một tham chiếu tới một dải ô (ví dụ: =$A$2:$A$5), hãy bấm vào Hủy bỏ, rồi thêm hoặc loại bỏ các mục nhập khỏi các ô đó. Trong ví dụ này, bạn sẽ thêm hoặc loại bỏ các mục nhập trong các ô từ A2 đến A5. Nếu danh sách mục nhập kết thúc dài hơn hoặc ngắn hơn dải ô gốc, hãy quay lại tab Cài đặt, rồi xóa những nội dung có trong hộp Nguồn. Sau đó, bấm và kéo để chọn dải ô mới có chứa các mục nhập.
-
Nếu hộp Nguồn có chứa một dải ô đã được đặt tên, chẳng hạn như Bộ phận thì bạn cần thay đổi chính dải ô đó bằng phiên bản Excel trên máy tính.
-
Sau khi cập nhật danh sách thả xuống, bạn hãy đảm bảo danh sách đó hoạt động theo cách mình muốn. Ví dụ: kiểm tra xem liệu ô có đủ rộng để hiển thị các mục nhập được cập nhật không. Nếu bạn muốn xóa danh sách thả xuống của mình, xem mục Loại bỏ danh sách thả xuống.
Bạn cần thêm trợ giúp?
Bạn luôn có thể hỏi chuyên gia trong Cộng đồng kỹ thuật Excel hoặc nhận hỗ trợ trong Cộng đồng.










