|
Lưu ý Tính năng này khả dụng chung (GA) trong Kênh Phát hành Hàng tháng Microsoft 365 kể từ tháng 5 năm 2022. Nếu bạn đang sử dụng Kênh Microsoft Semi-annual Enterprise, chương trình này khả dụng vào tháng 12 năm 2022. Để biết thêm thông tin về cách tham gia, hãy aka.ms/AccessAndPowerPlatform. |
Nếu bạn muốn di chuyển trường Có đa giá trị của Access sang trường Lựa chọn Nghịch đảo dữ liệu, dưới đây là cách tạo trường trong Access để thao tác thành công.
-
Trong ngăn dẫn hướng, bấm chuột phải vào Tên bảng, rồi chọn Cửa sổ Thiết kế.
-
Bên dưới Tên Trường, trong hộp trống sẵn dùng đầu tiên, hãy nhập tên, chẳng hạn như "ChoiceField".
-
Bên dưới Kiểu Dữ liệu, ở bên phải tên trường bạn vừa nhập, chọn Số từ danh sách thả xuống.
-
Chọn cùng một danh sách thả xuống, rồi chọn Trình hướng dẫn Tra cứu.
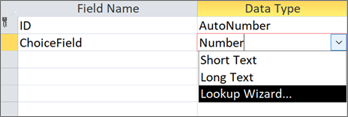
-
Trên trang đầu tiên của Trình hướng dẫn Tra cứu, chọn Tôi sẽ nhập các giá trị mà tôi muốn, rồi chọn Tiếp theo.
-
Trên trang thứ hai của Trình hướng dẫn Tra cứu, trong hộp Số cột, hãy nhập 2.
-
Trong các hộp bên dưới Col1 và Col2, nhập các giá trị sau:
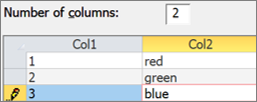
-
Giữa tiêu đề Col1 và Col2 , chọn dấu tách

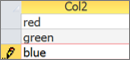
-
Để hoàn tất Trình hướng dẫn Tra cứu, chọn Tiếp theo > Tiếp theo> Kết thúc.
-
Bấm chuột phải vào tiêu đề tên bảng, rồi chọn Lưu.
-
Bấm chuột phải vào tiêu đề tên bảng, rồi chọn Dạng xem biểu dữ liệu.
-
Tạo một vài bản ghi để xác nhận ChoiceField hoạt động như mong đợi:
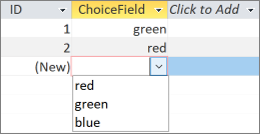
-
Bấm chuột phải vào tiêu đề tên bảng, chọn Đóng, rồi xác nhận thao tác.
-
Trong ngăn dẫn hướng, bấm chuột phải vào tên bảng, rồi chọn Xuất dữ > dữ liệu.
-
Làm theo các bước để di chuyển bảng sang Dataverse. Đảm bảo bạn chọn tùy chọn Mở URL bảng Dataverse khi hoàn tất.
Để biết thêm thông tin, xem mục Di chuyển dữ liệu Access sang Dataverse. -
Sau khi hoàn tất thành công di chuyển, Dataverse sẽ mở bảng. Ở trên cùng bên phải, chọn Tên bảng <động trong> > tất cả cột.
-
Định vị Trường Lựa chọn trong danh sách cột.
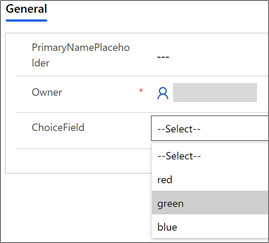
-
Trong Access, hãy thực hiện một số thay đổi đối với dữ liệu, rồi chọn Trang đầu > Làm mới Tất cả.
-
Chuyển trở lại dạng xem Dữ liệu nghịch đảo trong bước 17, rồi chọn Làm mới Dữ liệu để xem dữ liệu đã cập nhật trên trang.










