Dù bạn chỉ có vài liên hệ, vài trăm hay hơn một nghìn liên hệ thì cũng sẽ có lúc bạn muốn tìm kiếm một liên hệ thay vì phải cuộn qua danh sách liên hệ thật dài. Có một số cách để bạn tìm kiếm mọi người và liên hệ trong Outlook.
Có một số cách để bạn tìm kiếm liên hệ. Bạn có thể sử dụng hộp Tìm kiếm Người trên dải băng trong bất kỳ thư mục Outlook nào, tìm kiếm trong khi soạn thư mới hoặc trong khi họp hay tìm kiếm trong ngăn Mọi người của Outlook (trước đây được gọi là thư mục Danh bạ).
Tìm kiếm liên hệ bằng cách sử dụng hộp Tìm kiếm Người trên dải băng
Đây là cách nhanh nhất và dễ nhất để tìm một liên hệ. Đặt con trỏ của bạn vào hộp Tìm kiếm Người, rồi bắt đầu nhập vài chữ cái đầu trong tên hoặc địa chỉ email của người đó. Khi bạn nhập, Outlook sẽ liên tục tinh chỉnh tìm kiếm. Ví dụ: nếu bạn nhập chữ t, Outlook sẽ trả về kết quả khớp như Tony, Teresa và Tanya. Nếu bạn nhập ta, Outlook sẽ tinh chỉnh thêm danh sách đó và chỉ còn lại Tanya.
Tìm kiếm liên hệ trong khi soạn thư mới
Khi bạn chọn nút Tới, Cc hoặc Bcc trong thư mới, Outlook sẽ hiển thị sổ địa chỉ mặc định của bạn. Nếu bạn có tài khoản Exchange hoặc Microsoft 365 thì đó là Danh sách Địa chỉ Toàn cầu của tổ chức bạn. Nếu bạn đang sử dụng tài khoản POP hoặc IMAP thì bạn sẽ thấy thư mục Danh bạ của mình.
Nếu bạn có nhiều thư mục danh bạ hay sổ địa chỉ thì bạn có thể sử dụng menu thả xuống bên dưới Sổ Địa chỉ để chọn trong số đó. Khi thực hiện, bạn sẽ thấy một danh sách được sắp xếp theo bảng chữ cái gồm các liên hệ được sắp xếp theo tên.
Lưu ý: Vào tháng 1 năm 2024, Microsoft đã thực hiện thay đổi đối với dịch vụ Microsoft 365 để giới hạn khả năng duyệt trong bất kỳ danh sách địa chỉ trực tuyến nào thành tối đa 500 đối tượng. Thay đổi không ảnh hưởng đến việc duyệt Sổ Địa chỉ Ngoại tuyến. Để biết thêm chi tiết cụ thể về thay đổi này, vui lòng xem mục "Xem địa chỉ Danh sách trong Outlook và Outlook trên web" trên https://learn.microsoft.com/en-us/exchange/address-books/address-lists/address-lists.
Để tìm kiếm, hãy nhập một phần tên của liên hệ vào hộp Tìm kiếm, rồi chọn Đi. Bạn có thể chọn nút chọn một Xem thêm cột để tìm kiếm theo các trường khác, bao gồm phòng ban, điện thoại và vị trí. Sau khi Outlook trả về danh sách liên hệ, hãy bấm đúp vào liên hệ bạn muốn thêm vào hộp Tới hoặc chọn liên hệ đó, rồi bấm vào Tới, Cc hoặc Bcc để thêm liên hệ vào các hộp tương ứng.
Tìm kiếm liên hệ trong ngăn Mọi người
-
Chọn Mọi người ở cuối màn hình.
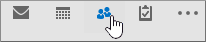
-
Ở phía trên danh sách liên hệ của bạn, hãy đặt con trỏ trong hộp Tìm kiếm Liên hệ.
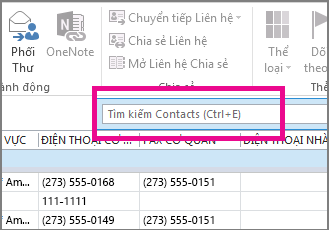
Lưu ý: Hộp Tìm kiếm Liên hệ ở đầu danh sách liên hệ của bạn khác với hộp Tìm kiếm Người nằm ở góc trên cùng bên phải của dải băng Outlook. Hộp Tìm kiếm Người chỉ tìm kiếm tên và địa chỉ email. Hộp Tìm kiếm Liên hệ sẽ tìm kiếm số điện thoại, địa chỉ, tên công ty và nhiều nội dung khác.
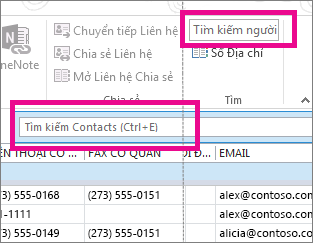
-
Nhập tên người hoặc thông tin khác— chẳng hạn như số điện thoại hoặc tên công ty—bạn muốn tìm kiếm.
Mẹo: Bạn có thể tìm kiếm toàn bộ hoặc một phần thông tin. Nếu bạn đang tìm kiếm người có tên là Chris Preston, bạn có thể nhập tên đầy đủ hoặc “pre”, là ba ký tự đầu tiên trong họ.
-
Outlook sẽ hiển thị kết quả tìm kiếm của bạn trong biểu mẫu thẻ, trình bày ảnh liên hệ, địa chỉ email, địa chỉ doanh nghiệp hoặc địa chỉ nhà và số điện thoại. Chọn người bạn muốn từ kết quả tìm kiếm.
Lưu ý: Khi bạn nhập, Outlook sẽ tinh chỉnh tìm kiếm của mình. Ví dụ: nếu bạn nhập chữ J, Outlook sẽ trả về kết quả có chứa John, James, Jack, Julian và Julie. Nếu bạn nhập Jul, Outlook sẽ trả về kết quả có chứa Julian và Julie trong trường bất kỳ, bao gồm cả tên công ty, địa chỉ email và địa chỉ thực tế.
Thu hẹp phạm vi tìm kiếm
Bạn nhận được quá nhiều kết quả khi tìm kiếm toàn bộ hoặc một phần thông tin? Hãy thử điều chỉnh phạm vi tìm kiếm của mình. Khi bạn chọn hộp Tìm kiếm Người trên tab Người, tab Công cụ Tìm kiếm sẽ xuất hiện.
Mẹo: Bạn cũng có thể nhấn Ctrl+E để mở tab Công cụ Tìm kiếm.

Có nhiều tùy chọn, bao gồm các nhóm tùy chọn sau trên tab Công cụ Tìm kiếm giúp bạn thu hẹp phạm vi tìm kiếm:
-
Phạm vi Thay đổi thư mục mà bạn muốn tìm kiếm.
-
Tinh chỉnh Tìm kiếm người mà bạn có số điện thoại hoặc các loại thông tin liên hệ cụ thể khác trong thông tin liên hệ của họ.
-
Tùy chọn Dùng kết quả tìm kiếm trước đó hoặc thay đổi các tùy chọn tìm kiếm nâng cao.










