Nếu bạn biết kết quả bạn muốn từ một công thức nhưng không chắc công thức cần giá trị đầu vào nào để có được kết quả đó, hãy dùng tính năng Tìm Mục tiêu. Ví dụ: giả sử bạn cần vay tiền. Bạn biết bạn muốn bao nhiêu tiền, bao lâu bạn muốn mất để trả hết khoản vay, và bao nhiêu bạn có thể đủ khả năng để thanh toán mỗi tháng. Bạn có thể sử dụng tìm mục tiêu để xác định lãi suất bạn sẽ cần để đảm bảo để đáp ứng mục tiêu vay của bạn.
Nếu bạn biết kết quả bạn muốn từ một công thức nhưng không chắc công thức cần giá trị đầu vào nào để có được kết quả đó, hãy dùng tính năng Tìm Mục tiêu. Ví dụ: giả sử bạn cần vay tiền. Bạn biết bạn muốn bao nhiêu tiền, bao lâu bạn muốn mất để trả hết khoản vay, và bao nhiêu bạn có thể đủ khả năng để thanh toán mỗi tháng. Bạn có thể sử dụng tìm mục tiêu để xác định lãi suất bạn sẽ cần để đảm bảo để đáp ứng mục tiêu vay của bạn.
Lưu ý: Tìm Mục tiêu chỉ hoạt động với một giá trị đầu vào biến. Nếu bạn muốn chấp nhận nhiều giá trị đầu vào; ví dụ: cả số tiền vay và số tiền thanh toán hàng tháng cho một khoản vay, bạn sử dụng phần bổ trợ Trình giải quyết. Để biết thêm thông tin, xem mục Xác định và giải quyết sự cố bằng cách sử dụng Bộ giải.
Từng bước với một ví dụ
Chúng ta hãy xem ví dụ trước, từng bước.
Vì bạn muốn tính toán lãi suất cho vay cần thiết để đáp ứng mục tiêu của mình, bạn sử dụng hàm PMT. Hàm PMT tính toán số tiền thanh toán hàng tháng. Trong ví dụ này, số tiền thanh toán hàng tháng là mục tiêu mà bạn tìm kiếm.
Chuẩn bị trang tính
-
Mở một trang tính trống mới.
-
Trước tiên, hãy thêm một số nhãn trong cột đầu tiên để giúp đọc trang tính dễ dàng hơn.
-
Trong ô A1, nhập Số tiền Vay.
-
Trong ô A2, nhập Thuật ngữ theo Tháng.
-
Trong ô A3, nhập Lãi suất.
-
Trong ô A4, nhập Thanh toán.
-
-
Tiếp theo, hãy thêm các giá trị mà bạn biết.
-
Trong ô B1, nhập 100000. Đây là số tiền mà bạn muốn vay.
-
Trong ô B2, nhập 180. Đây là số tháng mà bạn muốn thanh toán hết khoản vay.
Lưu ý: Mặc dù bạn biết số tiền thanh toán mình muốn, nhưng bạn không nhập số tiền đó dưới dạng giá trị vì số tiền thanh toán là kết quả của công thức. Thay vào đó, bạn thêm công thức vào trang tính và chỉ định giá trị thanh toán ở bước sau, khi bạn sử dụng tính năng Tìm Mục tiêu.
-
-
Tiếp theo, hãy thêm công thức mà bạn có mục tiêu. Ví dụ: sử dụng hàm PMT:
-
Trong ô B4, nhập =PMT(B3/12,B2,B1). Công thức này tính số tiền thanh toán. Trong ví dụ này, bạn muốn thanh toán $900 mỗi tháng. Bạn không nhập số tiền đó vào đây vì bạn muốn sử dụng tính năng Tìm Mục tiêu để xác định lãi suất và Tìm Mục tiêu yêu cầu bạn bắt đầu với công thức.
Công thức tham chiếu đến các ô B1 và B2, bao gồm các giá trị mà bạn đã xác định trong các bước trước đó. Công thức này cũng tham chiếu đến ô B3, là nơi bạn sẽ chỉ định tìm mục tiêu đặt lãi suất. Công thức này chia giá trị trong B3 cho 12 vì bạn đã chỉ định một khoản thanh toán hàng tháng và hàm PMT giả định lãi suất hàng năm.
Vì không có giá trị nào trong ô B3, Excel giả định lãi suất 0% và sử dụng các giá trị trong ví dụ này sẽ trả về khoản thanh toán là $555,56. Bạn hiện có thể bỏ qua giá trị đó.
-
Sử dụng tính năng Tìm Mục tiêu để xác định lãi suất
-
Trên tab Dữ liệu , trong nhóm Công cụ Dữ liệu , bấm Phân tích Nếu-Thì, rồi bấm Tìm Mục tiêu.
-
Trong hộp Đặt ô , hãy nhập tham chiếu cho ô có chứa công thức bạn muốn giải quyết. Trong ví dụ này, tham chiếu này là ô B4.
-
Trong hộp Giá trị Đến , nhập kết quả công thức bạn muốn. Trong ví dụ này là -900. Lưu ý rằng số này là số âm vì số này thể hiện một khoản thanh toán.
-
Trong hộp Bằng cách thay đổi ô, hãy nhập tham chiếu cho ô có chứa giá trị mà bạn muốn điều chỉnh. Trong ví dụ này, tham chiếu này là ô B3.
Lưu ý: Ô tìm mục tiêu thay đổi phải được tham chiếu bởi công thức trong ô mà bạn đã xác định trong hộp Đặt ô.
-
Bấm vào OK.
Tìm Mục tiêu sẽ chạy và tạo ra kết quả, như được minh họa trong hình minh họa sau đây.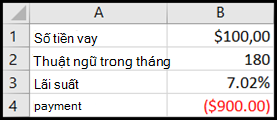
Các ô B1, B2 và B3 là các giá trị cho số tiền vay, độ dài hạn và lãi suất.
Ô B4 hiển thị kết quả của công thức =PMT(B3/12,B2,B1).
-
Cuối cùng, định dạng ô đích (B3) để ô đó hiển thị kết quả dưới dạng tỷ lệ phần trăm.
-
Trên tab Trang đầu , trong nhóm Số, bấm vào Tỷ lệ phần trăm.
-
Bấm Tăng Thập phân hoặcGiảm Thập phân để đặt số chữ số thập phân.
-










