Khi bạn thêm trang hiện đại vào site, bạn thêm và tùy chỉnh các phần web, là các khối dựng của trang. Bài viết này mô tả phần web Bộ sưu tập ảnh.
Lưu ý: Một số chức năng được giới thiệu dần cho các tổ chức đã chọn tham gia vào chương trình Bản phát hành Mục tiêu. Điều này nghĩa là bạn có thể chưa nhìn thấy tính năng này hoặc tính năng này có thể trông khác với những gì được mô tả trong các bài viết trợ giúp.
Sử dụng phần web Bộ sưu tập ảnh để chia sẻ các tuyển tập ảnh trên một trang. Chọn hình ảnh của bạn bằng bộ chọn tệp hoặc kéo chúng vào phần web.
Thêm phần web Bộ sưu tập ảnh
-
Nếu bạn chưa vào chế độ chỉnh sửa, hãy bấm vào Chỉnh sửa ở phía trên cùng bên phải của trang. Tìm Hộp công cụ (

-
Chọn Xem tất cả các phần web, rồi chọn Bộ sưu tập hình ảnh từ danh sách các phần web.
-
Bấm Thêm tiêu đề để nhập tiêu đề cho Bộ sưu tập hình ảnh của bạn.
-
Bấm vào Chỉnh sửa thuộc tính (

Với bố trí Ô, bạn có thể chọn tỷ lệ khung ảnh (1:1,16:9 hoặc 4:3) và bạn có thể kéo và thả hình ảnh trong phần web để sắp xếp lại.
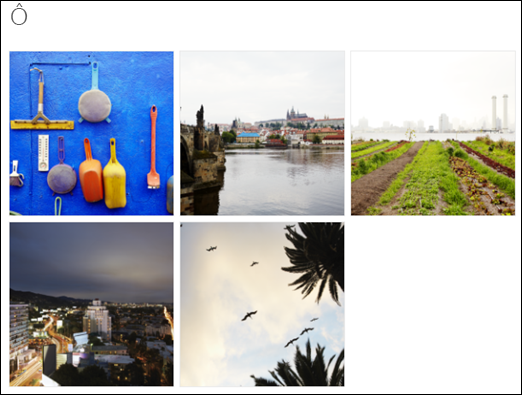
Với bố trí Vòng quay , người dùng có thể luân chuyển qua các hình ảnh bằng cách nhấn các mũi tên ở hai bên. Bạn không thể sắp xếp lại các hình ảnh trong bố trí này.
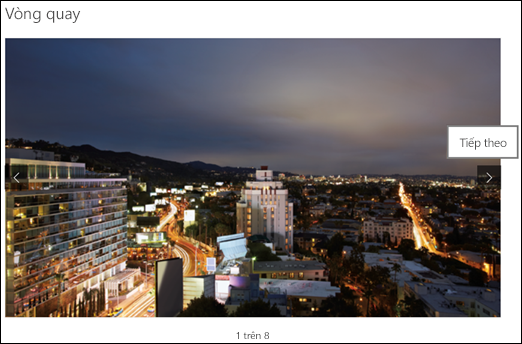
Lưu ý: Nếu bạn đã chọn tham gia vào chương trình Bản phát hành Mục tiêu và bạn đã bật Chuyển phát Mạng Nội dung (CDN) trên thư viện của mình, bạn cũng có thể đặt có tự động chuyển đổi giữa các hình ảnh hay không và tốc độ luân chuyển. Tính năng này thường khả dụng sau.
-
Với SharePoint trong Microsoft 365 hoặc SharePoint Server Phiên bản đăng ký cách sử dụng bố trí Gạch , bạn có thể hiển thị một số hình ảnh có kích cỡ khác nhau, tự động "xếp tầng" trong một mô hình tương tự như của một bức tường gạch.
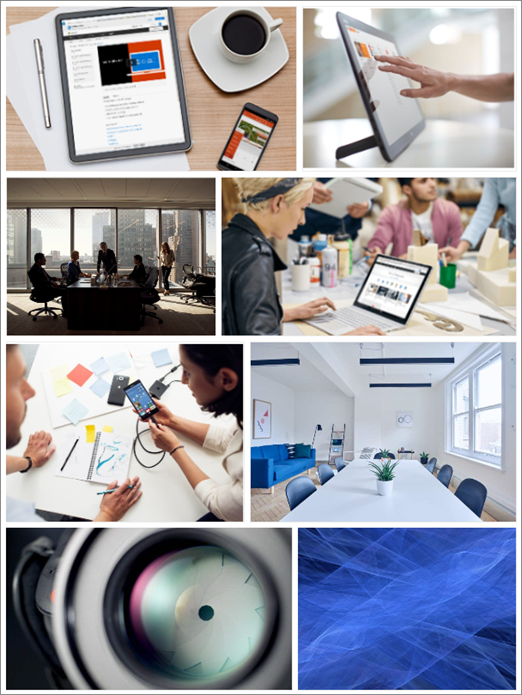
Chọn từng hình ảnh
-
Kéo hình ảnh vào phần web hoặc bấm + Thêm.
-
Chọn một hình ảnh gần đây hoặc một hình ảnh từ một trong các tùy chọn sau:
-
Hình ảnh chứng khoán do Microsoft cung cấp
-
Tìm kiếm trên web
-
Một site
-
Máy tính của bạn
-
Một liên kết
-
Nếu tổ chức của bạn đã chỉ định một bộ hình ảnh được phê duyệt, bạn sẽ có thể chọn từ tập hợp đó trong Tổ chức của bạn.
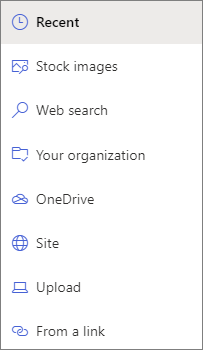
Lưu ý:
-
Tìm kiếm trên web sử dụng hình ảnh Bing sử dụng giấy phép Creative Common. Bạn chịu trách nhiệm xem lại việc cấp phép cho một hình ảnh trước khi chèn hình ảnh đó vào trang của mình.
-
Nếu bạn là Người quản trị SharePoint và muốn tìm hiểu cách tạo thư viện tài nguyên cho Tổ chức của bạn, hãy xem Tạo thư viện tài nguyên tổ chức.
-
Nếu bạn là người quản trị SharePoint, chúng tôi khuyên bạn nên bật Mạng Chuyển phát Nội dung (CDN) để cải thiện hiệu suất cho việc tải hình ảnh. Tìm hiểu thêm về CDN.
-
-
-
Bấm vào Mở để thêm hình ảnh bạn đã chọn.
-
Đối với mỗi hình ảnh, bạn có thể bao gồm tiêu đề, mô tả và văn bản thay thế bằng cách bấm vào nút chỉnh sửa (

-
Để thêm nhiều hình ảnh hơn, hãy kéo và thả hình ảnh vào trang hoặc bấm + Thêm để chọn thêm hình ảnh.
Mẹo: Để tìm hiểu thêm về cách chỉnh cỡ hình ảnh trong các bố trí khác nhau, hãy xem mục Đổi kích cỡ và co giãn ảnh trong các trang hiện đại trong SharePoint.










