Thanh To-Do là một trong các ngăn bạn có thể thêm vào Outlook for Windows cổ điển. Bạn có thể sử dụng Thanh To-Do để hiển thị sự kiện lịch sắp tới, danh sách nhiệm vụ hoặc liên hệ yêu thích của bạn.
Lưu ý: Thanh To-Do sẵn có trong Outlook cổ điển. Trong Outlook và Microsoft365 mới, các tác vụ được hiển thị cùng với Ngày của Tôi và được quản lý bằng ứng dụng Việc Cần Làm. Để biết thêm thông tin, hãy xem tạo tác vụ với Việc cần làm trong Outlook.
Tìm hiểu xem bạn đang sử dụng phiên bản Outlook nào bằng cách kiểm tra xem có tab Tệp trên dải băng hay không. Nếu bạn có tab Tệp, bạn đang sử dụng Outlook cổ điển. Nếu Tệp không xuất hiện thì bạn đang sử dụng Outlook mới.
Bật hoặc tắt To-Do Thanh Kết To-Do
-
Để hiển thị To-Do, hãy chọn Xem > Thanh Việc Cần Làm.
-
Chọn Lịch, Tác vụ hoặc Mọi người. Bạn có thể chọn một loại mục để hiển thị trong Thanh To-Do, hai loại mục hoặc cả ba.
-
Để tắt Thanh To-Do, hãy chọn Xem> Thanh Việc Cần Làm > Tắt.
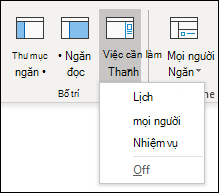
Tùy chỉnh To-Do Bar
Các phần trong Thanh To-Do xuất hiện theo thứ tự bạn đã thêm. Vì vậy, nếu bạn đã thêm mục Lịch thì mục Nhiệm vụ, sau đó là mục Mọi người, họ sẽ xuất hiện theo thứ tự đó. Nếu bạn muốn thay đổi thứ tự, bạn sẽ cần đóng các phần khác nhau và thêm lại chúng theo thứ tự bạn muốn chúng xuất hiện.
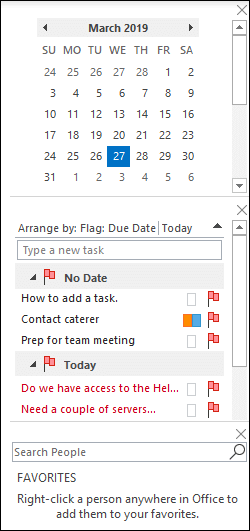
Ví dụ: nếu bạn đã thêm dạng xem Tác vụ thì dạng xem Mọi người, sau đó là dạng xem Lịch và bạn muốn hiển thị Lịch ở trên cùng của Thanh To-Do thay vì ở dưới cùng, hãy làm theo các bước sau đây.
-
Chọn Xem > Thanh Việc Cần Làm >nhiệm vụ để ẩn dạng xem Tác vụ.
-
Chọn Xem > Thanh Việc Cần Làm >Mọi người để ẩn dạng xem Mọi người.
-
Bây giờ, bạn sẽ chỉ hiển thị dạng xem Lịch.
-
Chọn Xem > Thanh Việc Cần Làm > Mọi người để đặt dạng xem Mọi người ngay dưới dạng xem Lịch.hoặc chọn Xem > Thanh Việc Cần Làm >tác vụ để đặt dạng xem Tác vụ ngay dưới dạng xem Lịch.
Tùy chỉnh thứ tự sắp xếp Nhiệm vụ trong To-Do Bar
Nếu bạn muốn tùy chỉnh thứ tự sắp xếp các mục nhiệm vụ trong Thanh To-Do, hãy làm theo các bước sau đây.
-
Ở phía trên cùng của khu vực To-Do vụ của Thanh Công cụ, hãy chọn Sắp xếp theo: Gắn cờ: Ngày Đến hạn , rồi chọn Sắp xếp Theo để thay đổi cách sắp xếp nhiệm vụ.
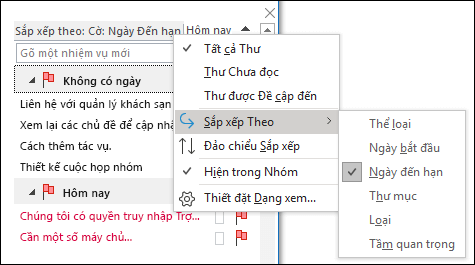
-
Để sắp xếp nhiệm vụ theo thứ tự ngược lại, hãy chọn mũi tên lên hoặc xuống ở bên phải của Thanh To-Do để đảo ngược thứ tự sắp xếp.
Thay đổi những liên hệ xuất hiện trong phần Mọi người của To-Do Bar
Tất cả liên hệ bạn đã thêm vào Yêu thích sẽ xuất hiện trong phần Mọi người To-Do Thanh.
-
Để thêm một liên hệ vào Yêu thích, hãy bấm chuột phải vào tên của người đó từ thư email hoặc từ thư mục Liên hệ của bạn và chọn Thêm vào Yêu thích. Người đó bây giờ sẽ xuất hiện trong phần Mọi người của Thanh To-Do, nếu bạn đã bật phần đó.
-
Để loại bỏ một liên hệ khỏi Yêu thích, hãy bấm chuột phải vào tên của người đó trong Thanh To-Do và chọn Loại bỏ khỏi Yêu thích. Người đó vẫn còn trong Liên hệ của bạn, nhưng sẽ không xuất hiện trong thanh To-Do bạn.
Lưu ý: Bạn không thể tùy chỉnh phần lịch của To-Do Bar.
Giữ cho các tác vụ sắp tới luôn trong tầm mắt
Khi bạn trỏ đến biểu tượng Nhiệm vụ trên thanh điều hướng, tóm tắt Nhiệm vụ sẽ hiển thị các nhiệm vụ sắp tới của bạn và các mục việc cần làm được gắn cờ. Để giữ cả hai ở dạng xem, hãy ghim tóm tắt Tác vụ vào cửa Outlook sổ.
-
Chọn Mở trong cửa sổ mới .
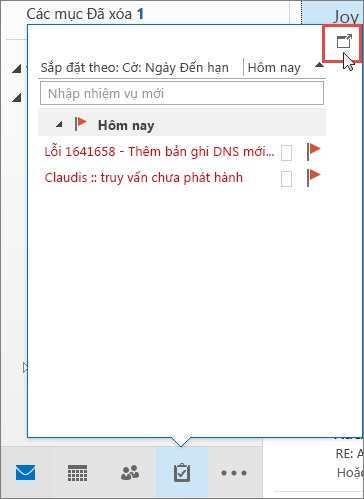
Để đóng tóm tắt, ở đầu tóm tắt Tác vụ đã ghim, hãy chọn Xem 
Khi tóm tắt được ghim hoặc bỏ ghim, việc này chỉ ảnh hưởng đến dạng xem đó. Ví dụ, nếu bạn đang ở trong Thư và ghim tóm tắt Nhiệm vụ, khi bạn chuyển sang Lịch, tóm tắt Nhiệm vụ không xuất hiện. Bạn có thể ghim hoặc hủy ghim tóm tắt Tác vụ trong mỗi dạng xem bằng cách bấm 

Hiển thị nhiệm vụ đã hoàn thành trong dạng xem Nhiệm vụ
Để xem lại các mục bạn đã đánh dấu là hoàn thành, bạn có thể thay đổi thiết đặt dạng xem. Dạng xem này rất hữu ích để xem lại tất cả các mục đã hoàn thành hoặc kích hoạt lại tác vụ đã hoàn thành và đặt ngày đến hạn mới.
-
Trong Tác vụ, trên tab Dạng xem , trong nhóm Dạng xem Hiện tại , chọn Thay đổi Dạng xem , rồi chọn Đã hoàn thành.
Để xem tất cả các mục — đã hoàn thành hay không — chọn Danh sách Đơn giản hoặc Danh sách Chi tiết.
Lưu ý: Để chỉ xem các mục chưa hoàn thành, hãy sử dụng một trong các dạng xem sau: Hiện hoạt, 7 Ngày Tới và Quá hạn.
Hiển thị tác vụ đã hoàn thành To-Do Thanh
-
Trong Thanh Việc Cần Làm, bấm chuột phải vào hộp Nhập tác vụ mới, rồi chọn Bộ lọc.
-
Trên tab Nâng cao , nếu có bất kỳ mục nào sau đây xuất hiện, hãy chọn mục nhập, rồi chọn Loại bỏ:
-
Ngày Hoàn tất không tồn tại
-
Bấm Gắn cờ Ngày Đã hoàn thành không tồn tại
-
Ẩn tác vụ đã hoàn thành trong Thanh To-Do Của bạn
-
Trong Thanh Việc Cần Làm, bấm chuột phải vào hộp Nhập tác vụ mới, rồi chọn Bộ lọc.
-
Trên tab Nâng cao , chọn Trường, trỏ tới trường Ngày/Giờ, rồi chọn Ngày Hoàn tất.
-
Trong danh sách Điều kiện, chọn không tồn tại.
-
Chọn Thêm vào Danh sách.
-
Chọn Trường, trỏ đến Tất cả các trường Thư, rồi chọn Gắn cờ Ngày đã Hoàn thành.
-
Trong danh sách Điều kiện, chọn không tồn tại.
-
Chọn Thêm vào Danh sách.
-
Chọn OK.
Xem thêm
Tạo và xem tác vụ bằng To-Do Bar trong Outlook cổ điển
Quản lý tác vụ trong Outlook cổ điển
Gán và theo dõi tác vụ trong Outlook cổ điển










