Lưu ý: Chúng tôi muốn cung cấp cho bạn nội dung trợ giúp mới nhất ở chính ngôn ngữ của bạn, nhanh nhất có thể. Trang này được dịch tự động nên có thể chứa các lỗi về ngữ pháp hoặc nội dung không chính xác. Mục đích của chúng tôi là khiến nội dung này trở nên hữu ích với bạn. Vui lòng cho chúng tôi biết ở cuối trang này rằng thông tin có hữu ích với bạn không? Dưới đây là bài viết bằng Tiếng Anh để bạn tham khảo dễ hơn.
Cách tốt nhất để phát video trong cuộc họp Skype for Business là chèn video vào một trang chiếu PowerPoint, rồi tải PowerPoint đó lên cuộc họp.
Lưu ý: Chúng tôi khuyên bạn nên tệp video là nhỏ hơn 50 MB. Hãy xem nén tệp đa phương tiện trong bản trình bày của bạn để giải quyết vấn đề này.
Chèn video vào PowerPoint
-
Mở PowerPoint ở dạng xem Thường.
-
Hãy bấm vào trang chiếu bạn muốn có video trong đó.
-
Trên tab Chèn, bấm vào mũi tên dưới Video, rồi bấm Video trên PC của Tôi.
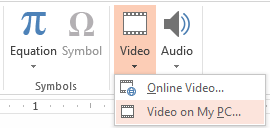
-
Trong hộp Chèn Video, bấm đúp vào video mà bạn muốn chèn vào trang chiếu.
-
Lưu tệp PowerPoint của bạn.
Tải tệp PowerPoint lên Skype for Business và phát video
-
Trong cuộc họp Skype for Business của bạn, bấm vào biểu tượng bản trình bày (màn hình) và bấm Trình bày tệp PowerPoint.
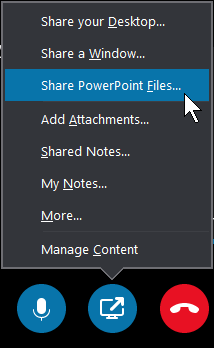
-
Tìm bản trình bày của bạn và bấm đúp vào nó để tải lên cuộc họp.
-
Đi tới trang chiếu có chứa video đó, sau đó tạm dừng trên (di chuột qua) video để hủy ẩn các điều khiển video:
-
Bấm Phát để bắt đầu video và sau đó Tạm dừng để dừng.
-
Bấm vào biểu tượng loa để thay đổi âm lượng hoặc tắt tiếng/bật tiếng âm thanh.
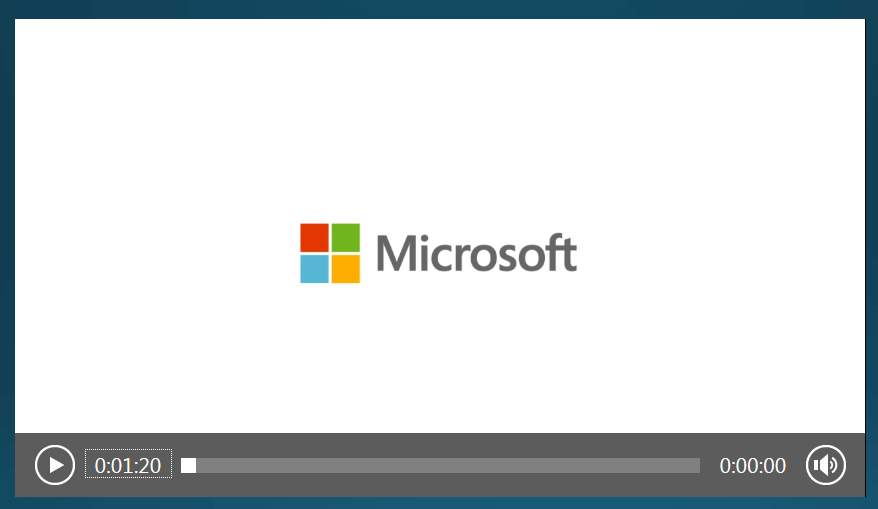
Quan trọng: Âm thanh sẽ phát cho những người dự dùng âm thanh máy tính, nhưng không cho mọi người trên điện thoại.
-
-
Dùng công cụ chú thích trên trang chiếu này, cũng giống như bất kỳ trang chiếu nào khác.
-
Bạn cũng có thể nhấn F5 trên bàn phím của bạn để đi đến chế độ toàn màn hình.










