Các phần sau đây cung cấp thông tin về thiết kế giao diện người dùng và lý do tại sao thực hiện một số lựa chọn nhất định. Tên đối tượng được cung cấp để bạn có thể dễ dàng kiểm tra chúng trong cơ sở dữ liệu Northwind 2.0 Starter Edition.
Giao diện người dùng trong Northwind 2.0 Starter Edition có diện mạo và cảm nhận hiện đại, đơn giản và linh hoạt. Biểu mẫu menu chính (frmMainMenu) có một cột hành động nằm ở bên trái để người dùng chọn các mục menu và một không gian làm việc lớn ở bên phải nơi danh sách khách hàng, sản phẩm hoặc đơn hàng xuất hiện khi được chọn từ menu. Thiết kế này "kéo" một mục menu mỗi lần vào không gian làm việc trong menu chính và tránh mở một số biểu mẫu mới trên đầu cửa sổ khác.
Biểu mẫu chia theo tab
Access hỗ trợ hai loại biểu mẫu. Mặc định là tài liệu chia theo tab được sử dụng bởi Phiên bản Northwind 2.0 Starter. Cách thay thế truyền thống là sử dụng các cửa sổ chồng chéo.
Cải tiến hiện đại cho menu
Biểu mẫu menu chính (frmMainMenu)cũng bao gồm một bảng điều khiển cơ bản hiển thị thông tin tóm tắt về đơn hàng, sản phẩm, khách hàng và nhân viên. Ví dụ: bên dưới nhãn đơn hàng, bạn có thể thấy số đơn hàng hiện tại. Macro cập nhật thông tin Bảng điều khiển khi cần; họ thực hiện khi đơn đặt hàng được nhập vào, hoặc các sản phẩm được đặt hàng hoặc bán, v.v. Đây là ví dụ về những việc bạn có thể làm để cải thiện trải nghiệm của người dùng với giao diện hiện đại và các tính năng nâng cao.
Hàm menu
Có hai loại mục menu. Hầu hết các mục menu xác định một khu vực của ứng dụng mà người dùng sẽ chọn để làm việc thêm. Họ tải danh sách các bản ghi cho khu vực đó. Vì thêm đơn hàng mới là hoạt động thường xuyên nhất, menu chính cũng có mục Thêm Đơn hàng bỏ qua danh sách các đơn hàng hiện có để đi thẳng đến biểu mẫu (sfrmMainMenu_OrderList) để thêm đơn hàng mới.
Giao diện hiện đại cho nhãn
Nhãn được sử dụng theo hai cách:
-
Hiển thị Thông tin Nhãn truyền thống xác định ứng dụng và các thành phần của ứng dụng và chỉ ra thông tin cho người dùng. Chúng thường xác định nội dung của điều khiển liền kề. Ví dụ, "Tên" xác định cột tên nhân viên.
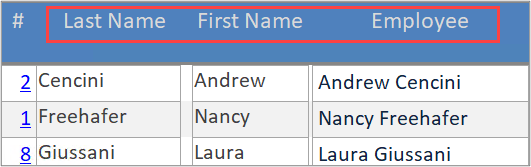
-
Nhãn Hành động Một số nhãn hoạt động như các nút lệnh. Bấm vào chúng sẽ thực thi mã. Việc sử dụng nhãn thay vì các nút lệnh thông thường thể hiện giao diện hiện đại. Các nút lệnh thông thường sẽ hoạt động như nhau và bạn có thể thích giao diện truyền thống hơn. Trên thực tế, Access hỗ trợ một số kiểu nút khác nhau, vì vậy, bạn có thể thoải mái khám phá.
Mặc dù chúng có diện mạo tương tự nhau nhưng chú thích trên nhãn hành động có thể cho người dùng biết cách sử dụng chúng. Ngoài là số nhiều cho danh sách và số ít cho một mục, nhãn có thể có một từ khóa như "Thêm".
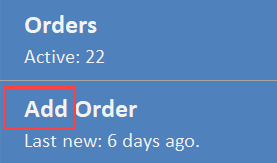
Chọn một mục menu
Để chọn một khu vực của cơ sở dữ liệu để làm việc, chẳng hạn như thêm đơn hàng mới, quản lý khách hàng hoặc thêm hoặc cập nhật sản phẩm, hãy bấm vào mục menu đó. Bấm vào đó sẽ tải danh sách đơn hàng, khách hàng, sản phẩm, v.v. không thể chỉnh sửa được vào không gian làm việc.
Chọn một bản ghi từ danh sách
Trường siêu kết nối cho mỗi bản ghi trong danh sách sẽ mở ra một biểu mẫu chỉnh sửa cho mục đó — một khách hàng, đơn hàng, sản phẩm, v.v. trong một biểu mẫu bật lên trên menu chính. Đóng biểu mẫu bật lên sẽ trở về menu chính.
Bật lên biểu mẫu chỉnh sửa
Bạn có thể chỉnh sửa bản ghi hiện có hoặc thêm bản ghi mới trong biểu mẫu bật lên. Mỗi biểu mẫu bật lên sẽ mở đến bản ghi đã chọn, sẵn sàng chấp nhận thay đổi của bạn cho bản ghi đó.
Giá trị bắt buộc
Một số trường trong bảng có giá trị bắt buộc. Access không thể lưu bản ghi không có giá trị trong các trường bắt buộc Do đó, biểu mẫu hiển thị thông báo lỗi Access mặc định để cảnh báo bạn về sự cố. Khi việc chỉnh sửa bản ghi hiện có của bạn hoàn tất hoặc khi bản ghi mới đã được thêm, hãy đóng biểu mẫu bật lên để trở về danh sách trong menu chính.
Trong mục này, chúng tôi tô sáng các tính năng của từng biểu mẫu.
Menu chính
Menu chính (frmMainMenu) là một thiết kế biểu mẫu/biểu mẫu con chính của Access. Là tài liệu chia theo tab, biểu mẫu menu chính sẽ lấp đầy màn hình theo độ phân giải đã chọn cho mẫu. Như đã lưu ý trước đó, nhãn được sử dụng theo hai cách: Để xác định các phần của ứng dụng và hiển thị thông tin về các mục đó và dưới dạng nút lệnh.
Bản thân Menu chiếm một khoảng trống dọc hẹp ở bên trái của biểu mẫu chính. Bảy nhãn thực hiện các hành động được biểu thị bằng phụ đề, ví dụ: nhận danh sách khách hàng.
Điều khiển biểu mẫu con ở bên phải chiếm phần lớn nhất của biểu mẫu chính. Bấm vào Mục Menu sẽ thực thi macro thay thế biểu mẫu con trong điều khiển biểu mẫu con bằng biểu mẫu thích hợp trong dạng xem liên tục.
Chọn danh sách các mục
Dòng công việc người dùng cơ bản là chọn và sau đó tải danh sách các mục, chẳng hạn như đơn hàng (sfrmMainMenu_OrderList). Danh sách là dạng chỉ đọc vì chúng chỉ cần thiết để giúp người dùng dẫn hướng đến và chọn từng bản ghi một từ danh sách: đơn hàng, khách hàng, nhân viên và sản phẩm.
Các biểu mẫu danh sách này được hiển thị ở Dạng xem Liên tục, trong đó nhiều bản ghi xuất hiện cùng một lúc. Mỗi lần một bản ghi, bản ghi hiện tại, sẽ có tiêu điểm. Bộ chọn bản ghi (đầu mũi tên màu trắng trong hình chữ nhật tối ở bên trái của biểu mẫu dạng xem liên tục) cho biết bản ghi nào hiện tại.
Các mục trong danh sách có thể không hiển thị tất cả các trường trong bảng; đôi khi chỉ cần một tập hợp con các trường.
Chọn một mục từ danh sách
Khi danh sách các mục được "kéo" vào biểu mẫu con của menu chính, việc bấm vào siêu kết nối sẽ chọn chi tiết cho mục đó. Siêu kết nối sử dụng khóa chính của bản ghi để chọn bản ghi thích hợp để chỉnh sửa.
Khi các chi tiết của một bản ghi riêng lẻ mở ra, chúng sẽ được hiển thị trong một cửa sổ mới trên menu chính. Chi tiết là các biểu mẫubật lên; chúng luôn tập trung vào bản thân miễn là chúng mở. Bạn tương tác với từng bản ghi trong biểu mẫu bật lên.
Không giống như danh sách, biểu mẫu chi tiết hiển thị tất cả các trường trong bảng cho loại mục đó. Biểu mẫu Access thường được gắn kết với bảng hoặc truy vấn dựa trên bảng đó, nghĩa là bạn có thể chỉnh sửa, thêm hoặc xóa các giá trị và bản ghi cho bảng đó trực tiếp trong biểu mẫu mà không cần mã hóa bổ sung. Tất nhiên, một số điều khiển không thể chỉnh sửa được vì chúng thuộc về ứng dụng. Các khóa chính, ví dụ, có thể được hiển thị, nhưng người dùng không thể chỉnh sửa chúng. Vì lý do đó, nhiều ứng dụng Access hoàn toàn không hiển thị các trường khóa chính trong biểu mẫu. Nhưng chúng được sử dụng trong Northwind 2.0 Starter Edition với chức năng siêu kết nối.
Chi tiết đơn hàng
Chi tiết đơn hàng Biểu mẫu (frmOrderDetails) là một thiết kế biểu mẫu/biểu mẫu con chính của Access. Bạn thêm một đơn hàng mới hoặc cập nhật đơn hàng hiện có trong phần chính của biểu mẫu. Bạn thêm hoặc cập nhật các sản phẩm được bao gồm trong các đơn hàng trong biểu mẫu con mục dòng đơn hàng (sfrmOrderDetails).
Bạn quản lý mối quan hệ một đối nhiều bằng cách sử dụng biểu mẫu chính và biểu mẫu con. Biểu mẫu chi tiết đơn hàng hiển thị cách xử lý mối quan hệ một đối nhiều giữa đơn hàng và một hoặc nhiều sản phẩm có trong đơn hàng. Biểu mẫu chính (frmOrderDetails) được hiển thị trong dạng xem đơn và được gắn kết với bảng đơn hàng. Biểu mẫu con (sfrmOrderDetails) ở dạng xem liên tục và được gắn kết với bảng chi tiết đơn hàng.
Trường nối kết Bản cái/Con
Biểu mẫu chính và biểu mẫu con sẽ xử lý các chi tiết của mối quan hệ một-nhiều cho bạn. Điều khiển biểu mẫu con, là các bộ chứa cho biểu mẫu con, có thuộc tính trường liên kết Cái và Con.
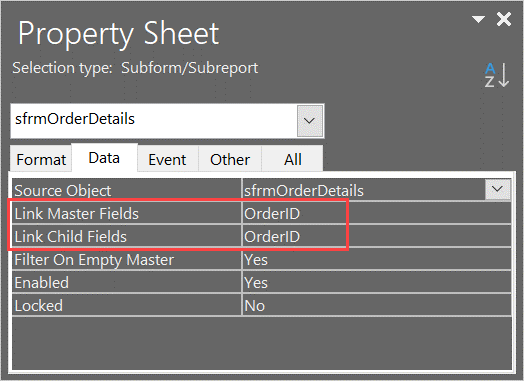
Access tự động tìm cách chọn khóa chính từ bảng một mặt và khóa ngoại tương ứng từ bảng nhiều phía cho các trường này. Tuy nhiên, bạn có thể ghi đè lên lựa chọn đó nếu bạn có yêu cầu nâng cao hơn.
Ngoài việc đồng bộ các bản ghi trong bảng Chi tiết Đơn hàng với đơn hàng trong bảng Đơn hàng, Access sẽ tự động cung cấp khóa chính thích hợp từ Đơn hàng làm khóa ngoại mỗi lần bạn thêm một sản phẩm mới vào chi tiết đơn hàng.
Trên biểu mẫu đơn hàng (frmOrderDetails), bạn cũng thấy biểu mẫu con thứ hai có tiêu đề Đơn hàng Gần đây (sfrmOrders_MostRecent), trong đó hiển thị danh sách chỉ đọc các đơn hàng gần đây. Danh sách này, cũng trong dạng xem liên tục, hiển thị các đơn hàng gần đây. Bạn có thể kiểm tra xem đơn hàng có thể bị trùng lặp với một đơn đặt hàng gần đây khác của cùng một khách hàng hay không trước khi nhập đơn hàng đó.
Lưu ý rằng bạn có thể chỉnh sửa các đơn hàng mới và chi tiết đơn hàng, nhưng bạn không thể chỉnh sửa danh sách các đơn hàng gần đây vì đơn hàng chỉ cung cấp thông tin. Cũng lưu ý rằng các trường Nối kết Cái và Nối kết Con trống cho các đơn hàng gần đây vì không có mối quan hệ trực tiếp giữa thứ tự hiện tại và bất kỳ thứ tự gần đây nào khác.
Mối quan hệ một đối nhiều thường có thể được xử lý trong hộp tổ hợp hoặc hộp danh sách. Ví dụ: nhiều khách hàng không tham gia cùng nhau cho một đơn hàng. Chỉ cần có một thông tin, CUSTOMERID, trong bảng Đơn hàng. Người dùng chọn khóa ngoại của khách hàng thích hợp từ hộp tổ hợp liệt kê tất cả các khách hàng hiện có.
Biểu mẫu chi tiết đơn hàng cũng có menu hành động riêng liên quan đến đơn hàng xử lý đơn hàng. Nó được hiển thị theo chiều ngang. Chú thích trên nhãn kết hợp một hành động và đích:
-
Thêm Đơn hàng
-
Xóa Thứ tự
-
Tạo Hóa đơn
-
Đơn hàng
-
Nhận Thanh toán
-
Đóng Yêu cầu
Chúng thực hiện macro nhúng thực hiện một số kiểm tra lỗi cơ bản và sau đó thực hiện hành động thích hợp.
Danh sách nhân viên và chi tiết nhân viên
Danh sách nhân viên (frmEmployeeDetail) tương tự như trong hầu hết các cách để danh sách đơn hàng (frmOrderDetails). Ví dụ: siêu kết nối để chọn một nhân viên riêng lẻ và siêu kết nối đó cũng ở dạng chỉ đọc.
Lựa chọn thiết kế giao diện và quy tắc kinh doanh
Thông thường, các thiết kế cụ thể phản ánh các quy tắc kinh doanh cho một ứng dụng. Ví dụ: menu chính (frmMainMenu) có nhãn hành động, Thêm Đơn hàng nhưng không có nhãn hành động cho nhân viên, sản phẩm hoặc khách hàng. Đó là vì việc thêm nhân viên mới, sản phẩm hoặc khách hàng diễn ra ít thường xuyên hơn việc thêm đơn hàng mới. Giảm số lượng các mục trên menu bằng cách đặt các nhãn thêm khác trên danh sách hoặc biểu mẫu chi tiết của chúng, do đó, có ý nghĩa. Nếu không, biểu mẫu này tuân theo cách tiếp cận tương tự như biểu mẫu đơn hàng.
Danh sách Sản phẩm và Chi tiết Sản phẩm
Nhãn Thêm Sản phẩm có trên biểu mẫu danh sách cho các sản phẩm vì danh mục sản phẩm của Northwind dễ biến động hơn so với nhân viên, nhưng không được cập nhật thường xuyên như các đơn hàng mới.
Nhãn Xuất ra Tệp sẽ mở ra Trình hướng dẫn Access tích hợp sẵn để tạo và xuất danh sách sản phẩm sang tệp bên ngoài ở định dạng Word, định dạng Excel, định dạng PDF, cùng nhiều tùy chọn khác.
Giống như các danh sách trước đó, siêu kết nối sẽ mở biểu mẫu chi tiết sản phẩm (frmProductDetail) để chỉnh sửa một sản phẩm riêng lẻ. Nó cũng minh họa một Mã Sản phẩm duy nhất, chứ không phải là khóa chính, đó là một giá trị thân thiện với con người hơn.
Một tính năng bổ sung trên biểu mẫu bật lên chi tiết sản phẩm là hộp tổ hợp Đi tới Sản phẩm. Hộp tổ hợp này được tạo bằng Trình hướng dẫn Điều khiển Truy nhập, có thể truy nhập trên dải băng và loại bỏ bộ lọc hiện tại và lọc lại sản phẩm vào bộ lọc được chọn trong hộp tổ hợp.
Chi tiết Khách hàng và Danh sách Khách hàng
Mặc dù các biểu mẫu tách ít được nhà phát triển sử dụng thường xuyên hơn, để minh họa chúng trong Phiên bản Northwind 2.0 Starter, danh sách khách hàng là một biểu mẫu tách. Để biết thêm thông tin, hãy xem tạo biểu mẫu tách.
Biểu mẫu tách có hai phần, một phần dạng xem duy nhất hiển thị bản ghi hiện được chọn và một phần biểu dữ liệu hiển thị danh sách các bản ghi. Vì biểu mẫu tách không hoạt động trong điều khiển biểu mẫu con nên phải tải dưới dạng cửa sổ mới để hiển thị tính năng đó. So sánh hành vi đó với các biểu mẫu danh sách khác có tải trong điều khiển biểu mẫu con.
Thanh tách nằm ngay trên hàng tiêu đề ID/Tên Khách hàng. Kéo biểu mẫu tách xuống và xem biểu mẫu tách đầy đủ đang hoạt động.
Biểu mẫu này (frmCustomerList) cũng minh họa một số tính năng Access khác. Nhãn Hiện/Ẩn Trường cho phép bạn thay đổi các trường được hiển thị. Nhãn Tạo nhãn sẽ mở ra Trình hướng dẫn Access để dẫn bạn qua việc tạo nhãn địa chỉ để gửi thư cho khách hàng.
Quản trị đặt
Hầu hết các ứng dụng Access đều yêu cầu cài đặt chung hoạt động bình thường. Một số người dùng được xác định bởi nhà phát triển, nhưng đôi khi một số người dùng cần có thể truy nhập. Biểu mẫu quản trị (frmAdmin) minh họa một vài thiết đặt mà người dùng kiểm soát trực tiếp hoặc gián tiếp:
-
Thuế suất cho tất cả các đơn hàng là giống nhau nhưng bạn có thể thay đổi tại đây.
-
AutoLogin và PromptForPersonalLogin xác định trải nghiệm người dùng khi khởi động phiên bản Northwind 2.0 Starter đầu tiên hoặc khi quay lại sau lần sử dụng đầu tiên. Bạn sẽ sử dụng các ứng dụng này để đặt lại trải nghiệm ban đầu cho người dùng mới.
-
LastResetDate là nơi lưu ngày khi sử dụng lần cuối Đặt lại Ngày. Mục đích duy nhất của nó là sau đó hiển thị ngày đó trong điều hướng bên trái như một chút "kẹo mắt".
Trên menu quản trị, bạn sẽ tìm thấy một biểu mẫu (sfrmAdmin_InternetOrders) mà qua đó bạn có thể tạo các đơn đặt hàng trên internet mô phỏng các đơn đặt hàng nhận được thông qua một trang web. Nó cũng minh họa xác thực bằng cách giới hạn số lượng đơn đặt hàng được tạo ra mỗi lần










