Bước 1: Xuất danh bạ Gmail
-
Từ tài khoản Gmail của bạn, hãy chọn Gmail >Danh bạ
-
Chọn Khác >Xuất.
-
Chọn nhóm danh bạ bạn muốn xuất.
-
Chọn định dạng xuất Outlook CSV (để nhập vào Outlook hoặc một ứng dụng khác).
-
Chọn Xuất.
-
Khi được nhắc, hãy chọn Lưu Dưới dạng, rồi duyệt đến vị trí lưu tệp.
Lưu ý: Google không xuất ảnh các liên hệ của bạn.

Bước 2: Nhập danh bạ Gmail vào Outlook 2013 hoặc 2016
-
Chọn Tệp > Mở & Xuất > Nhập/Xuất.
-
Chọn Nhập từ một chương trình hoặc tệp khác > Tiếp.
-
Chọn Giá trị Phân tách bằng Dấu phẩy > Tiếp theo.
-
Trong hộp Nhập Tệp, duyệt để chọn tệp .csv mà bạn lưu danh bạ Gmail của mình.
-
Chọn cách bạn muốn Outlook xử lý các liên hệ trùng lặp > Tiếp theo .
-
Trong hộp Chọn một thư mục đích, cuộn tới phần đầu nếu cần rồi chọn thư mục Danh bạ > Tiếp theo.
-
Chọn Finish.
Outlook nhập các liên hệ của bạn vào Outlook.
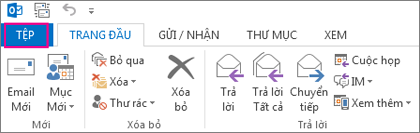
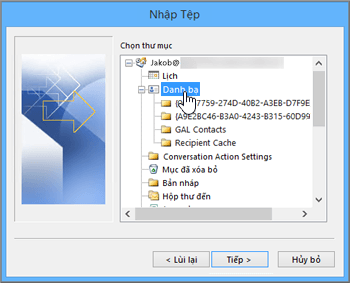
Bước 3: Xem danh bạ của bạn trong Outlook
-
Trong Outlook, chọn Sổ Địa chỉ, chọn tên hộp thư của bạn, rồi chọn Danh bạ.
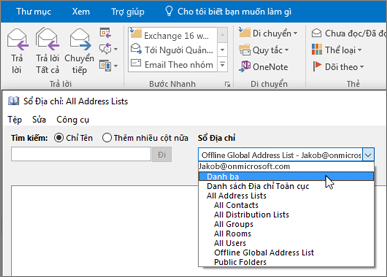
-
Bạn sẽ thấy danh sách các liên hệ trong Sổ Địa chỉ.
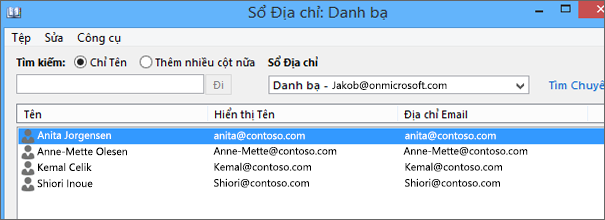
Khắc phục sự cố khi nhập danh bạ Gmail
-
Bạn nhận được một thông báo lỗi: Nếu bạn tìm cách nhập hơn 2000 liên hệ cùng một lúc, bạn sẽ thấy thông báo lỗi. Sử dụng một chương trình chẳng hạn như Excel để mở tệp CSV, phân tách danh sách liên hệ của bạn thành các tệp .csv nhỏ hơn rồi nhập từng tệp CSV mới được tạo.
-
Không liên hệ nào xuất hiện trong Outlook: Nếu bạn đã hoàn thành quá trình nhập, nhưng không có liên hệ nào xuất hiện trong Outlook, hãy làm như sau:
-
Xác định vị trí tệp csv mà bạn đã xuất từ Google. Tên tệp mặc định là contacts.csv.
-
Sử dụng Excel để mở tệp CSV mà bạn đã xuất từ Google.
-
Kiểm tra xem có bất kỳ thông tin nào trong tệp CSV không. Nếu không có thông tin nào trong tệp CSV thì thao tác xuất từ Google đã không hoạt động. Trong trường hợp đó:
-
Xóa tệp contacts.csv.
-
Xuất lại danh bạ của bạn từ Google. Đảm bảo chọn xuất Tất cả liên hệ hoặc nhóm liên hệ thích hợp.

-
Sau khi bạn xuất danh bạ của mình, hãy sử dụng Excel để mở tệp CSV và kiểm tra xem có dữ liệu không. Khi bạn đóng tệp, Excel sẽ nhắc bạn một vài lần với "bạn có chắc chắn muốn lưu tệp ở định dạng CSV không?" Luôn chọn Có. Nếu bạn chọn Không, tệp sẽ bị lộn xộn và bạn sẽ cần bắt đầu lại với một tệp contacts.csv mới.
-
Lặp lại các bước để nhập tệp contacts.csv của bạn vào Outlook.
-
-
-
Danh bạ bị thiếu thông tin: Sau khi nhập danh bạ của mình, nếu bạn mở Outlook và thấy rằng không phải tất cả thông tin đều được nhập, hãy mở tệp CSV bằng Excel để xem thông tin có ở đó không.
-
Bạn có thể chỉnh sửa tệp CSV bằng cách sử dụng Excel để thêm tên và thông tin còn thiếu khác.
-
Outlook yêu cầu đầu đề cột ở hàng đầu tiên, vì vậy đừng thay thế chúng bằng nội dung khác.
-
Khi bạn lưu tệp CSV, Excel sẽ nhắc bạn một vài lần với "bạn có chắc chắn muốn lưu tệp ở định dạng CSV không?" Luôn chọn Có. Nếu bạn chọn Không, tệp sẽ bị lộn xộn và bạn sẽ cần bắt đầu lại bằng cách xuất danh sách từ Gmail.
-
Lặp lại các bước để nhập tệp contacts.csv của bạn vào Outlook. Trong bước 5, khi được nhắc xử lý các bản trùng lặp, hãy đảm bảo chọn Thay thế bản trùng lặp bằng các mục được nhập.
-
|
Nếu bạn đang nhập danh bạ Gmail vào một tài khoản Outlook.com (hoặc một tài khoản Exchange ActiveSync khác) trong Outlook 2016 hoặc 2013, hãy xem Nhập danh bạ vào một tài khoản Outlook.com. |










