Bật dịch vụ vị trí
Để bật dịch vụ vị trí, trước tiên bạn cần cung cấp quyền truy nhập vị trí cho Teams trong cài đặt hệ điều hành của mình.
Trên máy Mac
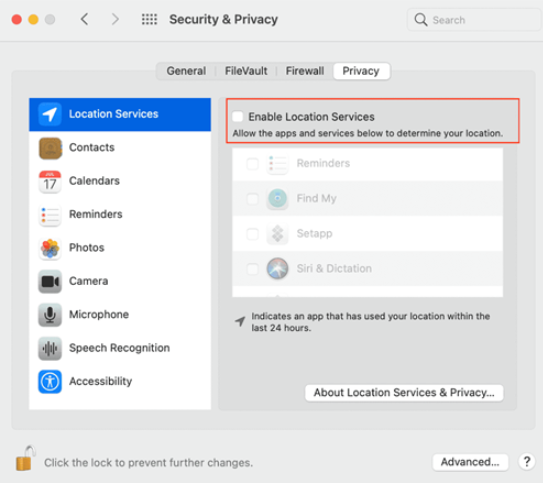
Bật Bản đồ để hiển thị vị trí hiện tại của bạn trên máy Mac.
Trên Windows
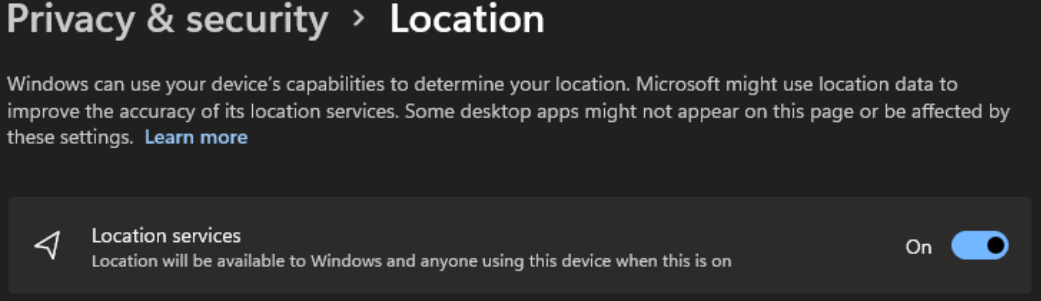
-
Đặt cài đặt về quyền riêng tư và dịch vụ vị trí của Windows.
-
Theo mặc định, dịch Windows 10 vị trí bị tắt khi thiết bị được bật lần đầu tiên. Bạn sẽ cần phải đảm bảo rằng dịch vụ Windows 10 trí của mình được bật.
Cho phép Teams truy nhập vào vị trí của bạn
-
Bật Cho phép các ứng dụng truy nhập vào vị trí của bạn.
-
Bật Cho phép các ứng dụng trên máy tính truy nhập vào vị trí của bạn.
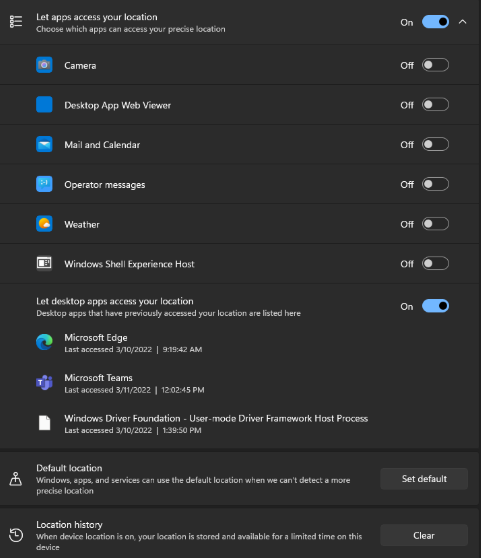
Thêm, chỉnh sửa hoặc đặt lại vị trí khẩn cấp của bạn trong Teams
Bạn có thể kiểm tra vị trí khẩn cấp của mình bên dưới bàn phím số trong Cuộc gọi hoặc ở cuối phần cuộc gọi trong Cài đặt Teams.
Lưu ý: bạn chỉ có thể chỉnh sửa Vị trí Khẩn cấp trong Cuộc gọi.
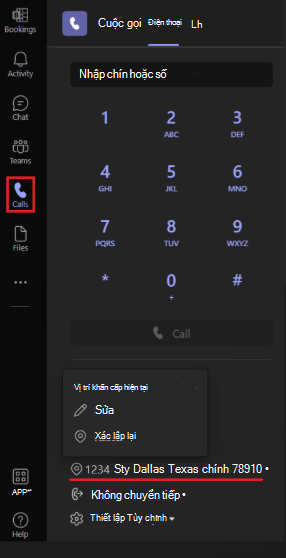
Trên bàn phím số Teams, thêm, xác nhận, chỉnh sửa hoặc đặt lại vị trí khẩn cấp của bạn.
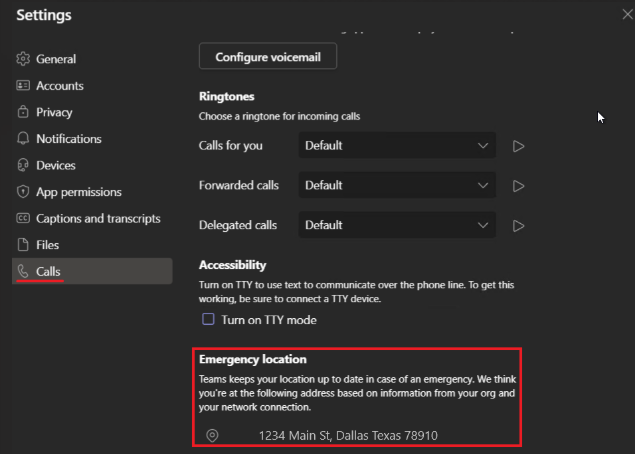
Bật dịch vụ vị trí trên thiết bị di động
Vị trí của bạn là bắt buộc đối với các dịch vụ khẩn cấp và thực hiện và nhận cuộc gọi PSTN ở một số khu vực.
Teams sẽ nhắc bạn cho phép chia sẻ vị trí vào lần đầu tiên bạn mở ứng dụng trên thiết bị di động của mình. Để bật hoặc tắt chia sẻ vị trí sau khi cài đặt Teams, hãy đi tới Cài đặt Teams trên thiết bị của bạn và Cho phép truy nhập vị trí.
Lưu ý: Nếu không có dịch vụ vị trí, bạn sẽ không thể xác nhận vị trí khẩn cấp của mình trong Teams. Mọi vị trí khẩn cấp mà bạn đã xác nhận sẽ được lưu và không cần phải xác nhận lại khi quay lại. Khi bạn di chuyển đến vị trí vật lý mới, vị trí khẩn cấp của Teams sẽ thay đổi để phản ánh những dịch vụ vị trí nào phát hiện được.










