Chúng tôi đã thực hiện một số cải tiến đối với trải nghiệm viết tay trongWord,Excel vàPowerPoint cho thiếtMicrosoft 365 và iOS. Trong bài viết này, chúng tôi sẽ cung cấp cho bạn phần giới thiệu nhanh về những thay đổi đó.
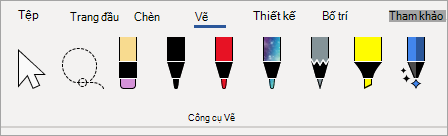
Word Hành động của Word
Đầu tiên là Word Viết hành động của bạn, đây là một cách dễ dàng hơn để khởi chạy trải nghiệm chỉnh sửa viết tayWord.
Bạn tìm thấy Bút Hành động ở đầu bên phải hộp công cụ của bút. Chỉ cần chọn mục đó và bắt đầu chỉnh sửa. Thao tác này sẽ thay thế nút Trình soạn thảo Viết tay cũ mà bạn đã có trên tab Vẽ trongWord.
Mẹo: Nếu bạn có thiết bị hỗ trợ cảm ứng, chẳng hạn như microsoftBề mặt, bạn cũng có thể nhấn vào Bút Hành động và chỉ cần sử dụng ngón tay để chỉnh sửa.
Lasso
Excel vàPowerPoint đã có Dây trong một thời gian và bây giờ nó ở trongWord. Bạn sử dụng Lasso để chọn viết tay trên tài liệu của mình. Bạn có thể chọn từng nét riêng lẻ hoặc toàn bộ các từ hoặc hình dạng. Sau khi đã chọn, bạn có thể thay đổi, di chuyển hoặc xóa mực.
Chọn Lasso (bạn sẽ tìm thấy bút ở đầu bên trái của hộp công cụ của bút) sau đó vẽ xung quanh chữ viết tay mà bạn muốn chọn. Nó không nhất thiết phải là một vòng tròn hoàn hảo, chỉ cần vẽ Lasso xung quanh mực, bất kể hình dạng là gì và nó sẽ được chọn.
Tẩy Điểm
Một tính năngPowerPoint đã có trong một thời gian, hiện đã ở trongWord, là tẩy điểm. Tẩy bạn đã có trongWord là tẩy nét, nghĩa là khi bạn trượt tẩy qua mực, cục tẩy sẽ xóa toàn bộ nét cùng một lúc. Đó là một cách nhanh chóng để nhanh chóng dọn sạch mực của bạn, nhưng không phải là rất chính xác. Nếu bạn chỉ muốn xóa một phần nét viết tay, bạn sẽ muốn sử dụng tẩy điểm mới. Cách này giống như cục tẩy mà bạn có trên bút chì thực sự, chỉ có mực mà bạn viết qua tẩy mới bị xóa.
Để sử dụng, hãy chọn tẩy - nút này bên cạnh Lasso - sau đó chọn nút tẩy lần thứ hai để thả xuống các tùy chọn tẩy. Chọn Tẩy Điểm và bạn đã sẵn sàng để xóa.
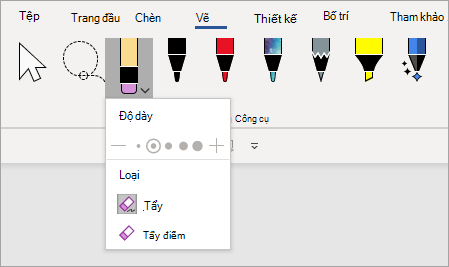
Tẩy điểm vẫn chưa sẵn dùng choExcel.
Màu bút gần đây
Khi bạn bấm vào mũi tên thả trên bút hoặc bút tô sáng để thay đổi màu của nó, bạn sẽ tìm thấy một phần ngay bên dưới Độ dày cho phép bạn chọn trong số các màu gần đây mà bạn đã sử dụng.
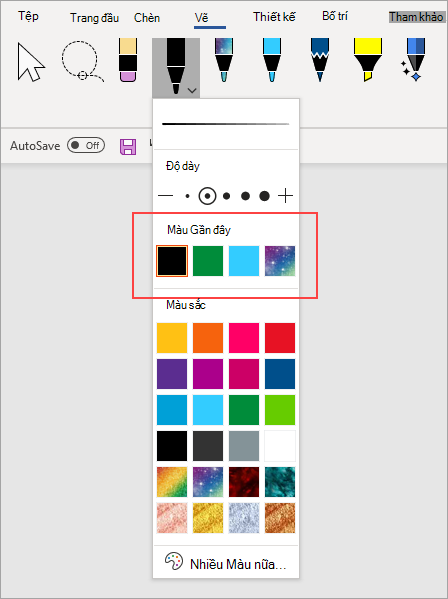
Tùy chỉnh bút không còn chuyển vùng
Chúng tôi cũng đang thực hiện thay đổi về cách lưu các tùy chỉnh cho hộp công cụ của bút. Khi bạn tùy chỉnh hộp công cụ - chẳng hạn như sửa đổi màu bút - những thay đổi đó được lưu cục bộ trên thiết bị của bạn, nhưng chúng không còn chuyển vùng sang các thiết bị khác của bạn nữa.










