Kể từ tháng 6 năm 2024, trải nghiệm Teams nhỏ trong Microsoft Teams (miễn phí) sẽ không còn được cung cấp cho những người sử dụng Windows 23H2 trở lên. Nếu bạn đang sử dụng các phiên bản Windows dưới 23H2, bạn sẽ tiếp tục có sẵn trải nghiệm Chữ ký trò chuyện. Để có trải nghiệm Windows mới nhất, hãy chọn Bắt đầu cài> đặt> Windows Update, sau đó chọn Kiểm tra bản cập nhật. Nếu có bản cập nhật, hãy cài đặt những bản cập nhật đó.
Chúng tôi cần phản hồi của bạn để giúp chúng tôi cung cấp một sản phẩm tuyệt vời. Vui lòng cho chúng tôi biết nếu bạn có nhận xét hoặc đề xuất về Microsoft Teams (miễn phí). Cảm ơn bạn trước!
Gửi phản hồi từ Cài đặt
-
Nhấn vào ảnh hồ sơ của bạn.
-
Nhấn vào Cài

-
Nhấn vào Trợ & phản hồi

-
Bạn có tùy chọn để:
-
Nhận Trợ giúp

-
Xem Thông tin chẩn

-
Đề xuất một tính năng

-
Gửi phản hồi

-
Gửi phản hồi từ Cài đặt
-
Nhấn vào ảnh hồ sơ củabạn hoặc Xem thêm

-
Nhấn vào Cài

-
Gõ nhẹ vào Trợ giúp và phản

-
Bạn có tùy chọn để:
-
Nhận Trợ giúp

-
Đề xuất một tính năng

-
Gửi phản hồi

-
Lắc và gửi phản hồi (hoặc Tắt Lắc và gửi phản hồi)

-
Báo cáo sự cố, Khen ngợi hoặc Đề xuất một tính năng.
-
Chọn Cài đặt và hơn thế


-
Bạn có tùy chọn để:
-
Báo cáo sự cố.
-
Cho một lời khen.
-
Đề xuất một tính năng.
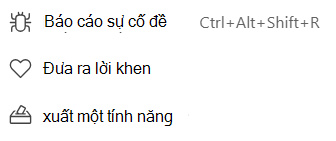
-
Trong Microsoft Teams (miễn phí) dành cho Windows 11:
-
Mở Microsoft Teams (miễn phí).
Mẹo:
-
Từ cửa sổ Teams nhỏ trong Windows 11, hãy chọn nút

-
Từ Trò chuyện trong Windows 11, hãy chọn nút Mở Teams

-
-
Chọn Cài đặt và hơn thế

-
Chọn Phản hồi

-
Bạn có tùy chọn để:
-
Báo cáo sự cố.
-
Cho một lời khen.
-
Đề xuất một tính năng.
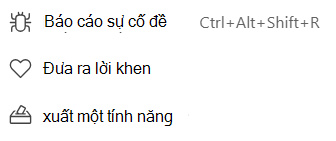
-
Mẹo: Bạn có thể dễ dàng gửi phản hồi với Trò chuyện trong Windows 11 bằng cách chọn Có gì mới và 
Bạn có thể chọn chia sẻ dữ liệu chẩn đoán (tệp nhật ký) tới Microsoft khi bạn gửi phản hồi trong ứng dụng Microsoft Teams (miễn phí). Các tệp nhật ký này chứa thông tin về các quy trình chạy trong ứng dụng Teams để giúp phát hiện, chẩn đoán và khắc phục sự cố trong ứng dụng. Những cải tiến này, cùng với phản hồi của bạn, giúp cải tiến Microsoft Teams (miễn phí) giúp giữ an toàn cho ứng dụng.
Để đính kèm nhật ký, hãy bật Bao gồm thông tin khắc phục sự cố khi cung cấp phản hồi.
Loại thông tin nào đang được thu thập và sử dụng như thế nào?
Tệp nhật ký chứa thông tin về các quy trình và cấu phần chạy trong ứng dụng Microsoft Teams (miễn phí) nhưng không chứa tên hoặc địa chỉ email, nội dung tài liệu của bạn hoặc thông tin về các ứng dụng không liên quan đến Teams.
Thông tin mà chúng tôi thu thập trong các tệp nhật ký này giúp cung cấp thêm ngữ cảnh về các sự cố kỹ thuật có thể xảy ra khi bạn sử dụng Microsoft Teams (miễn phí). Ví dụ: thông tin có thể giúp chúng tôi xác định lý do cơ bản khiến bạn có thể gặp sự cố khi lưu tệp trên thiết bị chạy Microsoft Teams (miễn phí). Trong những tình huống đó, sẽ rất có lợi cho các tệp nhật ký được gửi tới Microsoft.
Tìm hiểu thêm về cách xuất hoặc xóa dữ liệu Microsoft Teams (miễn phí).
Đề xuất một tính năng hoặc Cung cấp phản hồi.
-
Chọn Phản hồi

-
Bạn có tùy chọn để:
-
Báo cáo sự cố.
-
Cho một lời khen.
-
Đề xuất một tính năng.
-
Bạn có thể chọn chia sẻ dữ liệu chẩn đoán (tệp nhật ký) tới Microsoft khi bạn gửi phản hồi trong ứng dụng Microsoft Teams (miễn phí). Các tệp nhật ký này chứa thông tin về các quy trình chạy trong ứng dụng Teams để giúp phát hiện, chẩn đoán và khắc phục sự cố trong ứng dụng. Những cải tiến này, cùng với phản hồi của bạn, giúp cải tiến Microsoft Teams (miễn phí) giúp giữ an toàn cho ứng dụng.
Để đính kèm nhật ký, hãy bật Bao gồm thông tin khắc phục sự cố khi cung cấp phản hồi.
Loại thông tin nào đang được thu thập và sử dụng như thế nào?
Tệp nhật ký chứa thông tin về các quy trình và cấu phần chạy trong ứng dụng Microsoft Teams (miễn phí) nhưng không chứa tên hoặc địa chỉ email, nội dung tài liệu của bạn hoặc thông tin về các ứng dụng không liên quan đến Teams.
Thông tin mà chúng tôi thu thập trong các tệp nhật ký này giúp cung cấp thêm ngữ cảnh về các sự cố kỹ thuật có thể xảy ra khi bạn sử dụng Microsoft Teams (miễn phí). Ví dụ: thông tin có thể giúp chúng tôi xác định lý do cơ bản khiến bạn có thể gặp sự cố khi lưu tệp trên thiết bị chạy Microsoft Teams (miễn phí). Trong những tình huống đó, sẽ rất có lợi cho các tệp nhật ký được gửi tới Microsoft.
Tìm hiểu thêm về cách xuất hoặc xóa dữ liệu Microsoft Teams (miễn phí).
Liên hệ với chúng tôi
Để được trợ giúp thêm, hãy liên hệ với bộ phận hỗ trợ hoặc đặt câu hỏi trong Cộng đồng Microsoft Teams.










