Lưu ý: Chúng tôi sắp xóa một tùy chọn được mô tả trong chủ đề này. Vui lòng xem bên dưới để biết chi tiết.
Giả sử bạn có một sổ làm việc có chứa một số thông tin tuyệt vời và bạn muốn chia sẻ nó với những người khác trong tổ chức của bạn. SharePoint hỗ trợ các tùy chọn dạng xem trình duyệt mà bạn chỉ định Excel 2013. Điều này cho phép bạn chọn cách bạn muốn sổ làm việc hiển thị khi mọi người xem nó trong cửa sổ trình duyệt. Bạn có thể:
-
Xác định một sổ làm việc sẽ được hiển thị bằng cách dùng dạng xem bộ sưu tập
-
Xác định một sổ làm việc sẽ được hiển thị bằng cách dùng dạng xem trang tính
-
Hiển thị sổ làm việc trong Phần Web Excel Web Access trong site SharePoint
Các phần sau đây cung cấp thông tin tổng quan về các tùy chọn này cách xác định tùy chọn dạng xem trình duyệt bạn muốn sử dụng.
Hiển thị sổ làm việc bằng dạng xem bộ sưu tập
Lưu ý: Chúng tôi sẽ sớm xóa tùy chọn này. Chúng tôi khuyên bạn nên ngừng sử dụng ứng dụng này.
Khi bạn chỉ định một sổ làm việc sẽ được hiển thị bằng cách dùng dạng xem bộ sưu tập, nó sẽ trông như thế này trong cửa sổ trình duyệt:
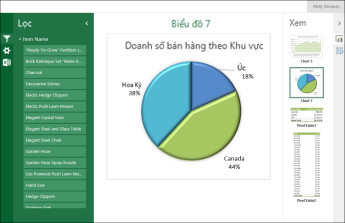
Cách hoạt động của dạng xem bộ sưu tập
Trong dạng xem này, một mục, chẳng hạn như PivotChart được hiển thị ở giữa màn hình và các mục khác được hiển thị dưới dạng hình thu nhỏ dọc theo phía bên phải màn hình. Ở đây, một "mục" thường là một PivotChart, chẳng hạn như biểu đồ hình tròn được hiển thị ở trên. Một mục cũng có thể là PivotTable hoặc một phạm vi ô được xác định là một mục đã đặt tên.
Slicer và điều khiển đường thời gian được hiển thị dọc theo bên trái màn hình. Mỗi bộ lọc áp dụng cho tất cả các mục được kết nối với nó, bao gồm biểu đồ và bảng được hiển thị dưới dạng hình thu nhỏ.
Để xem một mục khác ở giữa màn hình, bạn bấm (hoặc nhấn) vào hình thu nhỏ của mục đó.
Để xác định sổ làm việc cần hiển thị bằng cách dùng dạng xem bộ sưu tập
-
Trong Excel, trên tab Tệp, chọn Tùy chọn Dạng xem Trình duyệt.
-
Trên tab Hiển thị , sử dụng danh sách để chọn Các mục trong Sổ làm việc.
-
Chọn các mục đã đặt tên mà bạn muốn phát hành, rồi chọn tab Tham số.
-
Nếu sổ làm việc có chứa slicer hoặc điều khiển đường thời gian, hãy bấm Thêm, chọn slicer bạn muốn phát hành, rồi chọn OK.
-
Chọn OK để đóng hộp thoại Tùy chọn Dạng xem Trình duyệt.
-
Lưu và đóng sổ làm việc.
-
Tải sổ làm việc lên thư viện SharePoint, chẳng hạn như thư viện Tài liệu.
Hiển thị sổ làm việc bằng dạng xem trang tính
Khi bạn xác định một sổ làm việc sẽ được hiển thị bằng cách dùng dạng xem trang tính, nó sẽ trông như thế này trong cửa sổ trình duyệt:
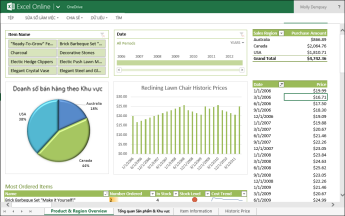
Cách hoạt động của dạng xem trang tính
Trong dạng xem này, toàn bộ trang tính được hiển thị trên màn hình, tương tự như cách hiển thị trong Excel. Dạng xem này hoạt động tốt với bảng điều khiển được tạo Excel, vì bạn có thể xem tất cả biểu đồ và bảng trên màn hình trong một dạng xem duy nhất. Khi bạn sử dụng một bộ lọc, chẳng hạn như một slicer hoặc điều khiển đường thời gian, bạn có thể thấy tất cả các mục được kết nối với bộ lọc đó làm mới để hiển thị thông tin đó.
Bạn có thể thấy các tab ở dưới cùng thể hiện các trang tính bổ sung trong sổ làm việc. Để xem một trang tính khác, hãy bấm vào tab của trang tính đó.
Để xác định một sổ làm việc để hiển thị bằng cách dùng dạng xem trang tính
-
Trong Excel, trên tab Tệp, chọn Tùy chọn Dạng xem Trình duyệt.
-
Trên tab Hiển thị, sử dụng danh sách để chọn Trang tính. Chọn các trang tính mà bạn muốn hiển thị, rồi chọn OK.
-
Lưu và đóng sổ làm việc.
-
Tải sổ làm việc lên thư viện SharePoint, chẳng hạn như thư viện Tài liệu.
Hiển thị sổ làm việc trong Phần Web Excel Web Access
Khi bạn hiển thị sổ làm việc trong Phần Web Excel Web Access, nó sẽ trông như thế này trong cửa sổ trình duyệt:
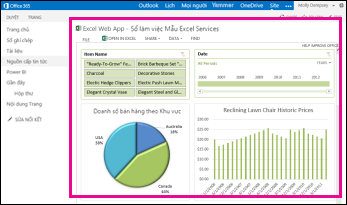
Ở đây, Phần Web Excel Web Access là một bộ chứa hiển thị nội dung Excel trong site SharePoint. Bạn không phải bấm để mở sổ làm việc để xem; trong Phần Web, nội dung được hiển thị như một phần của trang.
Bạn có thể hiển thị toàn bộ trang tính hoặc một mục đơn lẻ trong Phần Web Excel Web Access. Trong hình ảnh hiển thị ở trên, toàn bộ trang tính được hiển thị, nhưng bạn cũng có thể hiển thị một biểu đồ duy nhất, chẳng hạn như biểu đồ hình tròn.
Để biết thêm thông tin, hãy xem Hiển thị nội dung Excel trong Phần Web Excel Web Access.










