Lưu ý: Chúng tôi muốn cung cấp cho bạn nội dung trợ giúp mới nhất ở chính ngôn ngữ của bạn, nhanh nhất có thể. Trang này được dịch tự động nên có thể chứa các lỗi về ngữ pháp hoặc nội dung không chính xác. Mục đích của chúng tôi là khiến nội dung này trở nên hữu ích với bạn. Vui lòng cho chúng tôi biết ở cuối trang này rằng thông tin có hữu ích với bạn không? Dưới đây là bài viết bằng Tiếng Anh để bạn tham khảo dễ hơn.
Tính năng gọi cho tôi ở trong Skype for Business cung cấp một cách để người dùng để nối vào phần âm thanh của hội thảo bằng điện thoại di động hoặc đất dòng.
Lần đầu tiên bạn tìm cách gia nhập cuộc họp qua Skype for Business, bạn sẽ thấy hộp thoại Join âm thanh cuộc họp :
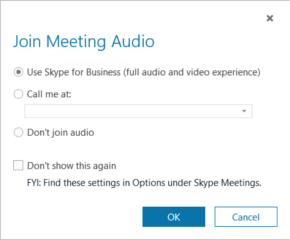
Tùy chọn đầu tiên, Sử dụng Skype for Business, được chọn theo mặc định. Nhưng nếu bạn muốn Skype for Business gọi cho bạn vào giờ họp, bạn có thể chọn tùy chọn này, cung cấp số điện thoại và chờ cuộc gọi từ cuộc họp tiếp theo của bạn.
Gọi cho tôi theo số
Với tính năng gọi cho tôi tại, bạn có thể thêm một số ngay tại đó hoặc chọn một mật khẩu được lưu trữ. Nếu muốn thêm một vài số, bạn có thể làm điều này bất cứ lúc nào thông qua trang Tùy chọn Điện thoại.
Trước khi bạn bắt đầu, bấm 
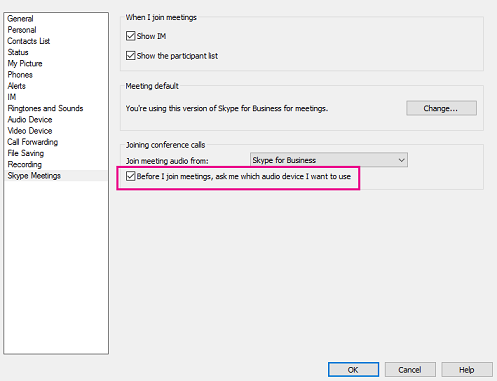
Thêm số ngay trước khi họp
-
Khi hộp thoại Gia nhập âm thanh cuộc họp được hiển thị, hãy bấm gọi cho tôi theo.
-
Bấm vào mũi tên > Số Mới.
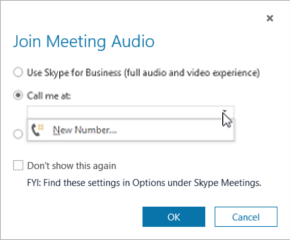
-
Nhập số điện thoại của bạn và bấm OK.
Để biết thêm thông tin về định dạng số, hãy xem Sửa số điện thoại.
Thêm danh sách số
-
Bấm vào

-
Bấm vào nút cho số điện thoại bạn muốn thêm hoặc cập nhật. Các lựa chọn là Điện thoại Di động, Điện thoại Nhà và Điện thoại Khác. (Bạn không thể cập nhật số điện thoại cơ quan của mình vì số này được người quản trị gán cho bạn).
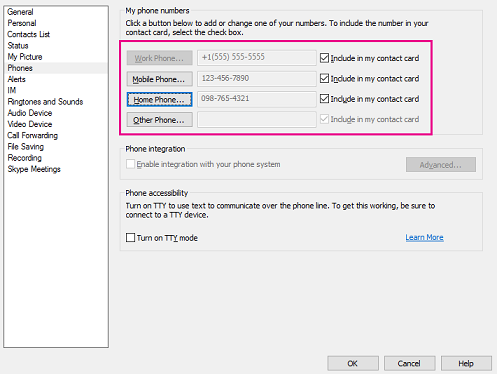
-
Bấm OK.
Chọn từ danh sách các số
-
Khi hộp thoại Gia nhập âm thanh cuộc họp được hiển thị, hãy bấm gọi cho tôi theo.
-
Bấm vào mũi tên và chọn số bạn muốn sử dụng.
-
Bấm vào OK.
Âm thanh
Các cuộc gọi tôi tại tính năng hoạt động rất tốt cung cấp mà bạn dùng nó theo cách nó đã được dùng: bằng cách yêu cầu máy chủ Lync gọi PSTN một số điện thoại. Tuy nhiên, bạn có thể gặp phải một trải nghiệm ít hơn, tối ưu nếu bạn yêu cầu máy chủ Lync để gọi cho bạn hỗ trợ Lync điểm cuối (ví dụ, điện thoại trong một phòng hội thảo). Sau đây là vấn đề bạn có thể gặp phải, cũng như hai cách để xử lý vấn đề.
Để bắt đầu, đây là những gì sẽ xảy ra khi bạn cung cấp tính năng gọi cho tôi tại với số điện thoại của điện thoại hỗ trợ Lync. Giả sử Ken Myer sẽ cố gắng gia nhập cuộc họp bằng cách yêu cầu máy chủ Lync gọi cho ảnh con chó 1-206-555-1219, số điện thoại cho phép máy chủ Lync. Ken ban đầu sẽ được kết nối đến cuộc họp, nhưng sau khi một vài giây Lync sẽ hiển thị thông báo cuộc gọi không được hoàn thành hoặc đã kết thúcvà Ken sẽ xuất hiện đã được loại bỏ khỏi cuộc họp:
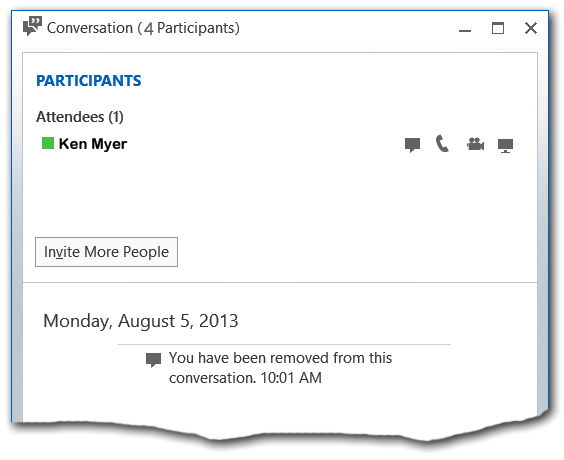
Thông báo, Tuy nhiên, là sự khác biệt trong cửa sổ hội thoại Lync. Ken Myer là tên duy nhất được liệt kê bên dưới đầu đề người dự . Tuy nhiên, nếu bạn nhìn trong thanh tiêu đề của cửa sổ, bạn sẽ thấy rằng hội thảo chứa tổng cộng bốn người dự.
Tương tự, nếu bạn nhìn vào cửa sổ hội thoại của bất kỳ người dự khác hội thảo bạn sẽ không nhìn thấy Ken Myer liệt kê bất kỳ chỗ nào:
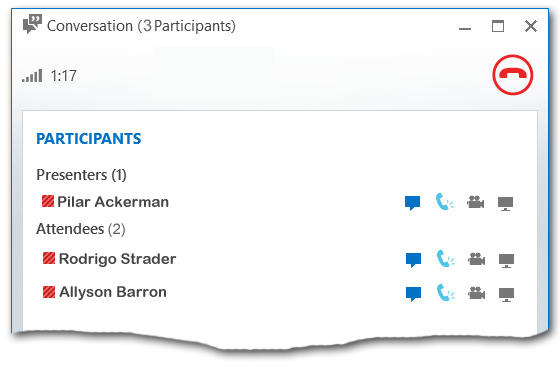
Và, cùng một lúc, Ken Myer sẽ có thể tham gia vào phần âm thanh của cuộc gọi bằng cách sử dụng điện thoại hỗ trợ Lync của mình. Tính năng gọi cho tôi tại thực sự làm việc, nhưng trải nghiệm người dùng tối ưu nhỏ hơn.
Không có ít nhất hai cách để xử lý vấn đề này. Nếu bạn đã gia nhập hội thảo này luôn (như Ken Myer làm), bạn thường có thể giải quyết vấn đề bằng cách tham gia trong một phương thức khác nhau. Ví dụ, nếu bạn gửi tin nhắn tức thời cửa sổ hội thoại sẽ hiển thị tất cả hội thảo người dự, bao gồm chính bạn:
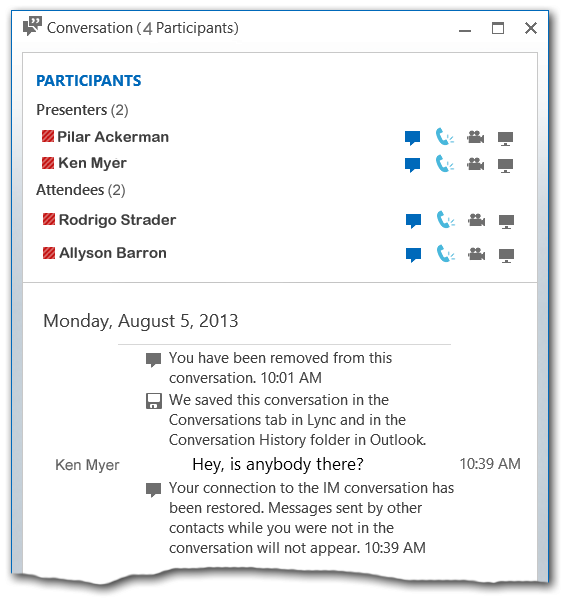
Tại thời điểm này, bạn sẽ có thể tham dự cuộc họp luôn dự kiến.
Ngoài ra, bạn có thể tránh vấn đề này hoàn toàn bằng cách thay đổi cách bạn gia nhập cuộc họp. Nếu bạn cần có máy chủ Lync gọi cho điện thoại hỗ trợ Lync Server, bạn nên bắt đầu bằng cách gia nhập cuộc họp mà không cần kết nối âm thanh. Để thực hiện điều này, hãy bấm không nối âm thanh khi trình bày với hộp thoại Gia nhập âm thanh cuộc họp :
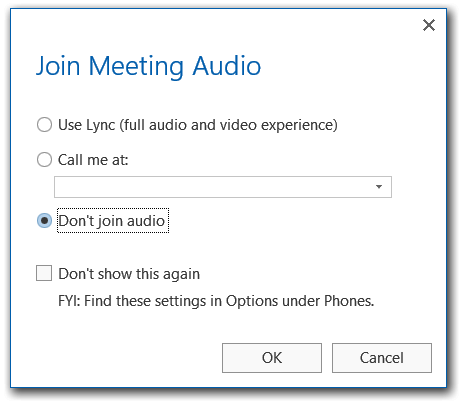
Sau khi bạn đã kết nối thành công với cuộc họp, bạn có thể ngay bây giờ "mời" điện thoại cho phép máy chủ Lync để gia nhập cuộc họp cũng. Để thực hiện điều này, đặt chuột lên biểu tượng mọi người và sau đó bấm Mời thêm người:
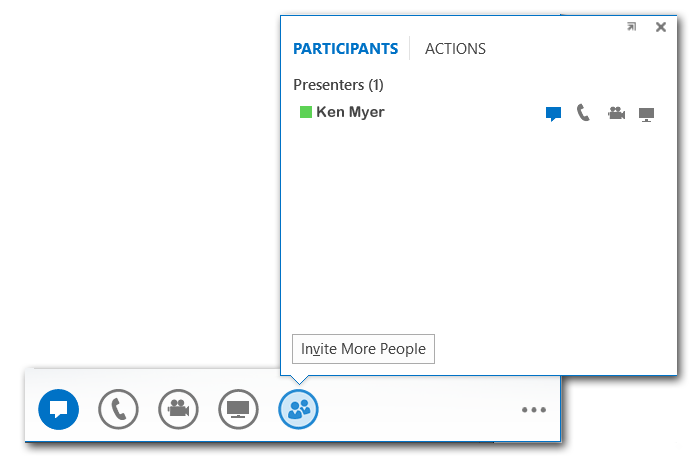
Mà sẽ hiển thị hộp thoại gửi IM . Bỏ qua hộp thoại tiêu đề (bạn đang không thực sự gửi tin nhắn tức thời) và nhập số điện thoại của điện thoại hỗ trợ Lync:
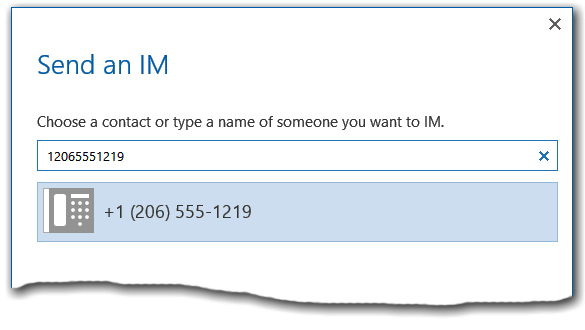
Sau khi bạn bấm OK, máy chủ Lync sẽ gọi vào số đã nhập trong hộp thoại. Khi kết nối được thực hiện, bạn sẽ có các chức năng đầy đủ âm thanh qua điện thoại hỗ trợ Lync, và bạn sẽ có thể xem và tương tác với danh sách đầy đủ hội thảo.
Mời người khác gọi vào cuộc họp của bạn
Giả sử bạn cần phải mời người khác vào cuộc họp của mình. Ngay cả khi người đó không được bao gồm trong lời mời họp ban đầu, bạn vẫn có thể mời họ gia nhập.
-
Khi đang ở trong cuộc họp Skype for Business, hãy bấm vào biểu tượng IM (

-
Bấm Mời Thêm Người.
-
Nhập tên hoặc số điện thoại hoặc chọn ai đó từ danh sách liên hệ của bạn.
-
Bấm OK.










