Các phiên bản khác nhau của OneDrive cấp các cài đặt khác nhau, chọn ứng dụng của bạn từ danh sách bên dưới.
Lưu ý: Nếu bạn đăng nhập bằng tài khoản cơ quan hoặc trường học, một số cài đặt có thể không khả dụng cho bạn. Vui lòng liên hệ với quản trị viên CNTT của bạn để được trợ giúp.
OneDrive ứng dụng trên máy tính
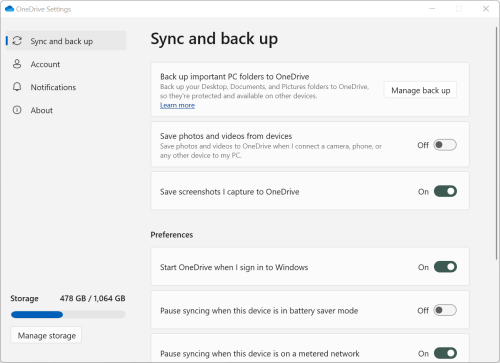
-
Để truy nhập cài OneDrive của bạn, hãy bấm hoặc nhấn vào biểu tượng OneDrive trong thanh tác vụ hoặc khu vực thông báo.
Mẹo:
-
Nếu bạn không thấy biểu tượng OneDrive thì có thể OneDrive đang không chạy. Trên PC, đi tới Bắt đầu, nhậpOneDrive vào hộp tìm kiếm, rồi bấmOneDrive kết quả tìm kiếm. Có thể bạn cần bấm vào mũi tên Hiển thị biểu tượng ẩn

-
Nếu bạn đã thiết lập cảOneDrive và OneDrive cho cơ quan hoặc trường học trên máy tính của mình, các thiết đặt này được truy nhập theo cùng một cách nhưng là duy nhất cho từng tài khoản.
-
Nếu bạn vẫn không thấy biểu tượng OneDrive, hãy kiểm tra tôi đang có ứng dụng OneDrive nào?
-
-
Chọn

Màn hình bắt đầu hiển thị dung lượng lưu trữ sử dụng và bao gồm liên kết đến Quản lý lưu trữ.
Đồng bộ và sao lưu
-
Sao lưu các thư mục PC quan trọng vào OneDrive. Các thư mục Màn hình nền, Tài liệu và Ảnh của PC có thể không tự động nằm trong danh sáchOneDrive. Chọn Quản lý sao lưu để bắt đầu quy trình lựa chọn.
-
OneDrive cá nhân của bạn cũng có thể bao gồm các thư mục Ảnh và video và Ảnh chụp màn hình vào bộ sưu tập OneDrive bạn.
-
Tùy chọn cho phép bạn chọn cách OneDrive hoạt động khi khởi động, khi thiết bị của bạn ở chế độ tiết kiệm pin hoặc khi bạn được kết nối với mạng đo được (điểm truy cập).
-
Cài đặt nâng cao bao gồm:
-
Cộng tác tệp kiểm soát hướng đồng bộ các tệp của bạn và cho phép bạn làm việc đồng thời trên các tệp với người khác. Để đảm bảo Lưu Tự động hoạt động tốt nhất, hãy bật tính năng này.
-
Có thể điều chỉnh tốc độ Tải lên và Tải xuống nếu bạn muốn áp dụng "giới hạn tốc độ". Khách hàng doanh nghiệp có thể có giới hạn do tổ chức IT của Quản trị.
-
Tệp theo Yêu cầu cho phép bạn tiết kiệm dung lượng trên máy tính của mình. Tìm hiểu thêm về cách tận dụng tối đa tệp theo Yêu cầu cho phiên bản Windows 10 và mac 10.14 trở lên.
-
Tài khoản
-
Bạn có thể Hủy liên kết hoặc Thêm tài khoản khác nhưng lưu ý rằng bạn chỉ có thể kích hoạt một tài khoản cá nhân trên mỗi máy tính.
-
Chọn Chọn thư mục để chọn thư mục thuộc thư mục OneDrive đồng bộ với máy tính của bạn. Ví dụ: điều này cho phép bạn lưu trữ trực tuyến toàn bộ ảnh ngày lễ của mình nhưng chỉ hiển thị và đồng bộ bộ sưu tập của năm ngoái với máy tính của bạn. Tìm hiểu thêm về Chọn thư mục.
-
Thay đổi thời gian tự động khóa Tín liệu Cá nhân của bạn.
Thông báo
-
Bạn có thể bật hoặc tắt Thông báo cho một số sự kiện.
Giới thiệu
-
Thông tin OneDrive bao gồm ID thiết bị và số phiên bản của bạn. Không có thông tin cá nhân nào được hiển thị ở đây. Việc trích dẫn ID Thiết bị OneDrive duy nhất của bạn khi liên hệ với bộ phận hỗ trợ sẽ giúp nhân viên hỗ trợ giúp bạn hiệu quả hơn. Bấm vào số phiên bản sẽ hiển thị cho bạn ghi chú phát hành OneDrive.
-
Chương trình Người dùng nội bộ OneDrive cho phép bạn có cơ hội tải các phiên bản trước khi phát hành của OneDrive.
Các tùy chọn khác trong Cài đặt & Trợ giúp
-
Để tạm dừng OneDrive chọn

-
Để Đóng OneDrive chọn

Lưu ý: Để truy nhập các tệp đã xóa trong thùng rác trực tuyến của bạn, hãy chọn biểu tượng OneDrive trong thanh tác vụ hoặc khu vực thông báo, sau đó chọn 
OneDrive đồng bộ hóa
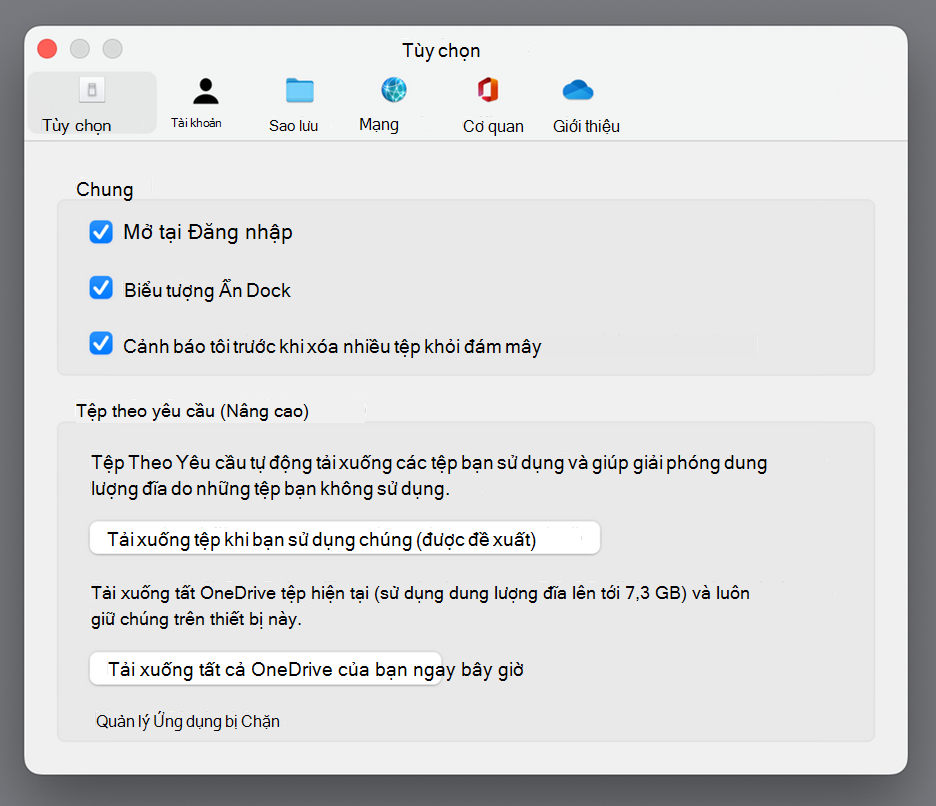
-
Bấm vào biểu tượng đám mây OneDrive trên thanh Menu, bấm vào biểu tượng ba chấm dấu để mở menu, rồi chọn Tùy chọn.
Mẹo:
-
Nếu bạn không thấy biểu tượng OneDrive thì có thể OneDrive đang không chạy. Trên máy Mac, sử dụng Spotlight để tìm kiếm OneDrive và mở.
-
Nếu bạn đã thiết lập cảOneDrive và OneDrive cho cơ quan hoặc trường học trên máy tính của mình, các thiết đặt này được truy nhập theo cùng một cách nhưng là duy nhất cho từng tài khoản.
-
Tùy chọn
-
Cài đặt chung kiểm soát cách ứng OneDrive của bạn hoạt động, bao gồm cả những gì xảy ra khi bạn đăng nhập.
-
Bạn có thể bật hoặc tắt Thông báo cho một số sự kiện.
-
Bật hoặc tắt Tệp theo Yêu cầu để tiết kiệm dung lượng trên máy tính của bạn. Tất cả các tệp đều hiển thị, nhưng bạn cần phải trực tuyến để mở chúng. Tìm hiểu thêm về cách tận dụng tối đa tính năng Tệp theo Yêu cầu cho phiên bản 10.14 trở lên của máy Mac.
Tài khoản
-
Tab tài khoản hiển thị dung lượng lưu trữ từng tài khoản đã được sử dụng và cung cấp liên kết để Quản lý dung lượng lưu trữ đám mây của bạn.
-
Bạn có thể Hủy liên kết hoặc Thêm tài khoản khác nhưng lưu ý rằng bạn chỉ có thể kích hoạt một tài khoản cá nhân trên mỗi máy tính.
-
Chọn Chọn thư mục để chọn thư mục thuộc thư mục OneDrive đồng bộ với máy tính của bạn. Ví dụ: điều này cho phép bạn lưu trữ trực tuyến toàn bộ ảnh ngày lễ của mình nhưng chỉ hiển thị và đồng bộ bộ sưu tập của năm ngoái với máy tính của bạn. Tìm hiểu thêm về Chọn thư mục.
-
Thay đổi thời gian tự động khóa Tín liệu Cá nhân của bạn.
Sao lưu
-
Quản lý sao lưu cho phép bạn bao gồm Các thư mục PC quan trọng vào bộ sưu OneDrive của mình. Các thư mục Màn hình nền, Tài liệu và Ảnh của máy tính có thể không tự động nằm trong danh sáchOneDrive.
-
OneDrive cá nhân của bạn cũng có thể bao gồm các thư mục Ảnh và video và Ảnh chụp màn hình vào bộ sưu tập OneDrive bạn.
Mạng
-
Có thể điều chỉnh tốc độ Tải lên và Tải xuống nếu bạn muốn áp dụng "giới hạn tốc độ". Khách hàng doanh nghiệp có thể có giới hạn do tổ chức IT của Quản trị.
Office
-
Cộng tác tệp kiểm soát hướng đồng bộ các tệp của bạn và cho phép bạn làm việc đồng thời trên các tệp với người khác. Để đảm bảo Lưu Tự động hoạt động tốt nhất, hãy bật tính năng này.
Giới thiệu
-
Thông tin khác có liên kết đến tất cả các trang hỗ trợ của OneDrive.
-
Giới thiệu cho bạn cơ hội nhận các phiên bản trước khi phát hành của OneDrive. Bấm vào số phiên bản sẽ hiển thị cho bạn ghi chú phát hành OneDrive.
-
Việc trích dẫn ID Thiết bị OneDrive duy nhất của bạn khi liên hệ với bộ phận hỗ trợ sẽ giúp nhân viên hỗ trợ giúp bạn hiệu quả hơn.
Các tùy chọn khác trong Cài đặt & Trợ giúp
-
Để tạm dừng OneDrive chọn

-
Để Đóng OneDrive chọn

Lưu ý: Để truy nhập các tệp đã xóa trong thùng rác trực tuyến của bạn, hãy chọn biểu tượng OneDrive trong thanh tác vụ hoặc khu vực thông báo, sau đó chọn 
OneDrive di động
Để mở cài đặt ứng OneDrive di động:
-
Chọn biểu tượng Tôi

-
Nhấn vào Cài đặt và chọn từ:
-
Tài khoản (bạn chỉ có thể có một tài khoản Cá nhân hiện hoạt).
-
Các tùy chọn bao gồm bật hoặc tắt thư viện ảnh, cài đặt thông báo, bảo mật thiết bị và cài đặt Tín liệu Cá nhân.
-
Giới thiệu có liên kết đến các bài viết hỗ trợ khác.
-
OneDrive web
Đăng nhập để xem cài đặt OneDrive web của bạn:
-
Quản lý dung lượng lưu trữ hiển thị dung lượng lưu trữ bạn đã sử dụng cũng như các gói và phần thưởng bạn có thể có.
-
Các gói và nâng cấp hiển thị tóm tắt về gói lưu trữ hoặc đăng ký hiện có của bạn.
-
Định dạng Tệp Office sẽ chọn định dạng tệp mặc định cho các tài liệu Office mà bạn tạo.
-
Tín liệu Cá nhân là nơi bạn quản lý cách bạn đăng nhập vào Tín liệu Cá nhân của mình. Sau khi đăng nhập, bạn có thể thêm hoặc xóa các cách nhận mã bảo mật.
-
Ảnh cung cấp nút bật tắt để tự động tạo album từ ảnh bạn tải lên web. Tính năng này không giống với album từ thư viện ảnh di động của bạn.
-
Gắn thẻ cho phépOneDrive động gắn thẻ ảnh của bạn theo chủ đề.
-
Thông báo cho phép bạn nhận được email khi Con người đổi các tệp bạn đang chia sẻ hoặc khi OneDrive chụp lại ảnh của bạn.
-
Bản sao lưu thiết bị hiển thị danh sách các thiết bị đang sao lưu cài đặt OneDrive.
-
Khôi phục OneDrive của bạn. Hoàn hảo để khôi phục từ các tập tin vô tình bị xóa hoặc một cuộc tấn công phần mềm độc hại, bạn có thể khôi phục OneDrive của bạn về một thời gian trước đó. Chọn một ngày được đặt sẵn hoặc sử dụng con trượt để tìm ngày có hoạt động bất thường trong biểu đồ. Sau đó chọn những thay đổi mà bạn muốn hoàn tác.
-
Tìm kiếm cho phép bạn hiển thị các tìm kiếm trước đây dưới dạng thuật ngữ tìm kiếm được đề xuất.
OneDrive Ứng dụng Store
-
Bấm hoặc nhấn vào Thêm ... để truy nhập tùy chọn khác.
-
Chọn Cài đặt từ menu xuất hiện. Các tùy chọn sẵn dùng là:
-
Đặt lại ứng dụng.
-
Bật/tắt chế độ tối.
Tìm hiểu thêm
Bạn không chắc mình đang sử dụng phiên bản OneDrive nào? Đọc mục Tôi đang có ứng dụng OneDrive nào?
Đăng nhập để truy cập cài đặt về quyền riêng tư và xem lại hoạt động của bạn.
Bạn cần thêm trợ giúp?
|
|
Liên hệ với Bộ phận Hỗ trợ
Để được hỗ trợ kỹ thuật, hãy vào mục Liên hệ với bộ phận Hỗ trợ của Microsoft, nhập vấn đề của bạn, rồi chọn Nhận trợ giúp. Nếu bạn vẫn cần được trợ giúp, hãy chọn mục Liên hệ với bộ phận hỗ trợ để được chuyển tới tùy chọn hỗ trợ phù hợp nhất. |
|
|
|
Người quản trị
|












