Nếu bạn nhận được một trong các lỗi sau đây khi tìm cách thêm tài khoản Gmail của mình vào Outlook, có một số bước bạn có thể thực hiện để giải quyết những lỗi này.
Lời nhắc mật khẩu lặp lại
Trước khi thêm tài khoản Gmail của mình vào Outlook, bạn cần bật xác thực hai yếu tố cho Gmail, rồi tạo mật khẩu ứng dụng trên website của Gmail. Đây là mật khẩu khác với mật khẩu bạn sử dụng để đăng nhập vào trang web Gmail. Mật khẩu ứng dụng cho phép Gmail xác minh rằng bạn là người đang tìm cách thêm tài khoản của bạn vào Outlook. Sử dụng các bước sau để tạo mật khẩu ứng dụng cho tài khoản Gmail của bạn.
Xác thực hai yếu tố bổ sung thêm một lớp bảo vệ cho tài khoản Gmail của bạn. Khi bật xác thực hai yếu tố, mỗi lần bạn đăng nhập vào Google hoặc Gmail trên máy tính hoặc thiết bị mới, bạn sẽ được nhắc nhập mã được gửi cho bạn qua tin nhắn văn bản. Điều này giúp Google xác minh rằng bạn là người đang cố gắng truy cập thông tin của mình.
-
Truy cập trang xác thực hai yếu tố của Google và bấm vào Bắt đầu.
-
Nhập mật khẩu của bạn nếu cần, sau đó làm theo quy trình từng bước. Nếu xác thực hai yếu tố đã được bật cho tài khoản của bạn, bạn sẽ thấy một thông báo xác nhận điều này.

Sau khi bạn đã bật xác thực hai yếu tố, bạn có thể tạo mật khẩu ứng dụng cho Gmail.
-
Đi tới Gmail từ trình duyệt của bạn, rồi chọn biểu tượng Google apps trong góc trên bên phải của màn hình.

-
Chọn Tài khoản Của tôi. Bên dưới Đăng nhập & bảo mật, chọn Đăng nhập vào Google.
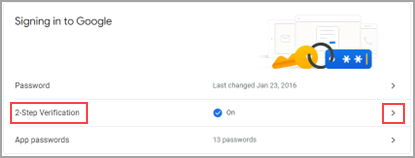
-
Trong Mục Mật & phương thức đăng nhập, nếu Xác minh 2 bước đang BẬT, hãy chuyển sang bước tiếp theo. Nếu không, hãy chọn Xác minh 2 bước và làm theo lời nhắc. Khi bạn thực hiện xong, hãy chọn mũi tên quay lại ở đầu màn hình.

-
Bên dưới Mật khẩu & phương thức đăng nhập, chọn Mật khẩu ứng dụng.
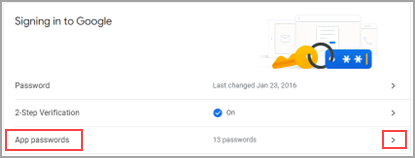
-
Nhập mật khẩu Google của bạn, rồi chọn Đăng nhập. Ở cuối màn hình tiếp theo, chọn Thư và Máy tính chạy Windows từ danh sách thả xuống, rồi chọn > Tạo.
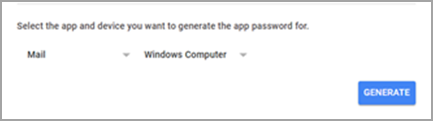
-
Google sẽ hiển thị mật khẩu ứng dụng cho bạn. Hãy ghi lại mật khẩu này (không có dấu cách) và sử dụng thông tin này làm mật khẩu khi thêm một tài khoản mới vào Outlook.
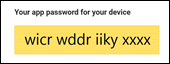
Sử dụng mật khẩu ứng dụng để thêm tài khoản Gmail của bạn vào Outlook
-
Chọn Thử lại, rồi chọn Tiếp theo.
-
Nếu Outlook yêu cầu bạn nhập mật khẩu, hãy nhập mật khẩu ứng dụng bạn đã tạo trong bước 6 ở trên, rồi chọn OK và Kết thúc để bắt đầu sử dụng Outlook.
Tất cả lỗi IMAP/SMTP
Bạn có thể thực hiện một số bước để giải quyết lỗi IMAP/SMTP khi thiết lập tài khoản Gmail của mình. Bạn có thể Xác minh thiết đặt tài khoản của mình và thử thay đổi loại tài khoản hoặc xác minh rằng IMAP được bật cho tài khoản Gmail của bạn.
Một số lỗi IMAP/SMTP là tạm thời. Nếu bạn chọn Thử lại, Outlook sẽ đưa bạn đến hộp thoại Thiết đặt Tài khoản IMAP . Sau khi bạn đã xác minh các cài đặt sau, hãy chọn Tiếp theo để thử hoàn tất thiết lập một lần nữa.
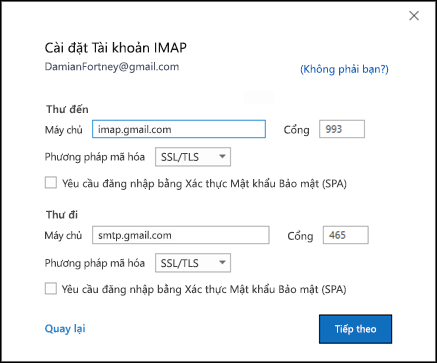
-
Máy chủ thư đến: Imap.gmail.com
-
Cổng: 993
-
Phương pháp mã hóa: SSL/TLS
-
Máy chủ thư đi: smtp.gmail.com
-
Cổng: 465
-
Phương pháp mã hóa: SSL/TLS
Nếu bạn tiếp tục nhận được lỗi và bạn đã làm theo các bước trong phần lời nhắc mật khẩu lặp lại, hãy chọn Thay đổi Loại Tài khoản từ hộp thoại Đã xảy ra lỗi.
Chọn IMAP và thử thêm lại tài khoản của bạn. Nếu điều đó không thành công, hãy đảm bảo rằng Xác minh rằng truy nhập IMAP được bật cho tài khoản Gmail cho tài khoản Gmail của bạn.
Trước khi bạn có thể thêm tài khoản Gmail của mình vào Outlook, bạn cần bật truy nhập IMAP https://mail.google.com.
-
Đi tới https://mail.google.com.
-
Chọn con lăn Cài đặt, rồi

-
Chọn Chuyển tiếp và POP/IMAP.
-
Bên dưới Truy nhập IMAP, hãy đảm bảo đã chọn Bật IMAP .

-
Bấm Lưu Thay đổi.











