Bạn có thể làm theo các bước sau để thêm phương pháp xác minh hai yếu tố và đặt lại mật khẩu của mình. Sau khi thiết lập lần đầu, bạn có thể quay lại trang Thông tin bảo mật để thêm, cập nhật hoặc xóa thông tin bảo mật của mình.
Nếu bạn được nhắc thiết lập thông tin này ngay sau khi đăng nhập vào tài khoản cơ quan hoặc trường học, hãy xem các bước chi tiết trong bài viết Thiết lập thông tin bảo mật của bạn từ bài viết nhắc đăng nhập.
Nếu nội dung bạn nhìn thấy trên màn hình không khớp với nội dung đã được đề cập trong bài viết này, điều đó có nghĩa là người quản trị của bạn chưa bật trải nghiệm này. Cho đến khi trải nghiệm này được bật, bạn phải làm theo hướng dẫn và thông tin trong mục Thiết lập tài khoản của tôi để xác minh hai bước.
Lưu ý: Nếu bạn không thấy tùy chọn điện thoại thì có thể tổ chức của bạn không cho phép bạn sử dụng tùy chọn này để xác minh. Trong trường hợp này, bạn sẽ cần chọn một phương pháp khác hoặc liên hệ với bộ phận trợ giúp của tổ chức bạn để được trợ giúp thêm.
Thiết lập tin nhắn văn bản từ trang Thông tin bảo mật
Tùy thuộc vào thiết đặt của tổ chức bạn, bạn có thể dùng tin nhắn văn bản như một trong những phương thức thông tin bảo mật của bạn. Tùy chọn tin nhắn văn bản là một phần của tùy chọn điện thoại, vì vậy bạn sẽ thiết lập mọi thứ giống như cách bạn làm cho số điện thoại của mình, nhưng thay vì để Microsoft gọi cho bạn, bạn sẽ chọn sử dụng tin nhắn văn bản.
Lưu ý: Nếu bạn muốn nhận cuộc gọi điện thoại thay vì tin nhắn văn bản, hãy làm theo các bước trong bài viết Thiết lập thông tin bảo mật để sử dụng cuộc gọi điện thoại.
Để thiết lập tin nhắn văn bản
-
Đăng nhập vào tài khoản cơ quan hoặc trường học của bạn và sau đó đến trang Tài khoản của Tôi.
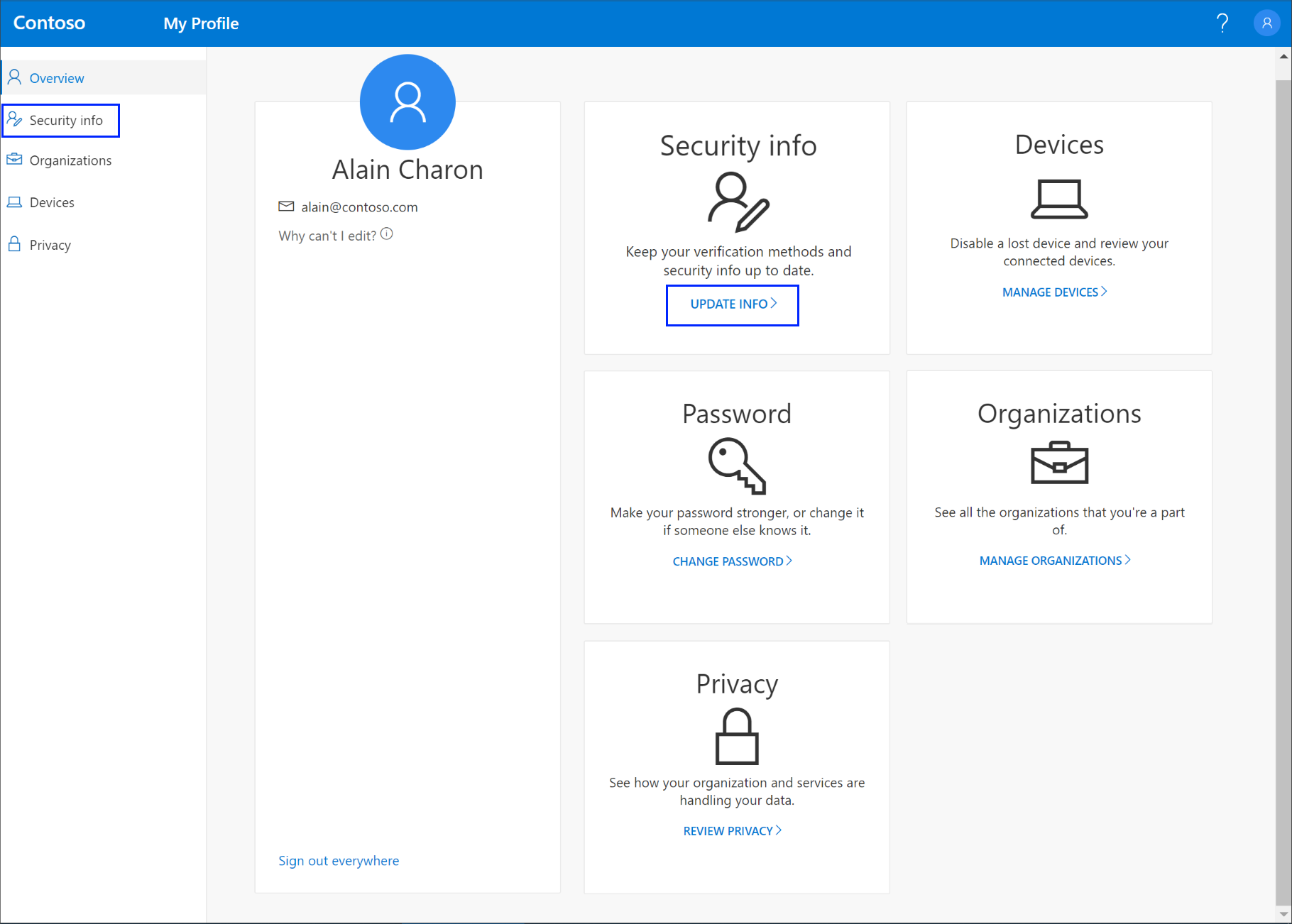
-
Chọn Thông tin bảo mật từ ngăn dẫn hướng bên trái hoặc từ liên kết trong khối thông tin Bảo mật, rồi chọn Thêm phương pháp từ trang Thông tin bảo mật.
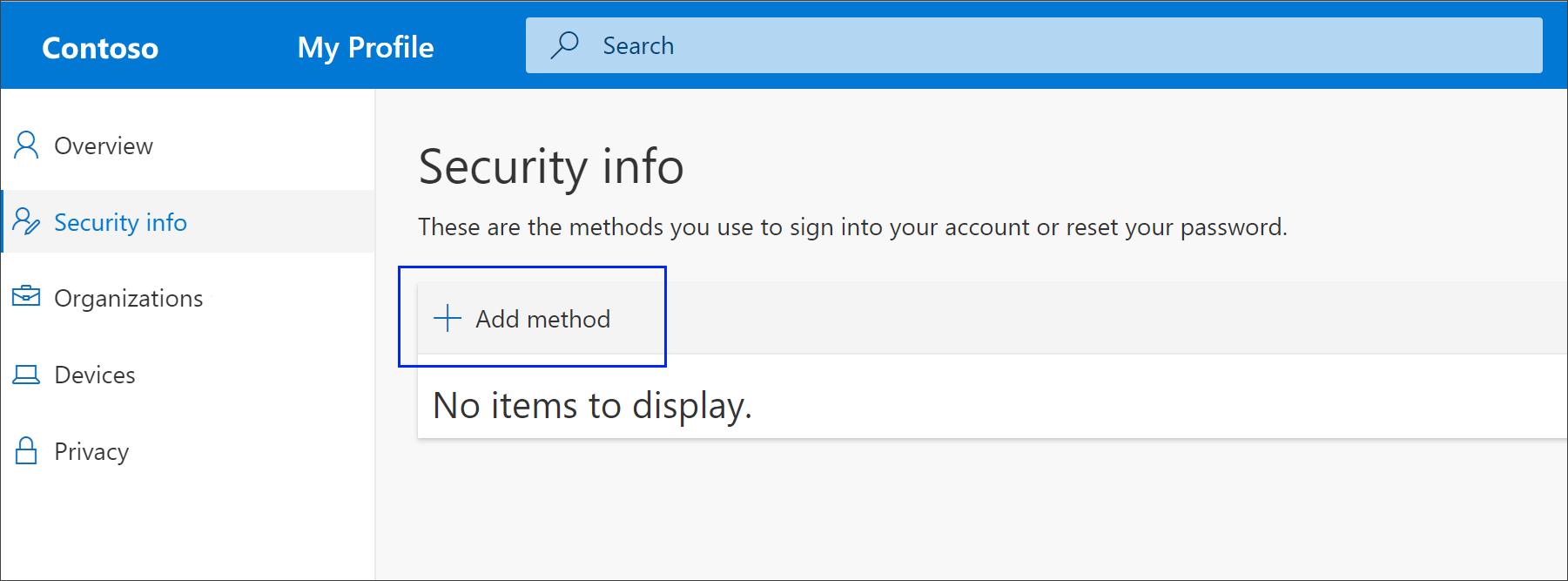
-
Trên trang Thêm phương pháp, chọn Điện thoại từ danh sách, rồi chọn Thêm.
-
Trên trang Điện thoại, nhập số điện thoại cho thiết bị di động của bạn, chọn Nhắn tin cho tôi mã, rồi chọn Tiếp theo.
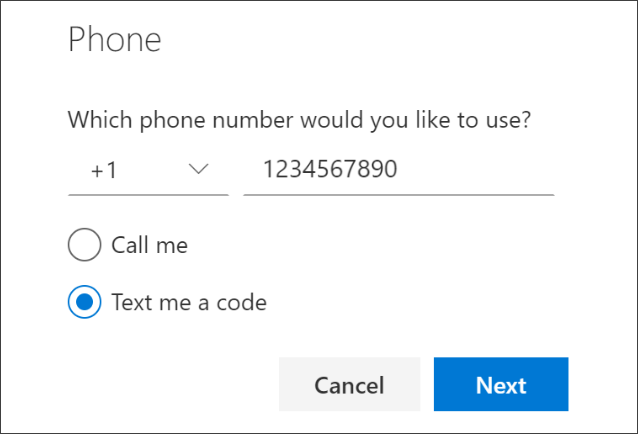
-
Nhập mã được gửi cho bạn qua tin nhắn văn bản tới thiết bị di động của bạn, rồi chọn Tiếp theo. Trang sẽ thay đổi để hiển thị thành công của bạn.
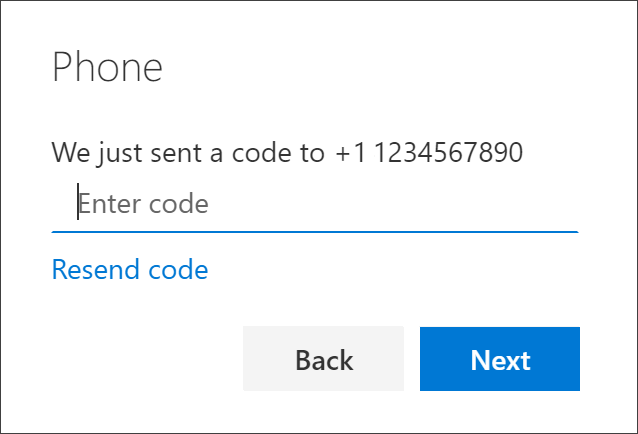
Thông tin bảo mật của bạn được cập nhật và bạn có thể sử dụng tin nhắn văn bản để xác minh danh tính của mình khi sử dụng xác minh hai bước hoặc đặt lại mật khẩu. Nếu bạn muốn đặt nhắn tin văn bản làm phương thức mặc định của mình, hãy xem mục Thay đổi phương thức thông tin bảo mật mặc định của bạn trong bài viết này.
Xóa tin nhắn văn bản khỏi phương thức thông tin bảo mật của bạn
Nếu bạn không còn muốn sử dụng tin nhắn văn bản làm phương pháp thông tin bảo mật, bạn có thể loại bỏ tin nhắn văn bản đó khỏi trang Thông tin bảo mật.
Quan trọng: Nếu bạn xóa nhầm tin nhắn văn bản, sẽ không có cách nào để hoàn tác. Bạn sẽ phải thêm lại phương pháp này, làm theo các bước trong mục Thiết lập tin nhắn văn bản của bài viết này.
Để xóa tin nhắn văn bản
-
Trên trang Thông tin bảo mật, chọn Xóa bên cạnh tùy chọn Điện thoại định.
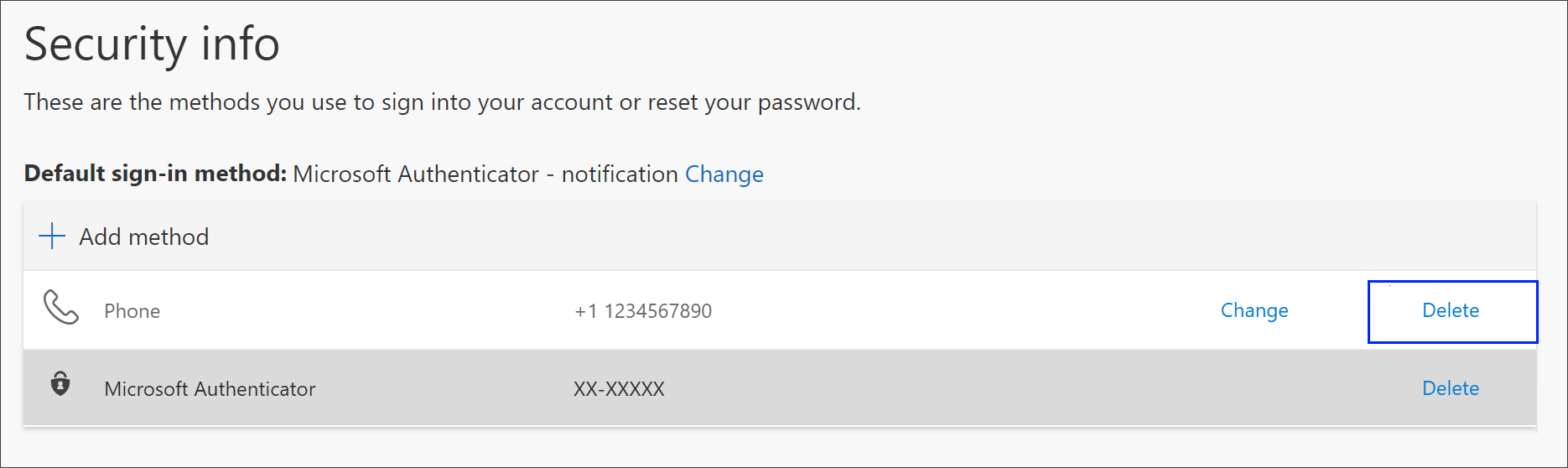
-
Chọn Có từ hộp xác nhận để xóa bỏ Điện thoại đã chọn. Sau khi số điện thoại của bạn bị xóa, số điện thoại sẽ bị xóa khỏi thông tin bảo mật và biến mất khỏi trang Thông tin bảo mật. Nếu Điện thoại phương pháp mặc định của bạn, mặc định sẽ thay đổi thành một phương pháp sẵn có khác.
Thay đổi phương pháp thông tin bảo mật mặc định của bạn
Nếu bạn muốn nhắn tin văn bản là phương thức mặc định được sử dụng khi đăng nhập vào tài khoản cơ quan hoặc trường học bằng cách sử dụng xác minh hai yếu tố hoặc cho yêu cầu đặt lại mật khẩu, bạn có thể đặt phương pháp đó từ trang Thông tin bảo mật.
Để thay đổi phương pháp thông tin bảo mật mặc định
-
Trên trang Thông tin bảo mật, chọn Thay đổi bên cạnh thông tin phương pháp đăng nhập mặc định.
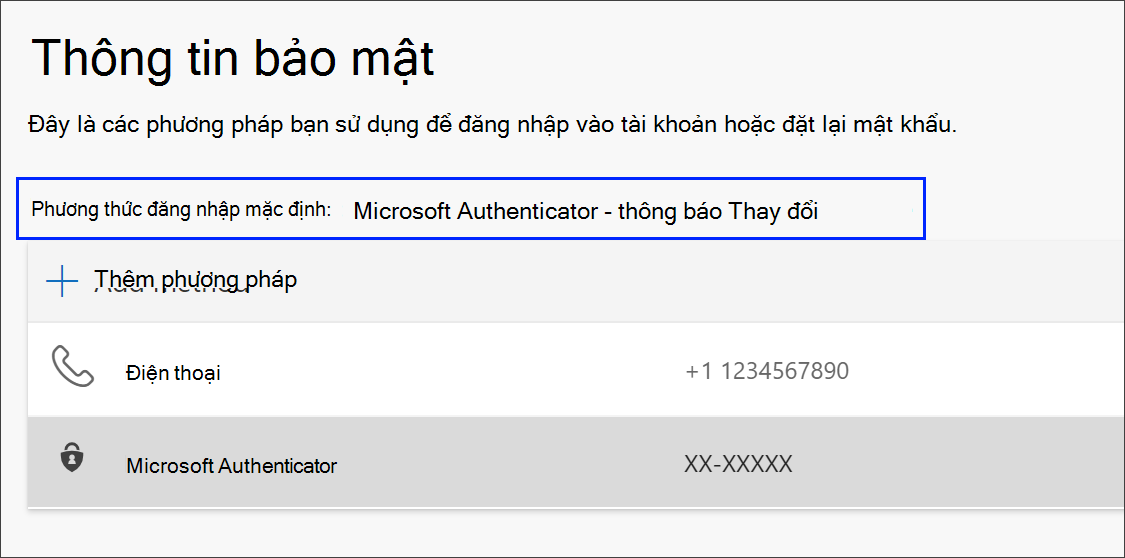
-
Chọn Điện thoại - văn bản (your_phone_number) từ danh sách thả xuống các phương pháp sẵn có, rồi chọn Xác nhận. Phương pháp mặc định được sử dụng để thay đổi đăngnhập Điện thoại - văn bản (your_phone_number) .
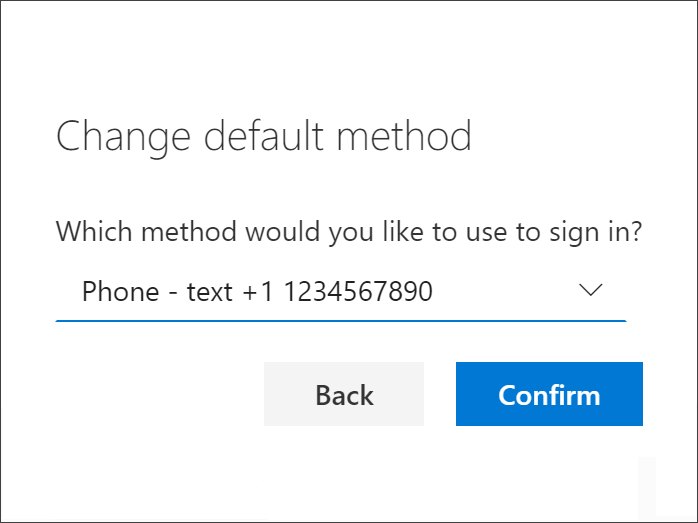
Các bước tiếp theo
-
Đặt lại mật khẩu nếu bạn đã mất hoặc quên mật khẩu, từ cổng thông tin Đặt lại mật khẩu hoặc làm theo các bước trong bài viết Đặt lại mật khẩu cơ quan hoặc trường học của bạn.
-
Nhận mẹo khắc phục sự cố và trợ giúp cho các vấn đề đăng nhập trong bài viết Không thể đăng nhập vào tài khoản Microsoft của bạn.










