Плануєте перехід на новий ПК з Windows 10? Ви зробили правильний вибір, і ми підготували для вас усе необхідне.
Цей посібник допоможе вам обрати потрібний пристрій Microsoft і перемістити до нього свої улюблені файли й програми, щоб швидко почати роботу з ними на новому пристрої та повернутися до улюблених занять.
Якщо ви використовуєте пристрій під керуванням Windows 7 або Windows 8.1, зверніть увагу, що підтримку завершено, і ми рекомендуємо перейти на Windows 10 ПК, щоб захистити його. Дізнайтеся більше про завершення підтримки Windows 7 і Windows 8.1 і про те, як отримати Windows. Підтримку Windows 8.1 припинено 10 січня 2023 р.
Примітка.: Відомості про те, як перейти на Windows 11, див. в статті Підготовка до оновлення Windows 11.
Крок 1. Дізнайтеся про переваги сучасного Windows 10 ПК
-
Придбати новий ПК? Перегляньте відео про типові терміни, пов'язані з пристроєм, які можуть виникнути під час дослідження, зокрема про типи сховищ, одиниці обробки графіки тощо.
-
Регулярні оновлення вбудовано в Windows 10, тобто ви завжди матимете найновіші функції. Дізнайтеся про нові можливості в останніх оновленнях Windows.
-
Отримайте настроювані відомості про справність і продуктивність ПК з Windows 7 за допомогою програми "Путівник для Windows" (для пристроїв із Windows 7).
Крок 2. Придбання нового ПК
Для швидшого запуску, більш тривалого часу роботи акумулятора та більш адаптивних програм ви охопили новий ПК. Знайдіть новий ПК, який відповідає вашим потребам.
Крок 3. Увійдіть за допомогою облікового запису Microsoft, щоб оптимізувати роботу
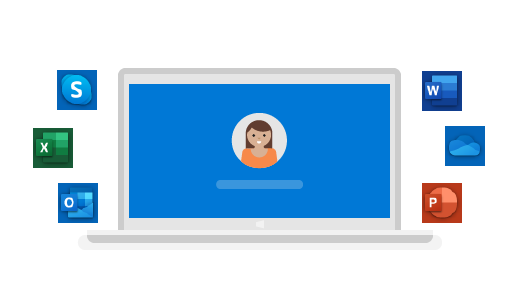
Вам більше не доведеться запам’ятовувати паролі. Забезпечте собі доступ до всіх служб Microsoft за допомогою безпечного єдиного входу й отримайте безкоштовне сховище OneDrive, щоб легко перемістити свої файли до нового ПК. Хороші новини: якщо ви маєте обліковий запис Xbox або Office, імовірно, у вас уже є обліковий запис Microsoft. Крім того, щоб почати роботу, ви можете ввійти під будь-якою адресою електронної пошти.
Крок 4. Додавання файлів і вподобань
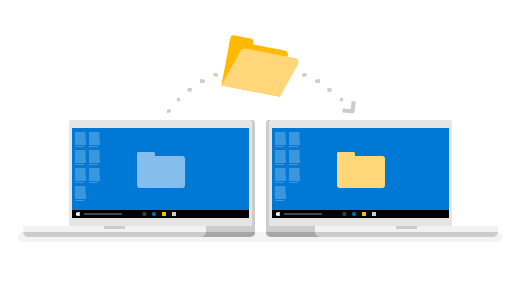
Вам не доведеться залишати свої файли або вподобання браузера. Перенесіть їх із собою на новий ПК за допомогою одного з наведених нижче варіантів. Радимо використовувати OneDrive, щоб захистити свої файли в хмарі та регулярно створювати їх резервні копії.
Виберіть поточну версію Windows, щоб знайти інструкції з переміщення файлів.
Крок 5. Інсталяція улюблених програм
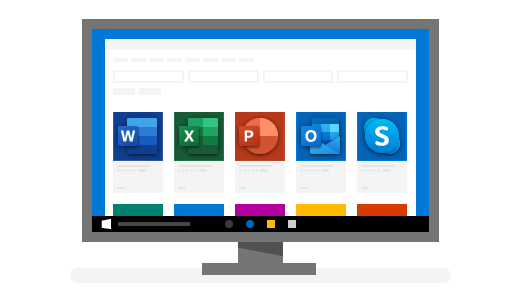
Отримайте всі улюблені програми та відкрийте для себе нові, щоб спростити виконання повсякденних справ і зробити цей процес продуктивнішим і цікавішим. Про що б не йшла мова – Office, Outlook, улюблені ігри, – ми допоможемо вам знайти все необхідне.
Спробуйте найкращі функції Windows 10
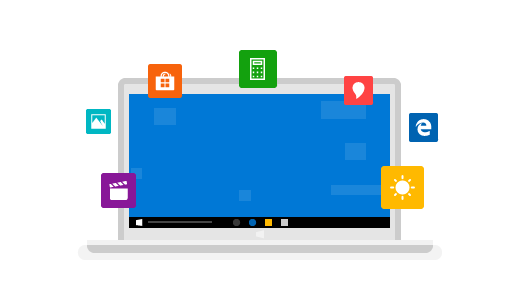
Ви ввійшли, передали свої вподобання й інсталювали потрібні програми. Зараз ви дізнаєтеся, як швидко почати роботу. Деякі дії вам уже знайомі, а нові ярлики допоможуть спростити виконання завдань.
Потрібна додаткова довідка?
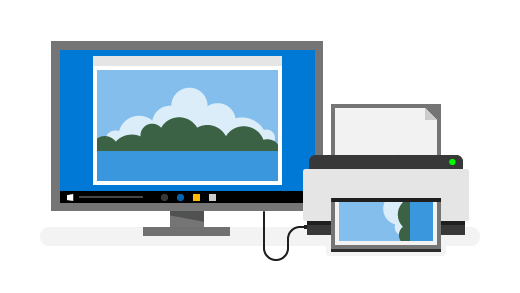
Придбавши новий ПК, ви, ймовірно, дізнаєтеся, що інші пристрої, як-от принтери й сканери, потрібно спеціально налаштувати. Ось що вам потрібно знати:
Ви також можете спробувати скористатися програмою "Отримати довідку", щоб знайти те, що вам потрібно. Введіть "Довідка" в полі пошуку на панелі завдань, щоб отримати довідку зі скидання пароля, налаштування принтера тощо.










