Якщо у вас пристрій із сенсорним екраном, можна ввести текст за допомогою сенсорної клавіатури. Щоб відкрити сенсорну клавіатуру, виконайте одну з таких дій:
-
Торкніться місця, де потрібно ввести текст, після чого сенсорна клавіатура відкриється автоматично.
-
Виберіть піктограму сенсорної клавіатури на панелі завдань.
Примітка.: Якщо піктограма Сенсорна клавіатура не відображається, її можна додати до області сповіщень на панелі завдань.
Додавання піктограми сенсорної клавіатури до області сповіщень на панелі завдань
Ви можете мати піктограму сенсорної клавіатури на панелі завдань, якщо ви хочете легко відкрити її в будь-який час. Ви також можете очистити піктограму з області сповіщень, якщо вам не потрібен доступ до неї.
Нижче описано, як це зробити.
-
Натисніть кнопку Пуск > Настройки > Персоналізація > панелі завдань.
-
Поруч із пунктом Сенсорна клавіатура виберіть, коли потрібно відображати піктограму в області сповіщень на панелі завдань (Завжди, Ніколи або Без клавіатури).
Установлення після відкриття клавіатури
Якщо ви користуєтеся сенсорним екраном на пристрої, ви можете вибрати, чи автоматично з'являється сенсорна клавіатура, коли ви торкаєтеся текстового поля.
Нижче описано, як це зробити.
-
Натисніть кнопку Пуск > Настройки > мова & час > введення тексту.
-
Виберіть пункт Сенсорна клавіатура , щоб розгорнути цей розділ.
-
Поруч із пунктом Показати сенсорну клавіатуру виберіть, коли має відображатися сенсорна клавіатура (Завжди, Ніколи або Коли клавіатуру не підключено).
Розкладки сенсорної клавіатури
Є чотири різні розкладки, які можна використовувати для введення тексту за допомогою сенсорної клавіатури. Виберіть піктограму настройок клавіатури у верхньому лівому куті сенсорної клавіатури, щоб переглянути розкладки та переключитися між ними.
Натисніть піктограму під варіантами розкладки, щоб закріпити або відкріпити клавіатуру. Це дає змогу зберігати її в постійному положенні або переміщувати її в інше місце на екрані відповідно до вашого стилю роботи.
|
Клавіатура |
Опис |
|---|---|
|
Стандартна клавіатура |
Цей макет оптимізовано для введення із сенсорного екрана. Вона містить більші клавіші, а деякі клавіші видалено, щоб спростити введення тексту. |
|
Розділена клавіатура |
Ця розкладка розділяє клавіатуру так, щоб одна її половина була розташована біля лівого краю екрана, а інша – праворуч. Це спрощує введення тексту під час утримання сенсорного пристрою двома руками. (Доступно не всіма мовами.) |
|
Маленька клавіатура |
Ця розкладка – це компактна клавіатура, яку можна перемістити будь-де на екрані. (Доступно не всіма мовами.) |
|
Традиційна клавіатура |
Ця розкладка найчастіше реплікує стандартну зовнішню клавіатуру. Вона має всі функції та включає розширений вибір клавіш. |
|
Панель рукописного вводу |
Використовуйте цей параметр, щоб вводити текст пером або пальцем. |
|
Макет із 12 клавіш (лише для японської мови) |
Розкладка клавіатури для японських символів, яка розміщує клавіші в сітці 3x4. |
|
50-on layout (лише для японської мови) |
Розкладка клавіатури для японських символів, яка розміщує клавіші в сітці з 5 рядками. Завдяки японським динамікам простіше знайти певний символ хірагана. |
Примітка.: Клавіатура на основі проведення, наприклад з'єднання літер, доступна не для всіх мов.
Якщо у вас пристрій із сенсорним екраном, сенсорна клавіатура дає змогу вводити текст, торкаючись клавіатури, яка відображається на екрані, пером або пальцем. Використовуйте її з розкладкою за замовчуванням, або виберіть один з інших доступних варіантів.
Відкриття сенсорної клавіатури
-
На планшеті або ПК в режимі планшета виберіть сенсорна клавіатура на панелі завдань.
-
Торкніться місця, де потрібно ввести текст, після чого сенсорна клавіатура відкриється автоматично.
Примітка.: Якщо кнопка сенсорної клавіатури не відображається, торкніться й утримуйте (або клацніть правою кнопкою миші) панель завдань і виберіть пункт Показати кнопку сенсорної клавіатури.
Розкладки сенсорної клавіатури
Є чотири різні розкладки, які можна використовувати для введення тексту за допомогою сенсорної клавіатури. Виберіть піктограму настройок клавіатури у верхньому лівому куті сенсорної клавіатури, щоб переглянути розкладки та переключитися між ними.
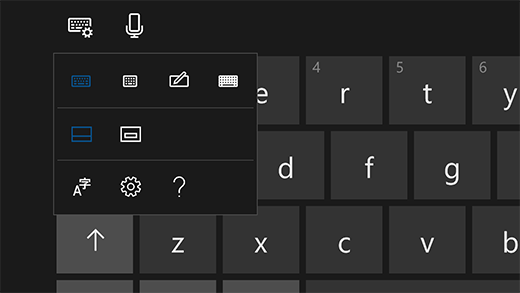
-
Стандартна клавіатура. Це розкладка клавіатури за замовчуванням. Вона схожа на стандартну зовнішню клавіатуру, але більш компактна. З цією розкладкою ви не матимете доступу до таких клавіш, як цифри або ESC.
-
Вузька розкладка клавіатури (для однієї руки). Вузька клавіатура має менший розмір, ніж стандартна клавіатура, і має відтворити розкладку на телефоні. Вона приховує меншу частину екрана під час роботи та підтримує такі види вводу на основі проведення, як з’єднання літер.
-
Панель рукописного вводу. Пишіть на цій панелі за допомогою пера або пальця для введення тексту. Якщо ви віддаєте перевагу використанню підказок, натисніть кнопку Пуск , а потім виберіть Настройки > Пристрої > Перо & Windows Ink і ввімкніть функцію Записування на панелі рукописного вводу пальцем.
-
Розширена стандартна клавіатура. Ця розкладка найбільш тісно реплікує стандартну зовнішню клавіатуру. Вона має всі ті самі функції та включає розширений набір клавіш.
Натисніть піктограму під варіантами розкладки, щоб закріпити або відкріпити клавіатуру. Це дає змогу зберігати її в постійному положенні або переміщувати її в інше місце на екрані відповідно до вашого стилю роботи.
Примітка.: Такий вид вводу на основі проведення, як з’єднання літер, доступний не для всіх мов.











