Примітка.: З 5 березня 2025 року Підсистема Windows для Android™ і Amazon Appstore більше не будуть доступні в Microsoft Store. Дізнайтеся більше.
Якщо у вас виникли проблеми з Amazon Appstore та мобільними програмами в Windows 11, ось що можна зробити в програмі "Настройки" Підсистема Windows для Android ™. Щоб знайти програму "Настройки", натисніть кнопку Пуск > Усі програми > Підсистема Windows для Android ™.
Примітка.: Amazon Appstore у Windows доступний у деяких країнах і регіонах. Докладні відомості див. в статті Країни та регіони, які підтримують Amazon Appstore у Windows.
Android є товарним знаком Google LLC.
Інсталяція Amazon Appstore
Програми Amazon Appstore та Android™ підтримуються в деяких країнах і регіонах. Щоб перевірити, чи можна інсталювати Amazon Appstore, див. статтю Країни та регіони, які підтримують Amazon Appstore у Windows.
Якщо все одно не вдається інсталювати Amazon Appstore з програми Microsoft Store, перевірте регіон Windows 11 ПК. Нижче описано, як це зробити.
-
Натисніть кнопку Пуск > Настройки > мова & час> мова & області.
-
У розділі Регіон знайдіть країну або регіон і змініть їх на країну або регіон, що підтримується.
Примітка.: Щоб інсталювати програми з Amazon Appstore, потрібен обліковий запис Amazon у цій країні або регіоні.
Виправлення неполадок із мобільними програмами
™ Підсистема Windows для Android допомагає ПК інсталювати та відкривати програми для мобільних пристроїв. Більшість проблем буде вирішено шляхом перезапуску. Нижче описано, як це зробити.
-
Натисніть кнопку Пуск, знайдіть Підсистема Windows для Android ™ настройки та відкрийте її.
-
У цій програмі виберіть Елемент Підсистема завершення роботи. Підсистему та всі відкриті мобільні програми буде закрито.
-
Відкрийте будь-яку програму для мобільних пристроїв, щоб автоматично перезапустити підсистему.
Кожна програма для мобільних пристроїв має певні параметри програми, ось як перевірити їх призначення.
-
Натисніть кнопку Пуск, а потім знайдіть програми & функції.
-
Знайдіть програму, яку потрібно видалити, а потім виберіть Додатково > Додаткові параметри.
Відкриється настройка настройок для цієї програми, і ви зможете налаштувати сповіщення, дозволи та сховище програм. Ви також зможете видалити, відкрити або змусити програму закритися.
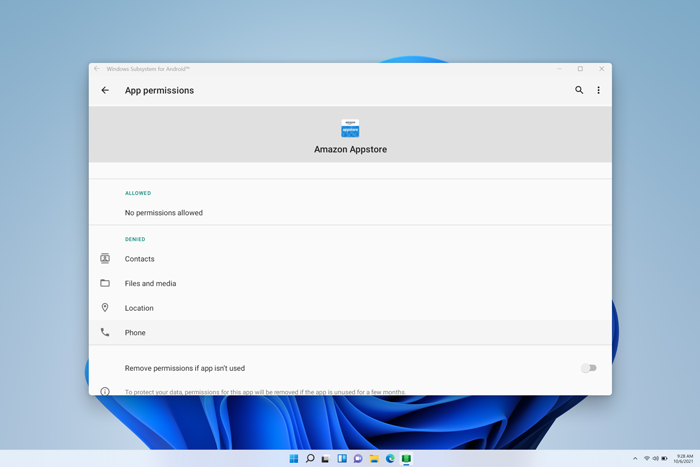
За допомогою програми "Настройки Підсистема Windows для Android ™" можна настроїти ресурси, графіку, настройки невізуального екрана тощо. Змінення цих настройок може підвищити продуктивність програми для мобільних пристроїв.
-
Невізуальний екран підсистеми
-
Якщо сенсорний ввід не працює, переконайтеся, що невізуальний екран підсистеми вимкнуто. Докладні відомості див. в статті Спеціальні можливості для мобільних програм у Windows.
-
-
Ресурси підсистеми
-
Якщо змінити цей параметр на Неперервний, це може підвищити продуктивність програми.
-
Докладні відомості про всі настройки див. в статті Керування настройками програм для мобільних пристроїв у Windows.
Запитання й відповіді про мобільні програми та Amazon Appstore
Якщо виправлення неполадок із програмами для мобільних пристроїв і підсистемою не допомогло вирішити проблему, ознайомтеся з цими можливими рішеннями.
Якщо у вас виникли проблеми з інсталяцією програм або входом у Amazon Appstore, ось що слід перевірити.
-
Переконайтеся, що ПК відповідає вимогам до пристрою. Докладні відомості див. в статті Інсталяція мобільних програм і Amazon Appstore.
-
Переконайтеся, що ваша країна або регіон підтримується. Програми для мобільних пристроїв і Amazon Appstore підтримуються в більш ніж 30 країнах. Докладні відомості див. в статті Країни та регіони, які підтримують Amazon Appstore у Windows.
-
Щоб отримати підтримку з проблемами з обліковим записом Amazon, відвідайте веб-сайт Amazon.com – проблеми з входом & облікового запису.
Ось що можна спробувати.
-
Перезапустіть підсистему за допомогою програми "Настройки Підсистема Windows для Android ™", а потім спробуйте відкрити програму ще раз.
-
Залиште відгук у Центрі відгуків , щоб повідомити нам, що програма не інсталюється. Дізнайтеся, як
Якщо програми не відкриваються, переконайтеся, що засіб захисту від потоку Керування ввімкнуто. Ось як це зробити:
-
Натисніть кнопку Пуск > Настройки > Захист & конфіденційності, а потім відкрийте Безпека у Windows.
-
У новому вікні Безпека у Windows виберіть елемент Керування браузером & програм > Параметри захисту від експлойтів.
-
У розділі Запобігання експлойтам > системних настройок знайдіть Засіб захисту від експлойтів (CFG) і переконайтеся, що для нього встановлено значення Використовувати за замовчуванням (Увімк.).
Ось що можна спробувати.
-
Перезапустіть підсистему за допомогою програми "Настройки Підсистема Windows для Android ™", а потім спробуйте відкрити програму ще раз.
-
Щоб закрити програму, натисніть кнопку Пуск > Настройки > Програми & функції, а потім знайдіть її. Виберіть додатково > Додаткові параметри > Завершити, а потім спробуйте відкрити програму ще раз.
Якщо програми не відкриваються, перевірте настройки брандмауера Windows.
-
Відкрийте програму Підсистема Windows для Android ™ та перевірте настройки розширених мереж.
-
Якщо його ввімкнуто, змінення настройок брандмауера не вплине на підключення.
-
Якщо його вимкнуто, перейдіть до наступних кроків.
-
-
Натисніть кнопку Пуск > Настройки > Захист & конфіденційності, а потім відкрийте Безпека у Windows.
-
У вікні Безпека у Windows виберіть елемент Керування браузером & програм > Брандмауер & захист мережі.
-
Виберіть тип мережі, яка зараз використовується. Він відображатиметься (активний) поруч із типом мережі.
-
Переконайтеся, що в розділі Вхідні підключення не вибрано параметр Блокувати всі вхідні підключення .
Примітка.: Якщо комп'ютером керує ваша компанія або організація, можливо, ви не зможете змінити ці настройки. Щоб отримати додаткові відомості, зверніться до свого ІТ-адміністратора або представника служби підтримки.
Ось що можна спробувати.
-
Якщо у вас є кілька графічних процесорів (GPU) на комп'ютері, спробуйте змінити, який з них використовується.
-
У програмі "Настройки Підсистема Windows для Android ™" змініть ресурси підсистеми з "За потреби" на "Неперервна".
Докладні відомості про ці настройки див. в статті Керування настройками програм для мобільних пристроїв у Windows.
Залишити відгук
Якщо проблеми з підсистемою або мобільною програмою все одно не вирішено, залиште відгук, щоб допомогти нам покращити роботу. Нижче описано, як це зробити.
-
Натисніть клавішу Windows + F , щоб відкрити Центр відгуків.
-
Додайте відомості про свою роботу.
-
Переконайтеся, що як категорію для відгуку вибрано елемент Програми > Підсистема Windows для Android ™.
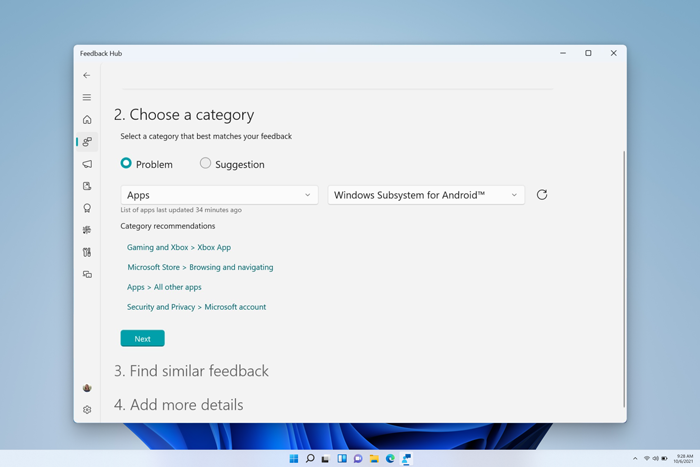
Щоб отримати всі інші запитання та підтримку, відвідайте веб-сайт служби підтримки Microsoft.










