Ви створюєте опитування, опитування або інший тип форми? Почніть тут.
Copilot може створити чернетки вікторин, щоб заощадити вам час і зусилля. Або ви можете створити їх вручну, якщо вже маєте конкретні ідеї щодо того, що потрібно включити.
За допомогою Microsoft Forms можна швидко оцінити перебіг виконання учнів і отримати відгуки в реальному часі завдяки використанню тестів, які ви розробляєте та ділитеся з класом. Microsoft Forms також містить широкі засоби аналітики в реальному часі, які надають зведену інформацію, а також результати для окремих учнів. Докладні відомості див. в статті Перевірка результатів тесту та надання до нього спільного доступу. Результати вікторини можна експортувати в програму Microsoft Excel для докладнішого аналізу.
Початок нової вікторини з Copilot
Щоб використовувати Copilot у Forms, вам потрібен обліковий запис Microsoft 365 і ліцензія на Copilot.
-
Увійдіть, щоб forms.office.com/.
-
Виберіть Створити тест.
-
Введіть опис типу вікторини, яку потрібно створити в Copilot. Щоб переглянути приклади підказок, натисніть кнопку Переглянути підказки та виберіть відповідний варіант, якщо він містить опис потрібного.
-
Виберіть Генерувати. Copilot створює чернетку для вас із назвою, запитаннями та відповідями.
-
Виконайте одну з таких дій:
-
Натисніть кнопку Зберегти.
-
Виберіть Елемент Повторне створення або введіть запит у полі поруч із піктограмою, щоб попросити Copilot точно настроїти чернетку. Потім виберіть зберегти , коли вікторина має бути потрібною.
-
Примітка.: Вікторина зберігається автоматично під час створення.
Коли ви будете задоволені результатами, ви можете надіслати тест учням.
Запуск нового тесту вручну
-
Увійдіть, щоб forms.office.com/.
-
Виберіть Створити тест.
-
Виберіть X у куті поля Чернетка з Copilot , щоб закрити його.
-
Введіть ім'я вікторини.
-
Натисніть кнопку Створити перше запитання.
-
Виберіть тип запитання, яке потрібно додати, наприклад Вибір, Текст, Оцінка, Дата, Ранжирування, Likert, Передавання файлу або Оцінка® чистого промоутера. Щоб упорядкувати розділи для запитань, виберіть Розділ.
Порада.: Ви також можете відформатувати текст. Виділіть слово або слова в назві або запитанні, а потім виберіть одне з таких варіантів: Жирний (сполучення клавіш – Ctrl/Cmd+B), Курсив (сполучення клавіш – Ctrl/Cmd+I), Підкреслення (сполучення клавіш – Ctrl/Cmd+U), Колір шрифту, Розмір шрифту, Нумерація або Маркери.
-
Введіть запитання (виберіть Додати параметр , щоб додати нове запитання, якщо потрібно).
-
Додайте відповідь. Виберіть потрібний тип відповіді. Наприклад, якщо вибрати тип запитання "Вибір", можна налаштувати параметри відповіді для:
-
Математичні обчислення. Виберіть цей параметр, щоб відобразити математичні символи та параметри формул, а потім натисніть кнопку Ввести формулу.
-
Кілька відповідей
-
Обов’язковий
-
(Додаткові параметри запитання)

-
-
Установіть прапорець Правильна відповідь поруч із правильною відповіддю або відповідями.
Примітка.: Ви можете вибрати варіант Усі з вищенаведених або Немає вищенаведених .
-
Щоб видалити відповідь, натисніть кнопку кошика поруч із нею. Крім того, ви можете зробити запитання обов’язковим або додати кілька варіантів відповіді на нього, змінивши параметри під запитанням.
-
Додайте число в текстовому полі Points (Указує ), щоб призначити точкове значення для правильної відповіді на запитання вікторини.
-
Якщо потрібно налаштувати повідомлення, клацніть піктограму Повідомлення поруч із будь-якою відповіддю. Респонденти бачитимуть повідомлення, коли виберуть цю відповідь.
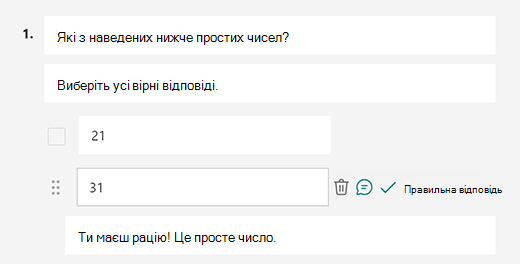
-
Клацніть піктограму Копіювати запитання у верхньому правому куті запитання, щоб дублювати його. Щоб змінити порядок запитань, виберіть стрілки вгору або вниз праворуч від кожного запитання.
Примітка.: Вікторина зберігається автоматично під час створення.
Коли ви будете задоволені результатами, ви можете надіслати тест учням.
Покращити навчання учнів за допомогою функції пояснень Copilot
Функція пояснень Copilot надає цінні висновки про міркування за кожною правильною відповіддю після того, як студенти завершать свої тести. Викладачі можуть легко активувати цю функцію, встановивши прапорець у нижній частині чернетки вікторини, створеної Copilot.
Основні переваги:
-
Миттєвий відгук. Якщо викладачі ввімкнуть пояснення відповідей у вікторині, учні відразу отримуватимуть пояснення під час надсилання, допомагаючи їм ефективніше зрозуміти рішення.
-
Додаткові пояснення вручну. Викладачі можуть додавати власні пояснення, надаючи персоналізовані відгуки для кращої підтримки своїх учнів.
Попередній перегляд тесту
-
На комп'ютері виберіть елемент


-
Щоб перевірити тест, дайте відповіді на запитання в режимі попереднього перегляду та натисніть кнопку Надіслати.
-
Щоб продовжити редагування тесту, натисніть кнопку Назад.
Створення нового тесту
-
Увійдіть, щоб Microsoft 365 за допомогою навчального облікового запису.
Примітка.: Ця функція застосовується лише до блокнотів для класу або персоналу для Office 365 Education користувачів. Дізнайтеся більше про Блокнот OneNote для класу та Блокнот OneNote для персоналу.
-
Відкрийте блокнот OneNote, у який потрібно вставити тест.
-
На вкладці Вставлення натисніть кнопку Форми.
Примітка.: Кнопка Forms доступна лише для Microsoft Office 365 для навчальних закладів користувачів. Щоб отримати доступ до Forms в вебпрограма Microsoft OneNote, увійдіть за допомогою навчального облікового запису.
-
Відкриється область Forms для OneNote, яка закріпиться в правій частині блокнота OneNote.
-
У розділі Мої Forms виберіть

-
У браузері відкриється нова вкладка для Microsoft Forms.
-
Виберіть стандартний заголовок покажчика місця заповнення та оновіть його самостійно. За потреби також додайте опис.
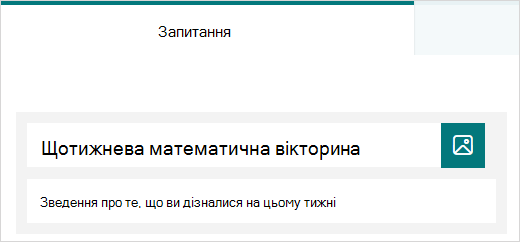
Примітка.: Назви вікторини можуть містити до 90 символів. Опис може містити до 1000 символів.
Примітка.: Вікторина зберігається автоматично під час створення.
Додавання запитань
-
Виберіть

-
Виберіть тип запитання, який потрібно додати, наприклад тип запитання "Вибір", "Текст","Оцінка" або "Дата ". Виберіть інші типи запитань

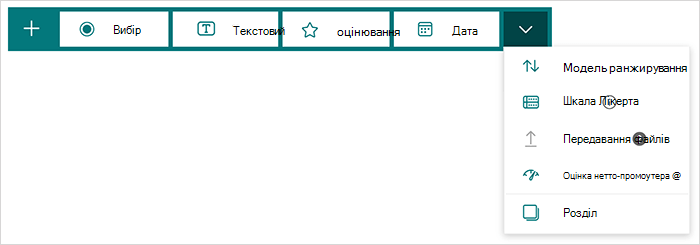
Порада.: Ви також можете відформатувати текст. Виділіть слово або слова в назві або запитанні, а потім виберіть одне з таких варіантів: Жирний (сполучення клавіш – Ctrl/Cmd+B), Курсив (сполучення клавіш – Ctrl/Cmd+I), Підкреслення (сполучення клавіш – Ctrl/Cmd+U), Колір шрифту, Розмір шрифту, Нумерація або Маркери.
Попередній перегляд тесту
-
Натисніть кнопку Попередній перегляд, щоб побачити, як вікторина виглядатиме на комп'ютері або мобільному пристрої.
-
Щоб перевірити тест, дайте відповіді на запитання в режимі попереднього перегляду , а потім натисніть кнопку Надіслати.
-
Щоб продовжити редагування тесту, натисніть кнопку Назад.
Новостворена вікторина з'явиться у верхній частині списку Мої форми в Forms для панелі OneNote і може бути вбудована в блокнот OneNote. Докладні відомості.
Додаткові ресурси
Тепер, коли ви маєте основи, ви також можете налаштувати тему форми, додати зображення до запитання, створити розділи, використовувати логіку розгалуження тощо.
Відгук для Microsoft Forms
Ми хочемо вас почути! Щоб надіслати відгук про Microsoft Forms, перейдіть до правого верхнього кута форми та виберіть Додаткові параметри форми 
Додаткові відомості
Налаштування параметрів вікторини










