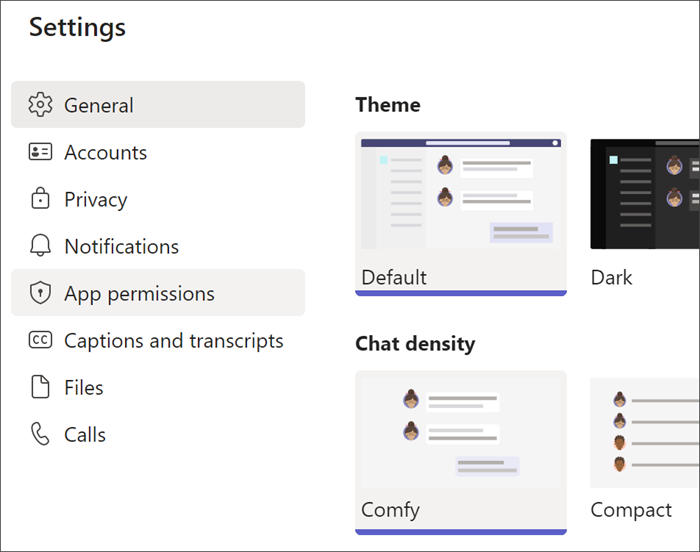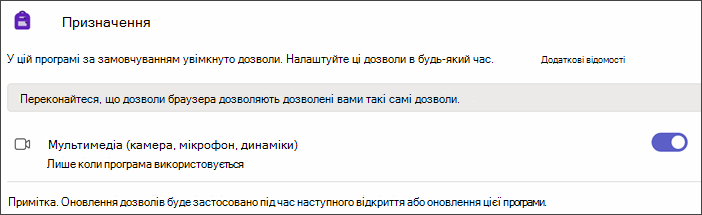Перебіг читання – це безкоштовний інструмент, вбудований у Microsoft Teams , призначений для підтримки та відстеження вільності читання у вашому класі. Учні записують свої читання на камеру та надсилають його вам. Коли ви позначаєте та повертаєте їхню роботу, дані автоматично збираються та впорядковано в аналітичних висновках, допомагаючи вам витрачати більше часу на учнів і менше часу на аналіз даних.
Створення призначення перебігу читання
Підтримка незалежної практики читання з призначеннями перебігу читання в Teams.
-
Перейдіть до потрібного класу, а потім виберіть Завдання.
-
Натисніть кнопку Створити>призначення.
-
Введіть заголовок для цього призначення – це обов'язково.
-
Натисніть кнопку Вкласти. Потім у розкривному меню виберіть Перебіг читання.
-
Щоб вибрати уривок для учнів:
-
Натисніть кнопку Передати Word або PDF, щоб використовувати власні файли, зокрема файли з Блокнота для класу, файлів Teams або OneDrive.
-
Натисніть кнопку Огляд зразка бібліотеки , щоб скористатися уривками, які надає ReadWorks.
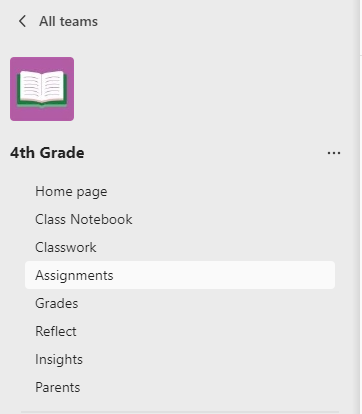
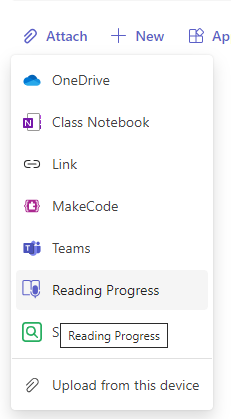
6. (Необов'язково) Заповніть додаткові поля, щоб створити додаткові можливості сортування даних під час перегляду роботи учнів.
-
Рівень читання. Визначте рівні читання, які найкраще підходять для вашого класу. Будь-який введений рівень читання буде доступний для пошуку в Insights (Аналітика).
-
Жанр: Виберіть Художня література або Нон-фікшн.
-
Кількість спроб. Виберіть необмежену кількість спроб, щоб дозволити учням тренуватися, або виберіть будь-яку кількість, щоб обмежити спроби.
-
Чутливість вимови. Укажіть, наскільки строгим буде автовизначення під час прослуховування та оцінки помилок. Виберіть елемент Менш чутливий, щоб залишити більшу гнучкість для вимови, і більш чутливі до вимоги точнішої продуктивності читання. Цей параметр можна змінювати під час перевірки роботи учнів.
Примітка.: Виявлення вимови для кожної мови узагальнюється на основі загальної вимови і може не розпізнавати акценти та діалекти належним чином. Це лише відправна точка, і ми працюємо над тим, щоб переконатися, що вони з акцентами та діалектами включені. Використовуйте свій розсуд, щоб позначати помилки вручну, коли розпізнавання мовлення не відповідає потребам вашого учня.
-
Розуміння: за замовчуванням значення Вимкнуто під час створення завдання перебігу читання. За потреби встановіть для параметра Розуміння значення Увімкнуто.
-
Обов'язкове відео:Натисніть кнопку Ні, щоб надати учням можливість надсилати лише аудіо.
-
Коли ви створюєте завдання перебігу читання, за замовчуванням для тренера з'являється значення Увімкнуто. За потреби перемістіть перемикач Читання Coach у положення Вимкнуто звідси.
-
Відредагуйте свій уривок: Якщо ви завантажили власний документ Word або PDF-файл, ви можете відредагувати уривок безпосередньо в перебігу читання. Натисніть кнопку Редагувати, а потім внесіть потрібні зміни в документі.
-
Виберіть змінити мову , щоб налаштувати, для вибору мови автовизначення буде прослухано.
-
Установіть прапорець після завершення редагування.
-
Примітка.: Уривки ReadWorks не можна редагувати. Такі відомості про проходження, як заголовок, рівень читання та жанр, заповнюються автоматично.
-
Подання учня:Виберіть подання учня, щоб ознайомитися з досвідом роботи учня.
7. Натисніть кнопку Далі.
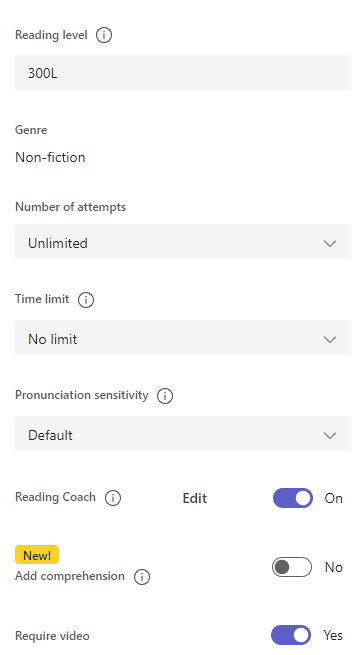
8. (Необов'язково) Змінюйте додаткові аспекти завдання, додаючи інструкції, змінюючи бали або подовжуючи термін дії "Дата".
9. Виберіть учня, якому потрібно виконати це завдання, і натисніть кнопку Призначити.
Ваші учні отримають сповіщення про нове завдання, і воно з'явиться в списку завдань.
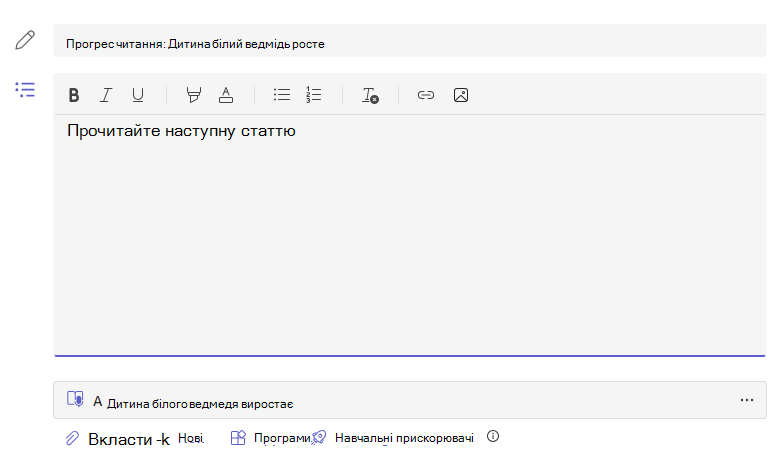
Перегляд і повернення роботи учнів у процесі читання
Збирайте цінні дані під час перегляду та повернення призначень перебігу читання учнів.
-
Перейдіть до потрібного класу, а потім перейдіть на вкладку Завдання у верхній частині сторінки.
-
У розділі Майбутні виберіть завдання, готове до перегляду.
-
Призначення відсортовано за параметрами Повернути та Повернуто.
-
У розділі Повернуто виберіть учня, який здали завдання. Їхній запис і текст, який їм призначено, відкриють на панелі оцінювання.
-
Натисніть кнопку Відтворити на записі учня, щоб прослухати уривок.
-
Позначте та класифікуйте помилки учнів, вибираючи будь-яке слово, яке вони неправильно читали. Скористайтеся розкривним меню, щоб позначити слова як правильні або класифікувати помилки. Функція "Перебіг читання" збиратиме та табуляцію помилок у значеннях "Точність" і "Виправляти слова за хвилину" у верхній частині панелі рецензування.
Типи помилок:
- Упущення: слово в уривку, яке учень пропустив.
- Вставка: слово не написано в уривку, що додав студент.
- Неправильна вимова: слово, яке не було вимовлено чітко або правильно.
- Повторення: слово, яке студент читає більше одного разу.
- Самовиправлення: коли студент читає неправильно, розпізнає їх помилку, і читає знову правильно. -
Якщо учень додав додаткові слова, їх можна вставити в текст.
-
Виберіть слово, найближче до місця, куди потрібно вставити текст.
-
У розкривному меню виберіть Редагувати текст.
-
Виберіть місце, де потрібно вставити текст, а потім введіть текст, який промовив учень.
-
-
Щоб переглянути слова, які учень практикував за допомогою Засобу читання, виберіть Практичні слова.
-
Спроби показують, скільки разів учень практикував, з зірками, щоб вказати, наскільки добре вони виконувалися.
-
Використовувані інструменти вказують, де учні використовують інструменти, які допомагають їм практикувати та які інструменти вони використовували.
9. Вирішіть, що ви хотіли б, щоб учні бачили у своїй доповіді.
-
Натисніть кнопку Редагувати поруч із пунктом Повернути повний звіт для учня.
-
Виберіть повний звіт , щоб додати правильні слова учня за хвилину та точність, а також позначені помилки або спрощений звіт , щоб повернути лише забарвлену помилку.
-
Виберіть настроюваний звіт, щоб вибрати для себе точки даних, які мають відображати учні, а потім натисніть кнопку Зберегти.
-
Вирішіть, чи потрібно застосовувати цю зміну до майбутніх призначень, або виберіть лише один раз.
-
Натисніть Зберегти.
10. Введіть письмовий відгук і бали для завдання, а потім натисніть повернутися.
11. Натисніть стрілки поруч з іменем учня, щоб швидко перейти до наступного учня.
Примітка.: Ви також можете натиснути кнопку Повернутися для виправлення , щоб попросити учнів повторити завдання.
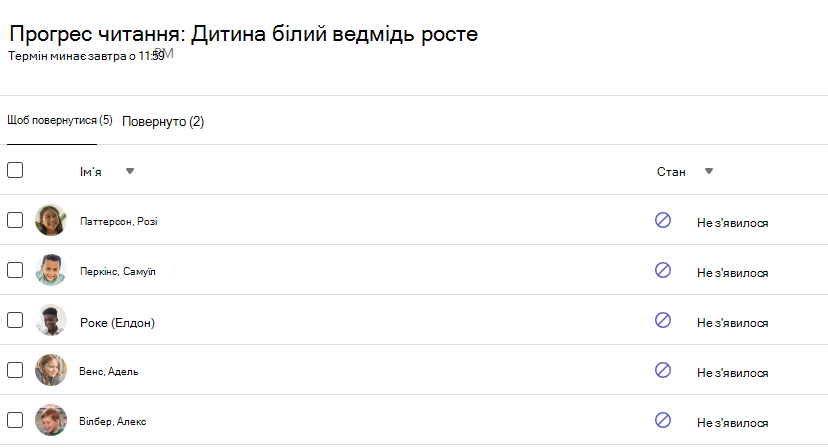
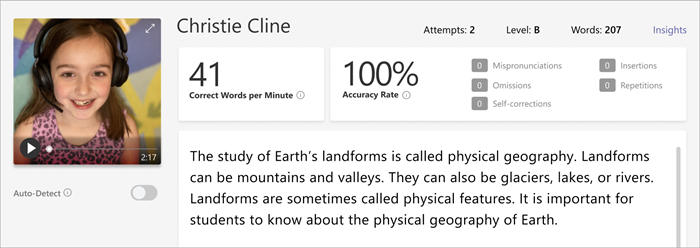
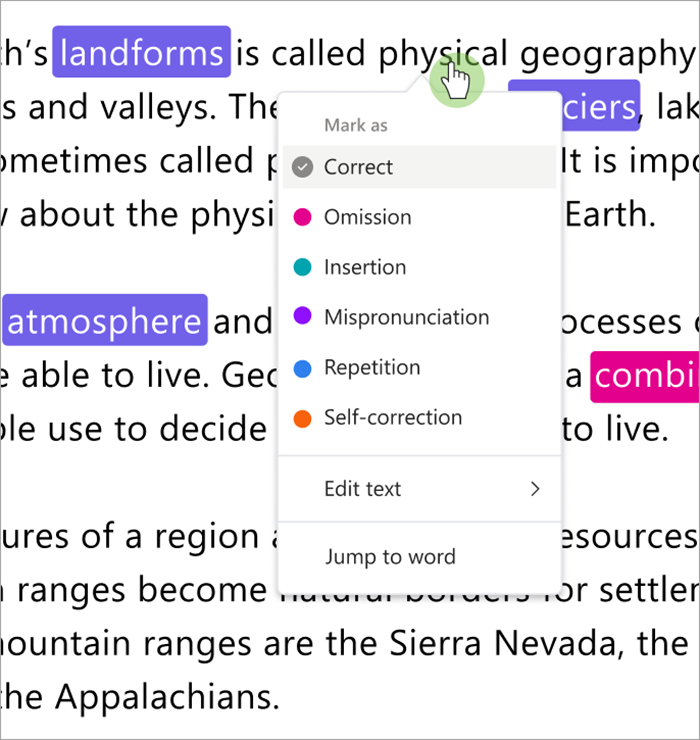
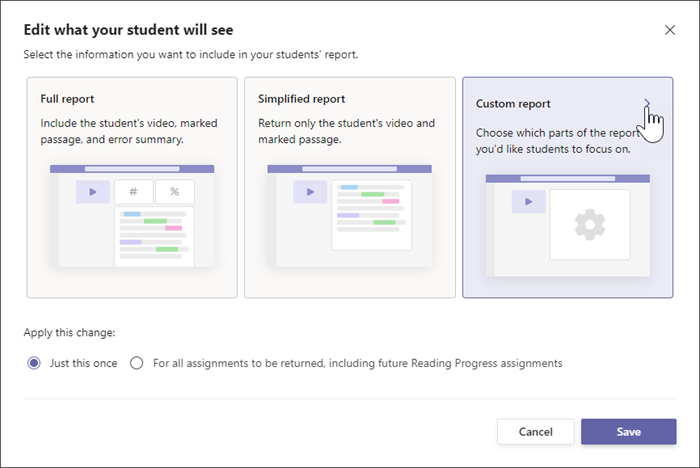
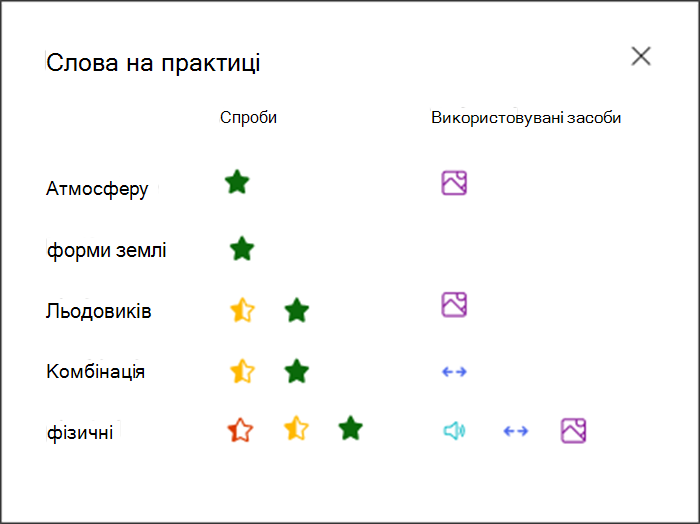
Використання автовизначення для економії часу
Оцініть помилки учнів, щоб заощадити час. Функція автовизначення оцінює записи учнів, щоб виявити ймовірні неправильні вимови та інші помилки читання для викладачів. Викладачі завжди можуть відкоригувати помилки, щоб відобразити продуктивність учнів.
-
Установіть перемикач Автовизначення в положення Увімкнуто. Приблизні помилки відобразяться вже позначеними та категоризованими на уривку та в картах огляду.
-
Натисніть кнопку Відтворити на записі учня, щоб прослухати уривок.
-
Виберіть будь-яке слово, яке потрібно змінити. За потреби можна відкодувати помилки, позначити додаткові помилки або вибрати команду Позначити як правильні . Зібрані дані буде перезабувато під час внесення змін.
-
Щоб перейти безпосередньо до будь-якого слова, виберіть його в уривку та виберіть Перейти до слова з розкривного меню.
-
Якщо автовиявлення не добре інтерпретує учня, спробуйте настроїти чутливість вимови, щоб змінити точність автовиявлення під час прослуховування та оцінки помилок.
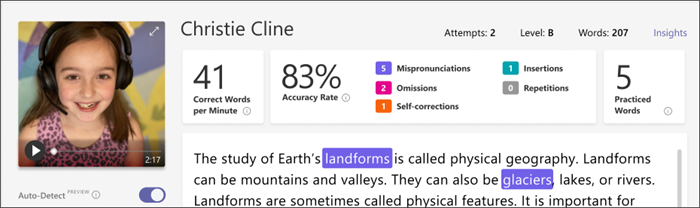
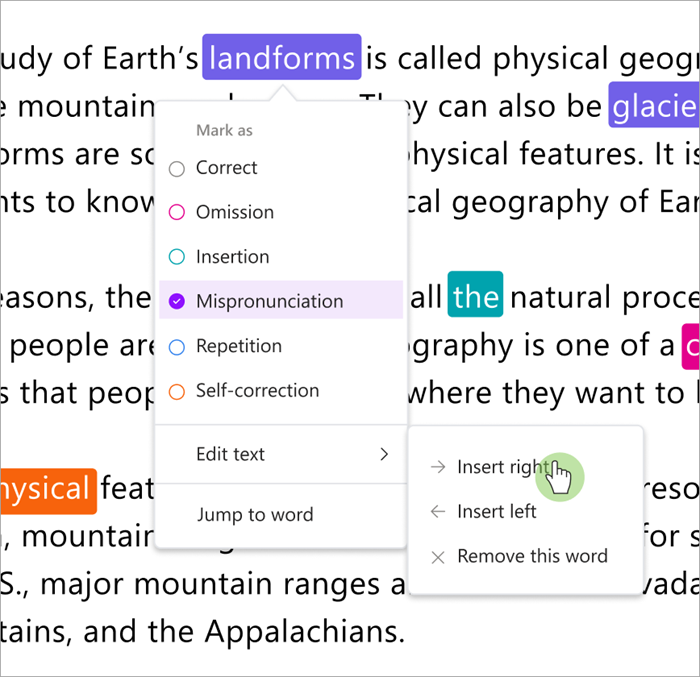
Сполучення клавіш для швидкого перегляду
Вибравши будь-яке слово в тексті, можна скористатися сполученнями клавіш, щоб переходити між помилками читання та категоризувати їх.
1. Перехід від слова до слова за допомогою клавіш зі стрілкамивліво та вправо.
2. Скористайтеся сполученням клавіш Ctrl+>, щоб перейти до наступного слова помилки. Відео почне відтворюватися знову з цього моменту.
3. За потреби використовуйте пробіл , щоб відтворити та призупинити відео.
4. Коли ви зіткнулися зі словом, яке ви хочете змінити, натисніть вниз або Enter, щоб відкрити меню помилок.
-
Продовжуйте натискати клавішу "Вниз", доки не з'ясується чорний прямокутник, який містить потрібний тип помилки.
3. Виберіть Enter , щоб позначити помилку; приладна дошка переобчислюватиметься, коли ви позначатимете помилки, і розкривний список закриється.
-
Щоб закрити розкривний список без позначення помилки, натисніть клавішу зі стрілкою вгору.
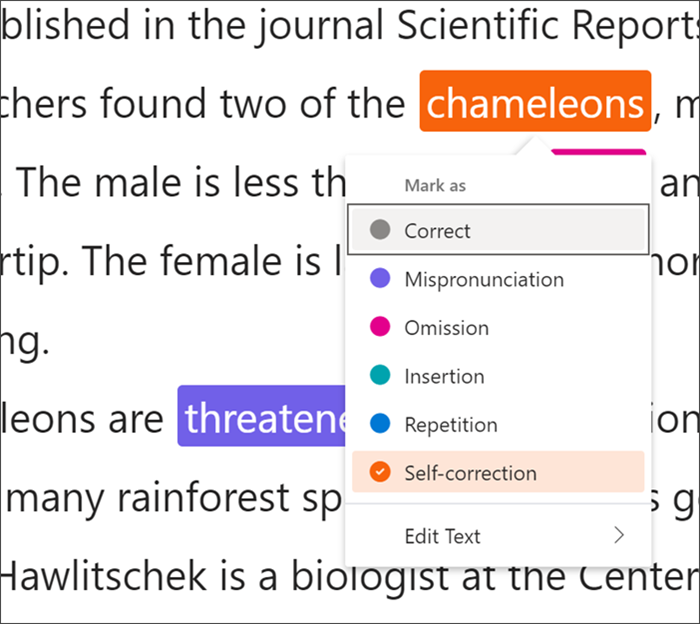
Використання виразу автовизначення для пошуку помилок
Вираз записує продуктивність учня на основі їх точності та правильних слів за хвилину. Точність оцінюється монотонним читанням, довгими паузами, не призупиненням на період або кому, перегином голосу для знаків питання або знаками оклику, і навіть стресом багато складних слів. Потім результати можна додати до подання студента про повернуту роботу, а також додати до insights, щоб з часом можна було легко контролювати ці результати.
Примітка.: Читання оновлень виразів почне розгортатися для перебігу читання наприкінці весни.
Для виразу можна:
1. Виберіть клас 4-го класу.
2. Виберіть завдання.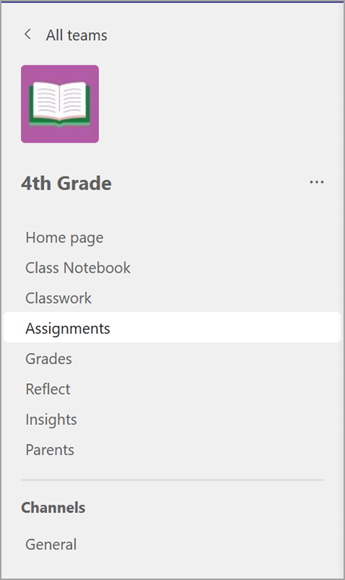
3) Зі списку перейдіть на вкладку "Готово до оцінки".
4. Відкрийте завдання Географія у верхній частині списку на 29 липня.
5) Виберіть одне з імен учнів. Наприклад, виберіть Ешлі Козак.
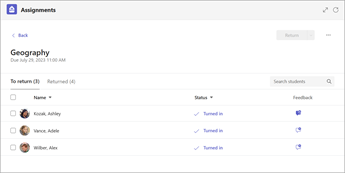
Перетворення призначень за допомогою функції "Розуміння"
Якщо викладач увімкне параметр "Розуміння" в меню Увімкнуто, у правій частині відкриється панель Форми, а ліву панель згорнуто. У нижньому правому куті є кнопка міні-розгортання, яка повертає ліву панель для параметрів створення призначень "Перебіг читання".
На цьому етапі викладач може додати запитання про розуміння за допомогою інтерфейсу користувача Forms. Після завершення введення запитань викладач може натиснути кнопку Далі у верхньому правому куті.
Для розуміння ви можете:
1. Виберіть Завдання , а потім у нижній частині екрана виберіть Створити >Нове призначення.
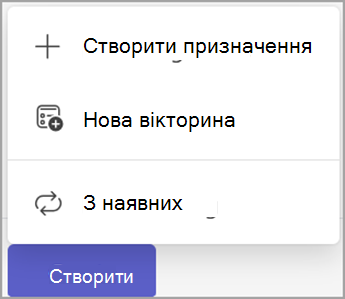
2. Виберіть Вкласти.
3. Виберіть Перебіг читання.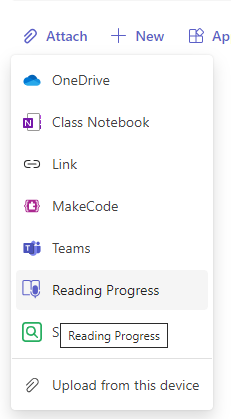
4. Виберіть Огляд зразка бібліотеки.
5) Виберіть уривок.
6. Тоді ви повинні побачити інтерфейс користувача, щоб ви могли додати розуміння.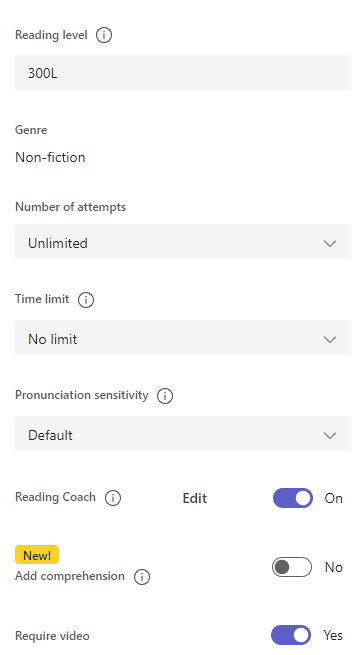
Докладніше
Створення пари призначень перебігу читання за допомогою тренера з читання
Перегляд даних про перебіг читання в insights
Виконання завдання перебігу читання
Потрібно виконати завдання перебігу читання? Щоб виконати це завдання, ви самостійно зачитаєте його вголос. Вона схожа на інші завдання та відображатиметься в каналі Загальний команди класу та на вкладці Завдання .
-
Виберіть Переглянути призначення.
-
Виберіть документ у розділі Моя робота , щоб відкрити вікно Перебіг читання.
Примітка.: Коли ви вперше виконаєте завдання перебігу читання, потрібно натиснути кнопку Дозволити, щоб програма матимуть доступ до камери та аудіозаписів.
-
Готові читати вголос? Щоб почати, натисніть кнопку Пуск.
-
Ви можете вибрати

-
Завершивши читання, натисніть кнопку Готово.
-
За потреби можна переглянути створений запис. Натисніть кнопку Відтворити , щоб переглянути запис.
-
Якщо викладач дозволив кілька спроб, натисніть кнопку Спробувати ще раз , щоб створити новий запис.
-
Виберіть використовувати цей запис , щоб вкласти запис до завдання.
-
Не забудьте натиснути кнопку Здати , щоб надіслати завдання викладачу.
Відсвяткуйте - ваш мозок стає все сильніше!
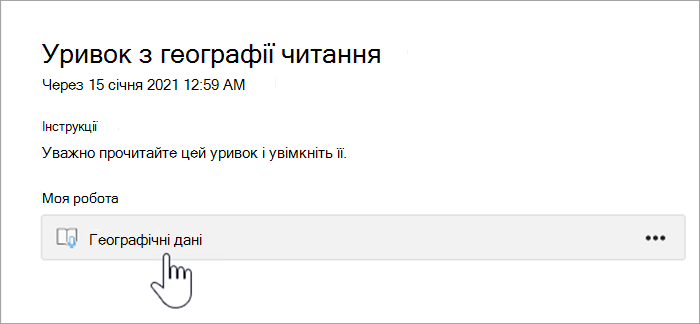
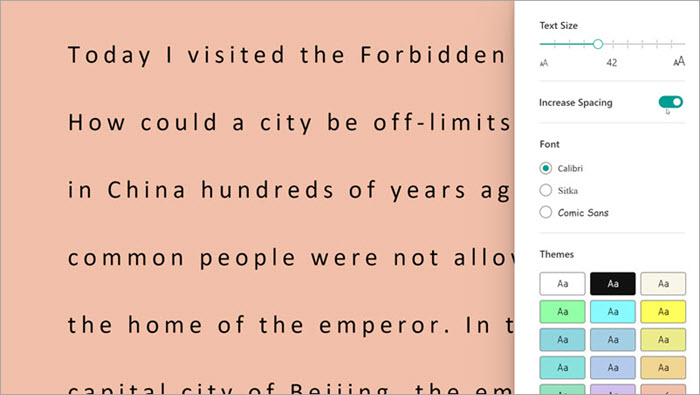
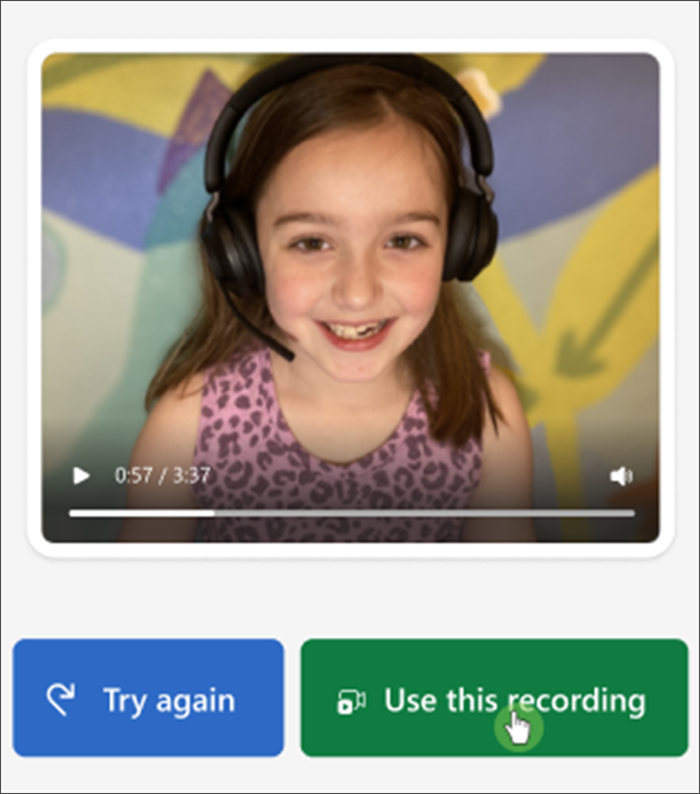
Перегляд результатів перебігу читання
Коли викладач поверне завдання, ваші помилки буде забарвлюється в текст. Ви можете переглянути своє відео та почути помилки, які ви припустилися, щоб продовжити зростання навичок читання!
1. Торкніться сповіщення, що з'явиться, коли викладач поверне роботу, або перейдіть до розділу Завдання>Виконано , щоб знайти потрібний уривок.
2. Виберіть уривок Перебіг читання з позначкою Моя робота.
-
Тепер ви можете перевірити свої помилки. Виберіть будь-яке виділене слово, а потім натисніть кнопку Перейти до слова, щоб побачити та прослухати його.
-
Виберіть прослухати це слово, щоб почути його вимову.
-
Вибрати
5. Поговоріть з викладачем про те, що означають ваші результати та як можна потренуватися покращувати читання!
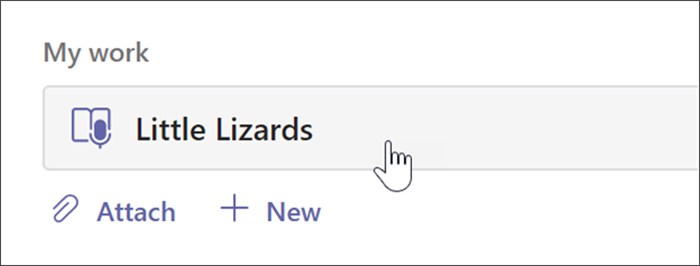
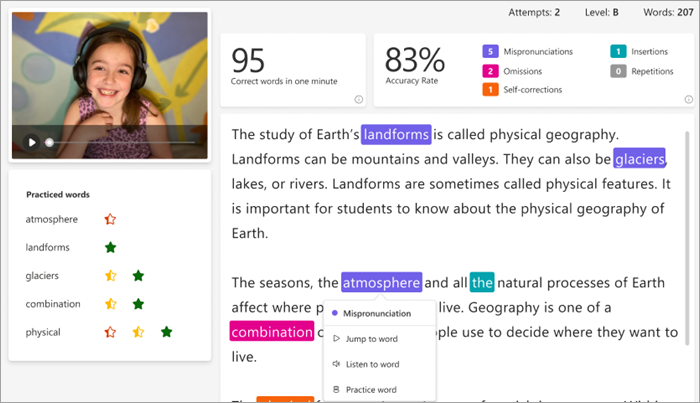
Мови, які можуть використовувати функцію автоматичного виявлення
Автовиявлення – це функція PREVIEW у перебігу читання, яка оцінює помилки на основі загальної вимови. Документи будь-якою мовою можна передавати та позначати вручну. Мови, які наразі підтримуються автовизначення:
-
африкаанс
-
амхарська
-
Арабська:
-
Алжир
-
Бахрейн
-
Єгипет
-
Ірак
-
Ізраїль
-
Йорданія
-
Кувейт
-
Ліван
-
Лівія
-
Марокко
-
Палестина
-
Катар
-
Сирія
-
Саудівська Аравія
-
Туніс
-
Об’єднані Арабські Емірати
-
Ємен
-
-
болгарська
-
Бірманська
-
Каталонська, Іспанія
-
Китайська:
-
Гонконг
-
Тайвань
-
-
хорватська
-
чеська
-
данська
-
Нідерландська:
Нідерланди
Бельґія
-
Англійська:
-
Австралія
-
Канада
-
Гана
-
Великобританія
-
Гонконг
-
Індія
-
Кенія
-
Нова Зеландія
-
Нігерія
-
Філіппіни
-
Сінгапур
-
Танзанія
-
Південно-Африканська Республіка
-
Сполучені Штати
-
-
естонська
-
Фарсі
-
філіппінська
-
Французька:
-
Бельґія
Канада
-
Франція
-
Швейцарія
-
-
Німецька:
-
Німеччина
Австрія
-
-
грецька
-
іврит
-
хінді
-
угорська
-
ісландська
-
індонезійська
-
ірландська
-
італійська
-
японська
-
Яванська
-
каннада
-
кхмерська
-
корейська
-
лаоська
-
латвійська
-
литовська
-
македонська
-
малайська
-
мальтійська
-
маратхі
-
Норвезька
-
Польська, Польща
-
Португальська:
-
Бразилія
-
Португалія
-
-
румунська
-
російська
-
сербська
-
сингальська
-
Іспанська:
-
Аргентина
-
Болівія
-
Чилі
-
Колумбія
-
Коста-Ріка
-
Куба
-
Домініканська Республіка
-
Еквадор
-
Екваторіальна Гвінея
-
Ґватемала
-
Гондурас
-
Мексика
-
Панама
-
Перу
-
Пуерто-Рико
-
Параґвай
-
Ель-Сальвадор
-
Іспанія
-
Сполучені Штати
-
Уругвай
-
Венесуела
-
-
Словацька
-
словенська
-
Суахілі
-
шведська
-
тамільська
-
телугу
-
тайська
-
турецька
-
українська
-
узбецька
-
в’єтнамська
-
Зулуська
Ми працюємо над тим, щоб включити більше мов і діалектів. Використовуйте свій розсуд, щоб позначати помилки вручну, коли розпізнавання мовлення не відповідає потребам вашого учня.
Виникла проблема?
Скористайтеся цими рішеннями, щоб почати читання. Ми завжди шукаємо ваш відгук, тому повідомте нам, чи немає відповіді на ваше запитання.
Доступ до мікрофона та камери
Деякі студенти повідомили про проблеми з отриманням прогресу читання, щоб розпізнати свою камеру та /або мікрофон. Можливо, вони випадково вимкнули дозволи. Щоб вирішити цю проблему, виконайте наведені нижче дії.
На мобільному пристрої виберіть піктограму з ініціалами учнів.
На робочому столі виберіть ... у верхній частині сторінки.
Звідти:
1. Виберіть Настройки, а потім Дозволи програм.
2. Виберіть Завдання.
3. Переконайтеся, що медіавміст увімкнуто, він має бути фіолетовим. На мобільному пристрої не забудьте ввімкнути як камеру , так і мікрофон. На настільному комп'ютері вони обидва будуть включені, коли ви переключатимете режим мультимедіа.
Коли наступного разу учень відкриє завдання Перебіг читання, учень може побачити запит на дозвіл камери та звуку. Їм потрібно буде дозволити дозволи, щоб почати призначення.
Поради.:
-
Якщо це не допомогло, перевірте, чи використовує ваша камера інша програма.
-
Деякі мобільні пристрої можуть бути недостатньо актуальними для підтримки відео. Учні з непідтримуваних мобільних пристроїв можуть вимкнути відеокамеру та записувати лише за допомогою звуку.
-
На деяких пристроях з iOS дозволи програм можуть бути недоступні. У такому разі спробуйте виконати такі дії:
-
Перейдіть до настройок пристрою
-
Прокрутіть сторінку, щоб знайти програму Teams
-
Увімкнення перемикачів мікрофона та камери