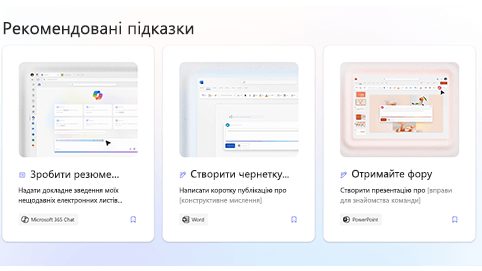Цю статтю призначено для користувачів програм невізуального екрана, таких якWindows Екранний диктор, JAWS або NVDA, з продуктами Microsoft 365. Ця стаття є частиною вміступідтримки невізуального екрана Microsoft 365, де можна знайти додаткові відомості про спеціальні можливості в наших програмах. Загальну довідку див. на сторінці Підтримки від Microsoft.
Copilot Lab пропонує колекцію підказок, які навчать користувачів створювати, вивчати та використовувати Microsoft Copilot. Підказки Copilot є інструкціями або питаннями, які ви використовуєте, щоб сказати Copilot, що ви хочете, щоб ця функція виконала. У цій статті описано, як використовувати вебпрограму Copilot Lab за допомогою засобу для читання з екрана.
Примітки.:
-
Докладні відомості про роботу засобів для читання з екрану в Microsoft 365 див. в цій статті.
-
Радимо використовувати вебпрограму Copilot Lab із браузером Microsoft Edge. Коли вебпрограма Copilot Lab працює в браузері, сполучення клавіш відрізняються від тих, які призначено для класичної програми. Наприклад, щоб перейти до команд і назад, використовуються клавіші Ctrl+F6 замість F6. Крім того, поширені сполучення клавіш, як-от F1 (Довідка) і Ctrl+O (Відкрити), працюють у браузері, але не у вебпрограмі Copilot Lab.
У цій статті
Фільтрування підказок Copilot
Застосовуйте фільтри, щоб легко знайти найкращу підказку, що відповідає вашим потребам.
-
У розділі Більше можливих підказок виберіть комбіноване текстове поле Програма. Відкриється розкривне меню з такими програмами, як Word, Microsoft 365 Chat, PowerPoint, Teams тощо.
-
Виберіть потрібну програму, і з’являться відфільтровані підказки.
-
Щоб відфільтрувати підказки за категоріями, переходьте, поки не пролунає "combo edit box categories" (категорії комбінованого текстового поля). Відкриється розкривне меню з категоріями підказок: створення, редагування, запитання, швидка вибірка й розуміння.
-
Переходьте за допомогою клавіш зі стрілками "вгору" та "вниз" і виберіть категорію підказок, щоб знайти потрібну вам.
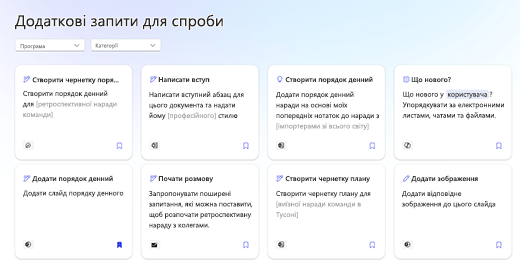
Примітка.: Щоб дізнатися більше про підказки Copilot Lab, перейдіть за посиланнями Докладніше про підказки Copilot.
Використання підказки в програмі
-
Вибравши підказку в Copilot Lab, натисніть кнопку Копіювати підказку у відповідних відомостями.
-
Відкрийте потрібну програму. Виберіть Copilot у стрічці, щоб відкрити область Copilot.
-
Натисніть Ctrl+V, щоб вставити підказку в текстове поле.
-
Щоб поділитися підказкою з іншими користувачами, натисніть кнопку Надіслати підказку іншим користувачам, щоб створити адресу для спільного доступу.
-
Багато підказок можна налаштовувати, тож ви можете змінювати їх відповідно до своїх потреб. Настроювана частина підказки знаходиться в дужках. Наприклад, у підказці "Створи презентацію про те, як [ефективно волонтерити для неприбуткових організацій] зі слайдом про те, як оцінити вплив" ви можете відредагувати підказку, щоб додати до презентації потрібну вам інформацію.
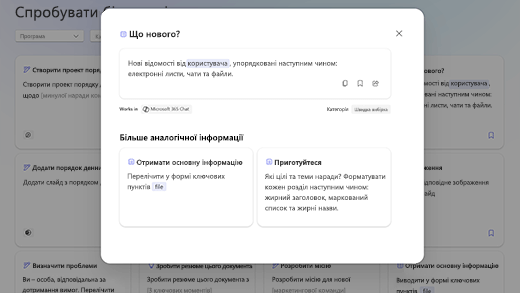
-
Натисніть Enter, щоб Copilot почав генерувати відповідь на вашу підказку в області чату.
Збереження підказки Copilot
Використовуйте функцію "Зберегти підказки" в Copilot Lab, щоб легко отримати доступ до підказок, які ви часто використовуєте.
Натисніть кнопку Зберегти підказку на підказці, щоб зберегти її. Ця підказка з’явиться на вкладці Збережені підказки у діалоговому вікні Copilot Lab відповідної програми.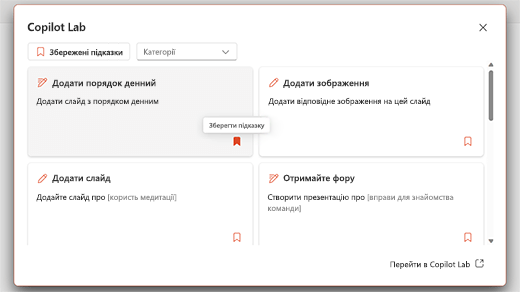
Для перегляду збережених підказок у програмі виконайте такі кроки:
-
Відкрийте програму й виберіть Copilot зі стрічки, щоб відкрити область Copilot.
-
Натисніть кнопку Переглянути більше підказок, щоб відкрити розкривне меню. Потім виберіть опцію Переглянути більше підказок у розкривному списку, щоб відкрити діалогове вікно Copilot Lab.
-
Збережену підказку буде показано на вкладці Збережені підказки.
Використання Copilot Lab у Word і PowerPoint
-
Відкрийте Word або PowerPoint у браузері.
-
Створіть новий документ або презентацію чи відкрийте наявний.
-
Скористайтеся клавішею Tab для переходу між параметрами стрічки, доки не дійдете до кнопки Copilot. Коли пролунає "Copilot toggle button off" (кнопку-перемикач Copilot вимкнено), натисніть Enter. Відкриється область чату Copilot зі вступним текстом і кількома зразками підказок.
-
Натисніть кнопку Переглянути підказку, щоб переглянути підказки. Відкриється розкривне меню з категоріями підказок і параметром Переглянути більше підказок .
-
Відфільтруйте підказки за категоріями, наприклад, створення, редагування, запитання тощо.
-
Щоб знайти більше підказок, виберіть опцію Переглянути більше підказок. Відкриється діалогове вікно Copilot Lab.
-
Виберіть збережену підказку в діалоговому вікні Copilot Lab, щоб додати її в область чату Copilot.
-
Щоб відфільтрувати підказки за категоріями, переходьте за допомогою клавіші Tab, доки не пролунає "Categories combo box collapsed." (поле зі списком категорій згорнуто). Після цього натисніть клавішу Enter.
-
Відкриється розкривне меню з різними категоріями. Переходьте між опціями за допомогою клавіш зі стрілками "вгору" та "вниз".
-
Натисніть Enter, щоб вибрати категорію. Відобразяться лише ті підказки, які відповідають цій категорії.
-
Натисніть кнопку Зберегти підказки, щоб перемістити підказки, які ви часто використовуєте, на вкладку "Збережені підказки".
-
Порада.: Натисніть на посилання Перейти до Copilot Lab, щоб переглянути більше підказок на сторінці Copilot Lab. Щоб дізнатися, як орієнтуватися на цій сторінці, прочитайте Навігація на сторінці Copilot Lab.
Використання Copilot Lab у Microsoft 365 Chat
-
У Microsoft Edge відкрийте Microsoft 365 Chat.
-
Натискайте клавішу Tab, доки не пролунає "Home toggle button on" (кнопка-перемикач "Головна" увімкнена).
-
Перейдіть до Microsoft 365 Chat за допомогою клавіші зі стрілкою вниз і виберіть його. Відкриється вікно Microsoft 365 Chat зі вступним текстом і кількома зразками підказок.
-
Перейдіть до зразків підказок і виберіть той, який вам потрібен. Підказка з’явиться в текстовому полі Copilot. Натисніть Enter, щоб створити відповідь в області чату Copilot.
-
Щоб переглянути більше підказок, використовуйте клавішу Tab, доки не пролунає "View prompts button" (кнопка "Переглянути підказки"). Після цього натисніть клавішу Enter. Відкриється діалогове вікно Copilot Lab.
-
Виберіть збережену підказку в діалоговому вікні Copilot Lab. Підказка з’явиться безпосередньо в текстовому полі чату Copilot після того, як ви натиснете клавішу Enter.
-
Щоб відфільтрувати підказки за категоріями, переходьте за допомогою клавіші Tab, доки не пролунає "Categories combo box collapsed." (поле зі списком категорій згорнуто). Після цього натисніть клавішу Enter.
-
Відкриється розкривне меню з трьома категоріями (наприклад, швидка вибірка, створення та запитання). Переходьте між опціями за допомогою клавіш зі стрілками "вгору" та "вниз".
-
Щоб відфільтрувати підказки, пов’язані з цією категорією, встановіть для неї прапорець.
-
Перенесіть підказки, які ви часто використовуєте, на вкладку Збережені підказки, натиснувши клавішу Enter на кнопці Зберегти підказки.
-
Порада.: Натисніть на посилання Перейти до Copilot Lab, щоб переглянути більше підказок на сторінці Copilot Lab. Щоб дізнатися, як орієнтуватися на цій сторінці, прочитайте Навігація на сторінці Copilot Lab.
Copilot Lab пропонує колекцію підказок, які навчать користувачів створювати, вивчати та використовувати Microsoft Copilot. Підказки Copilot є інструкціями або питаннями, які ви використовуєте, щоб сказати Copilot, що ви хочете, щоб ця функція виконала. У цій статті описано, як використовувати вебпрограму Copilot Lab за допомогою засобу для читання з екрана.
Примітка.: Докладні відомості про роботу засобів для читання з екрана в Microsoft 365 див. в цій статті.
У цій статті
Використання підказок Copilot у Word і PowerPoint
-
Натисніть клавішу логотипу Windows і введіть назву програми. Потім натисніть клавішу Enter.
-
Створіть нову презентацію/документ або відкрийте наявний зі свого пристрою.
-
Скористайтеся клавішею Tab для переходу між параметрами стрічки, доки не дійдете до кнопки Copilot. Коли пролунає "Copilot toggle button off" (Кнопка-перемикач Copilot вимкнуто), натисніть клавішу Enter. Відкриється область чату Copilot зі вступним текстом і кількома зразками підказок.
-
Натисніть кнопку Переглянути підказку, щоб переглянути підказки. Відкриється розкривне меню з категоріями підказок і опцією Переглянути більше підказок .
-
Відфільтруйте підказки за категоріями, наприклад, створення, редагування та запитання тощо.
-
Щоб знайти більше підказок, виберіть опцію Переглянути більше підказок. Відкриється діалогове вікно Copilot Lab.
-
Виберіть збережену підказку в діалоговому вікні Copilot Lab, щоб додати її в область чату Copilot.
-
Щоб відфільтрувати підказки за категоріями, переходьте за допомогою клавіші Tab, доки не пролунає "Categories combo box collapsed" (поле зі списком категорій згорнуто). Потім натисніть клавішу Enter.
-
Відкриється розкривне меню з різними категоріями. Переходьте між опціями за допомогою клавіш зі стрілками "вгору" та "вниз".
-
Натисніть Enter, щоб вибрати категорію. Відобразяться лише ті підказки, які відповідають цій категорії, щоб показати підказки, пов’язані з цією категорією.
-
Натисніть кнопку Зберегти підказки, щоб перемістити підказки, які ви часто використовуєте, на вкладку Збережені підказки.
-
Порада.: Натисніть на посилання Перейти до Copilot Lab, щоб переглянути більше підказок на сторінці Copilot Lab. Щоб дізнатися, як орієнтуватися на цій сторінці, прочитайте Навігація на сторінці Copilot Lab.
Використання Copilot Lab у Microsoft 365 Chat
-
Відкрийте Microsoft 365 Chat.
-
Натискайте клавішу Tab, доки не пролунає "Home toggle button on" (кнопка-перемикач "Головна" увімкнена).
-
Перейдіть до Microsoft 365 Chat за допомогою клавіші зі стрілкою вниз і виберіть його. Відкриється вікно Microsoft 365 Chat зі вступним текстом і кількома зразками підказок.
-
Перейдіть до зразків підказок і виберіть той, який вам потрібен. Підказка з’явиться в текстовому полі Copilot. Натисніть Enter, щоб створити відповідь в області чату Copilot.
-
Щоб переглянути більше підказок, використовуйте клавішу Tab, доки не пролунає "View prompts button" (кнопка "Переглянути підказки"). Після цього натисніть клавішу Enter. Відкриється діалогове вікно Copilot Lab.
-
Виберіть збережену підказку в діалоговому вікні Copilot Lab. Підказка з’явиться безпосередньо в текстовому полі чату Copilot після того, як ви натиснете клавішу Enter.
-
Щоб відфільтрувати підказки за категоріями, переходьте за допомогою клавіші Tab, доки не пролунає "Categories combo box collapsed." (поле зі списком категорій згорнуто). Після цього натисніть клавішу Enter.
-
Відкриється розкривне меню з трьома категоріями (наприклад, швидка вибірка, створення та запитання). Переходьте між опціями за допомогою клавіш зі стрілками "вгору" та "вниз".
-
Щоб відфільтрувати підказки, пов’язані з цією категорією, встановіть для неї прапорець.
-
Перенесіть підказки, які ви часто використовуєте, на вкладку Збережені підказки, натиснувши клавішу Enter на кнопці Зберегти підказки.
-
Порада.: Натисніть на посилання Перейти до Copilot Lab, щоб переглянути більше підказок на сторінці Copilot Lab. Щоб дізнатися, як орієнтуватися на цій сторінці, прочитайте Навігація на сторінці Copilot Lab.
Додаткові відомості
Докладніше про підказки Copilot
Відредагуйте підказку Copilot, щоб зробити її індивідуальною
Отримайте кращі результати за допомогою підказок Copilot
Технічна підтримка клієнтів з особливими потребами
Корпорація Майкрософт прагне забезпечити якомога кращі умови роботи для всіх своїх клієнтів. Якщо у вас є особливі потреби або ви маєте запитання щодо спеціальних можливостей, зверніться по технічну підтримку до служби Microsoft Disability Answer Desk. Її фахівці чудово знають, як використовувати численні спеціальні засоби, і можуть надавати допомогу англійською, іспанською, французькою й американською мовами жестів. Щоб отримати контактні дані для свого регіону, перейдіть на сайт служби Microsoft Disability Answer Desk.
Якщо ви користувач у державній установі, комерційній організації або на підприємстві, зверніться до корпоративної служби підтримки Disability Answer Desk.