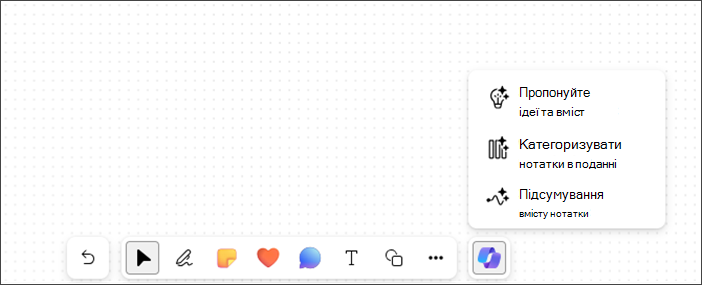Ця стаття призначена для користувачів із порушеннями зору або когнітивних функцій, які використовують невізуальний екран, як-от Екранний диктор Windows і NVDA, з продуктами Microsoft 365. Ця стаття є частиною вмісту для підтримки невізуального екрана Microsoft 365. Вона містить додаткові відомості про спеціальні можливості в наших програмах. Щоб переглянути загальну довідку, відвідайте сайт Підтримка від Microsoft.
Використовуйте Copilot у Microsoft Whiteboard у Windows за допомогою клавіатури та невізуального екрана. Ви також можете використовувати Copilot у Whiteboard на запланованій нараді або як вкладку для чату чи каналу. Пропонуйте, класифікуйте та підсумовуйте вміст за допомогою Copilot у Whiteboard.
Примітки.:
-
Докладні відомості про Copilot у Whiteboard див. в розділі Copilot у Whiteboard.
-
Випуск нових функцій Microsoft 365 для передплатників Microsoft 365 відбувається поступово, тому у вашій програмі деякі з них можуть бути наразі відсутні. Щоб дізнатись, як отримати нові функції швидше, приєднайтеся до програми оцінювання Office.
-
Докладні відомості про невізуальні екрани див. в розділі Як невізуальні екрани працюють у Microsoft 365.
У цій статті
Навігація в Copilot у Whiteboard
Пропонування вмісту за допомогою Copilot у Whiteboard
Пропонування вмісту за допомогою Copilot у Whiteboard
Ви можете використовувати Copilot у Whiteboard, щоб надавати пропозиції та створювати необхідний вміст.
-
Переміщайтеся між усіма функціями за допомогою клавіш зі стрілками вгору та вниз. Натисніть клавішу Enter, коли пролунає фраза "Запропонувати ідеї та вміст, елемент меню, 1 із 3". Copilot відкриє вікно, у якому можна ввести підказку.
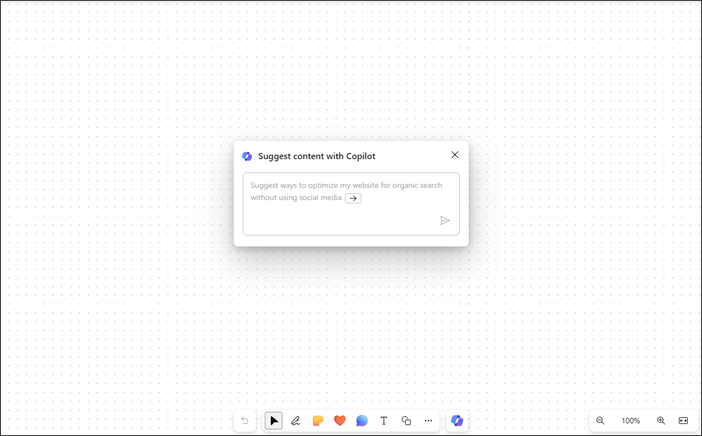
-
Введіть власну підказку або натисніть клавішу зі стрілкою вправо, щоб автоматично заповнити попередньо запропоновану підказку "Запропонуй способи оптимізації вебсайту для органічного пошуку без використання соціальних мереж".
-
Ввівши підказку, натисніть клавішу Enter. Copilot створить список із 6 пропозицій.
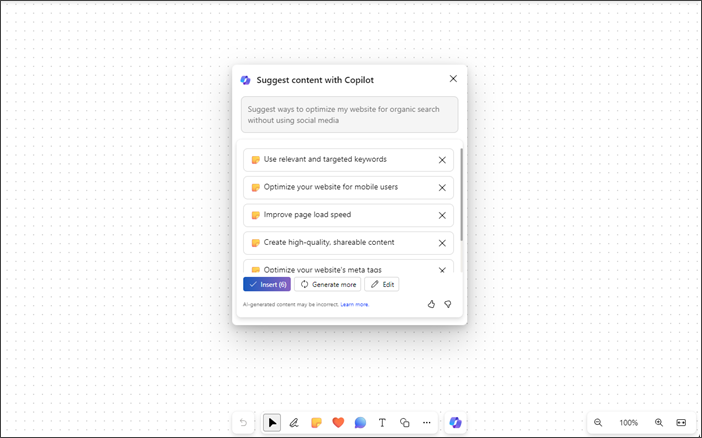
-
За допомогою клавіш Tab і Enter вставляйте, редагуйте або створюйте додатковий вміст.
-
Ви можете надіслати відгук про результати, перейшовши до кнопок "Подобається" та "Не подобається".
-
Переміщайтеся між елементами вмісту за допомогою клавіш зі стрілками вгору та вниз.
-
Щоб видалити певні пропозиції зі списку, переміщайтеся між елементами, доки не пролунає фраза "Видалити пропозицію, кнопка". Натисніть клавішу Enter.
Примітки.:
-
У мовах із напрямком письма справа наліво можна скористатися клавішею зі стрілкою вліво, щоб автоматично заповнити попередньо запропоновану підказку.
-
Докладні відомості див. в розділі Пошук нових ідей у Whiteboard за допомогою Copilot для Microsoft 365.
Категоризація вмісту за допомогою Copilot у Whiteboard
Категоризуйте вміст Whiteboard за допомогою функції категоризації в Copilot. У меню нотаток із множинним вибором можна вибрати принаймні дві наліпки з вмістом і отримати доступ до категоризації.
-
Функцію категоризації вимкнуто в меню нових Whiteboard або дошок, які не містять принаймні дві наліпки з вмістом.
-
Відкрийте Copilot і переміщайтеся за допомогою клавіш зі стрілками вгору та вниз. Натисніть клавішу Enter, коли пролунає фраза "Категоризувати нотатки, які відображаються, елемент меню, 2 з 3".
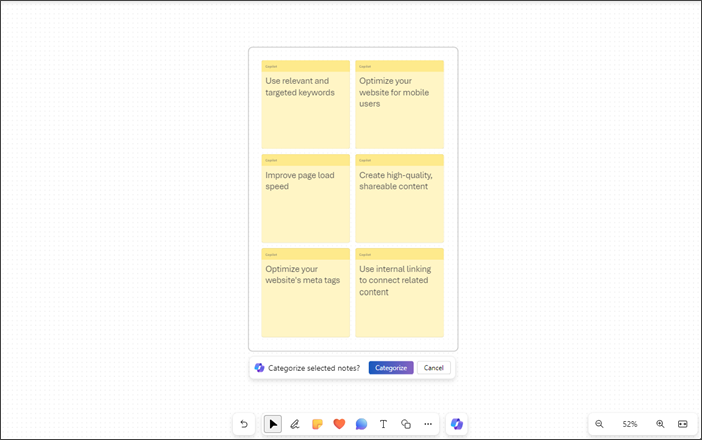
-
Copilot автоматично вибере всі наліпки, які відображаються на дошці.
-
Натисніть клавішу Enter, коли пролунає фраза "Категоризувати вибрані нотатки, категоризувати, кнопка".
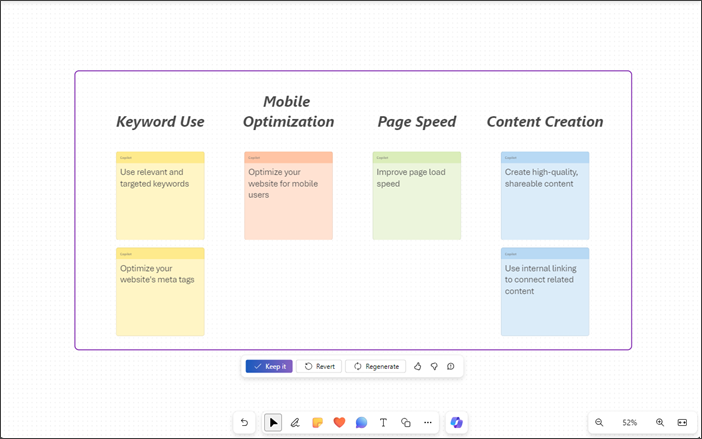
-
Copilot упорядкує всі ідеї за категоріями із заголовками.
-
Зберігайте або скасовуйте зміни та повторно створюйте категоризований вміст за допомогою клавіш Tab і Enter.
-
Ви можете надіслати відгук про результати, перейшовши до кнопок "Подобається" та "Не подобається".
Примітка.: Докладні відомості див. в статті Упорядкування ідей у Whiteboard за допомогою Copilot для Microsoft 365.
Підсумовування вмісту за допомогою Copilot у Whiteboard
За допомогою Copilot також можна підсумувати вміст Whiteboard в кілька простих кроків.
-
Переміщайтеся в Copilot за допомогою клавіш зі стрілками вгору або вниз, доки не пролунає фраза "Підсумувати вміст нотаток, елемент меню, 3 з 3".
-
Натисніть клавішу Enter, щоб підсумувати вміст Whiteboard. Copilot створить компонент Loop із підсумком у вигляді маркірованого списку.
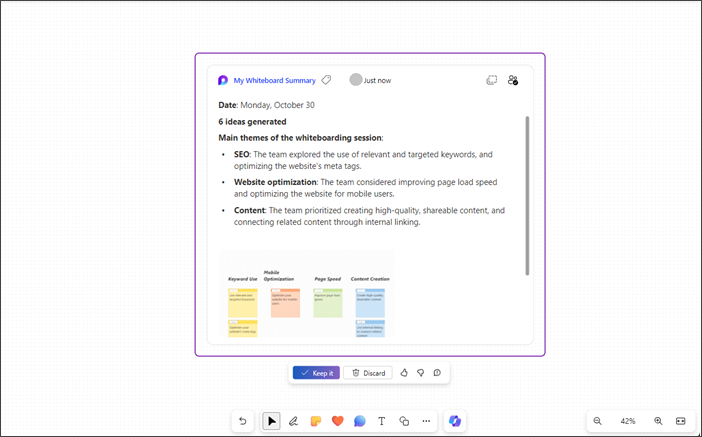
-
Щоб зберегти підсумований вміст на дошці, перейдіть за допомогою клавіші Tab і натисніть клавішу Enter, коли пролунає фраза "Зберегти, кнопка".
-
Ви можете надіслати відгук про результати, перейшовши до кнопок "Подобається" та "Не подобається".
-
Щоб вилучити створений вміст, натисніть клавішу Enter, коли пролунає фраза "Вилучити, кнопка".
Примітка.: Докладні відомості див. в розділі Підсумовування ідей у Whiteboard за допомогою Copilot для Microsoft 365.
Використовуйте Copilot у Microsoft Whiteboard у будь-якому браузері за допомогою клавіатури та невізуального екрана. Ви також можете використовувати Copilot у Whiteboard на запланованій нараді або як вкладку для чату чи каналу. Ми протестували цю функцію з Екранним диктором у Microsoft Edge і NVDA у Chrome, але вона може працювати з усіма невізуальними екранами та браузерами, якщо вони дотримуються загальних стандартів і технік спеціальних можливостей. Пропонуйте, класифікуйте та підсумовуйте вміст за допомогою Copilot у Whiteboard.
Примітки.:
-
Докладні відомості про Copilot у Whiteboard див. в розділі Copilot у Whiteboard.
-
Випуск нових функцій Microsoft 365 для передплатників Microsoft 365 відбувається поступово, тому у вашій програмі деякі з них можуть бути наразі відсутні. Щоб дізнатись, як отримати нові функції швидше, приєднайтеся до програми оцінювання Office.
-
Докладні відомості про невізуальні екрани див. в розділі Як невізуальні екрани працюють у Microsoft 365.
-
Радимо використовувати браузер Microsoft Edge із вебпрограмою Whiteboard. Оскільки вебпрограма Whiteboard працює в браузері, сполучення клавіш відрізняються від тих, які використовуються в класичній програмі. Наприклад, поширені сполучення клавіш, як-от F1 (Довідка) і Ctrl+O (Відкрити), працюють у браузері, а не у вебпрограмі Whiteboard.
У цій статті
Навігація в Copilot у Whiteboard
Пропонування вмісту за допомогою Copilot у Whiteboard
Пропонування вмісту за допомогою Copilot у Whiteboard
Ви можете використовувати Copilot у Whiteboard, щоб надавати пропозиції та створювати необхідний вміст.
-
Переміщайтеся між усіма функціями за допомогою клавіш зі стрілками вгору та вниз. Натисніть клавішу Enter, коли пролунає фраза "Запропонувати ідеї та вміст, елемент меню, 1 із 3". Copilot відкриє вікно, у якому можна ввести підказку.
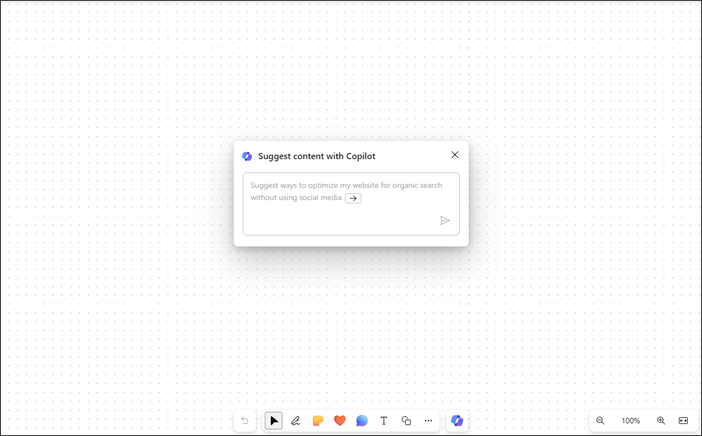
-
Введіть власну підказку або натисніть клавішу зі стрілкою вправо, щоб автоматично заповнити попередньо запропоновану підказку "Запропонуй способи оптимізації вебсайту для органічного пошуку без використання соціальних мереж".
-
Ввівши підказку, натисніть клавішу Enter. Copilot створить список із 6 пропозицій.
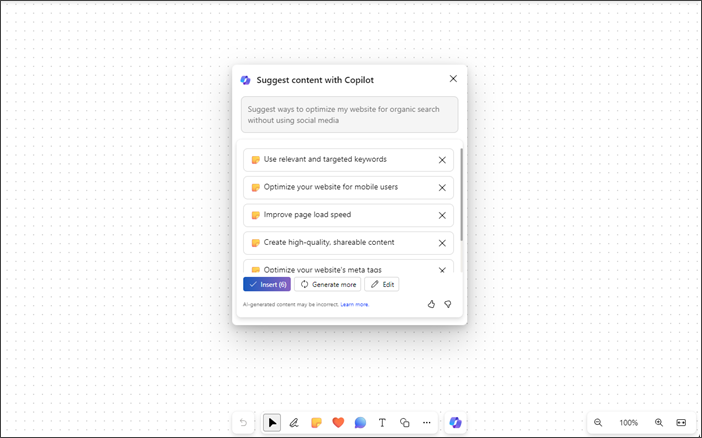
-
За допомогою клавіш Tab і Enter вставляйте, редагуйте або створюйте додатковий вміст.
-
Ви можете надіслати відгук про результати, перейшовши до кнопок "Подобається" та "Не подобається".
-
Переміщайтеся між елементами вмісту за допомогою клавіш зі стрілками вгору та вниз.
-
Щоб видалити певні пропозиції зі списку, переміщайтеся між елементами, доки не пролунає фраза "Видалити пропозицію, кнопка". Натисніть клавішу Enter.
Примітки.:
-
У мовах із напрямком письма справа наліво можна скористатися клавішею зі стрілкою вліво, щоб автоматично заповнити попередньо запропоновану підказку.
-
Докладні відомості див. в розділі Пошук нових ідей у Whiteboard за допомогою Copilot для Microsoft 365.
Категоризація вмісту за допомогою Copilot у Whiteboard
Категоризуйте вміст Whiteboard за допомогою функції категоризації в Copilot. У меню нотаток із множинним вибором можна вибрати принаймні дві наліпки з вмістом і отримати доступ до категоризації.
-
Функцію категоризації вимкнуто в меню нових Whiteboard або дошок, які не містять принаймні дві наліпки з вмістом.
-
Відкрийте Copilot і переміщайтеся за допомогою клавіш зі стрілками вгору та вниз. Натисніть клавішу Enter, коли пролунає фраза "Категоризувати нотатки, які відображаються, елемент меню, 2 з 3".
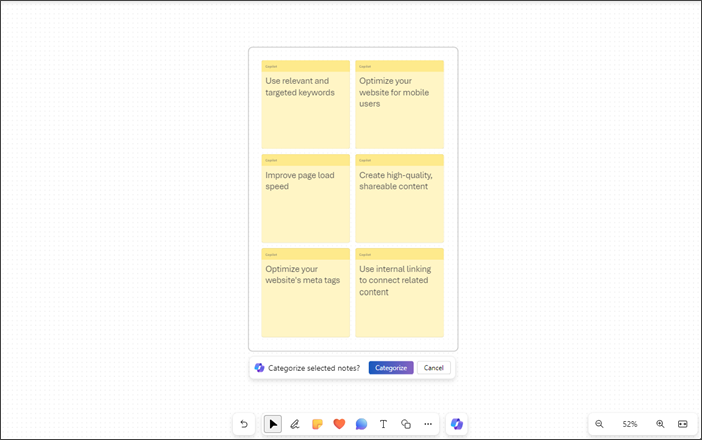
-
Copilot автоматично вибере всі наліпки, які відображаються на дошці.
-
Натисніть клавішу Enter, коли пролунає фраза "Категоризувати вибрані нотатки, категоризувати, кнопка".
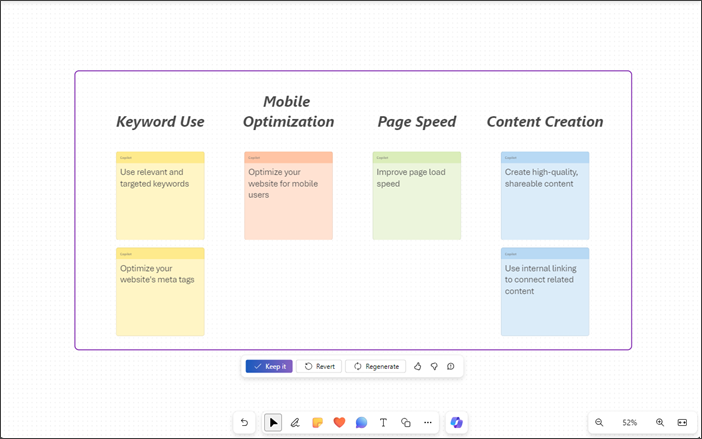
-
Copilot упорядкує всі ідеї за категоріями із заголовками.
-
Зберігайте або скасовуйте зміни та повторно створюйте категоризований вміст за допомогою клавіш Tab і Enter.
-
Ви можете надіслати відгук про результати, перейшовши до кнопок "Подобається" та "Не подобається".
Примітка.: Докладні відомості див. в статті Упорядкування ідей у Whiteboard за допомогою Copilot для Microsoft 365.
Підсумовування вмісту за допомогою Copilot у Whiteboard
За допомогою Copilot також можна підсумувати вміст Whiteboard в кілька простих кроків.
-
Переміщайтеся в Copilot за допомогою клавіш зі стрілками вгору або вниз, доки не пролунає фраза "Підсумувати вміст нотаток, елемент меню, 3 з 3".
-
Натисніть клавішу Enter, щоб підсумувати вміст Whiteboard. Copilot створить компонент Loop із підсумком у вигляді маркірованого списку.
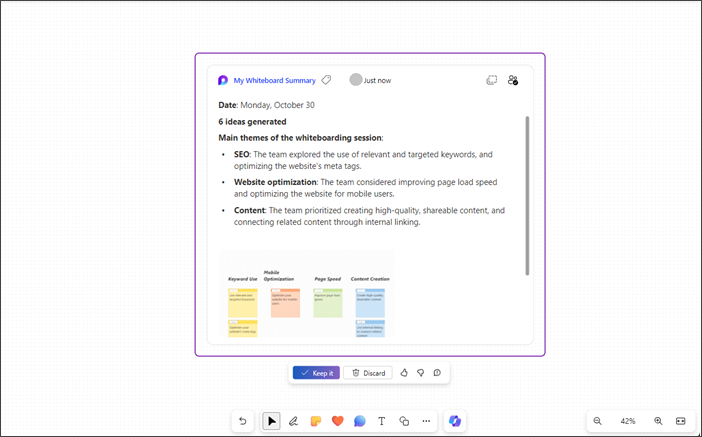
-
Щоб зберегти підсумований вміст на дошці, перейдіть за допомогою клавіші Tab і натисніть клавішу Enter, коли пролунає фраза "Зберегти, кнопка".
-
Ви можете надіслати відгук про результати, перейшовши до кнопок "Подобається" та "Не подобається".
-
Щоб вилучити створений вміст, натисніть клавішу Enter, коли пролунає фраза "Вилучити, кнопка".
Примітка.: Докладні відомості див. в розділі Підсумовування ідей у Whiteboard за допомогою Copilot для Microsoft 365.
Додаткові відомості
Сполучення клавіш у Whiteboard
Основні завдання, що виконуються за допомогою невізуального екрана в Microsoft Whiteboard
Використання невізуального екрана в програмі Whiteboard у Microsoft Teams
Налаштування пристрою для роботи зі спеціальними можливостями в Microsoft 365
Технічна підтримка клієнтів з особливими потребами
Корпорація Майкрософт прагне забезпечити якомога кращі умови роботи для всіх своїх клієнтів. Якщо у вас є особливі потреби або ви маєте запитання щодо спеціальних можливостей, зверніться по технічну підтримку до служби Microsoft Disability Answer Desk. Її фахівці чудово знають, як використовувати численні спеціальні засоби, і можуть надавати допомогу англійською, іспанською, французькою й американською мовами жестів. Щоб отримати контактні дані для свого регіону, перейдіть на сайт служби Microsoft Disability Answer Desk.
Якщо ви користувач у державній установі, комерційній організації або на підприємстві, зверніться до корпоративної служби підтримки Disability Answer Desk.