Примітка.: Ви можете видалити зі списку лише власні пристрої. Якщо ви організатор сім'ї та хочете видалити пристрій члена сім'ї з приладної дошки, вам доведеться попросити члена сім'ї вийти з Defender на цьому пристрої.
-
Перейдіть до списку Інші пристрої , вибравши переглянути все на приладній дошці або на вкладці Інші пристрої на сторінці Захист пристрою.
-
Наведіть вказівник миші на пристрій, який потрібно видалити.
-
Виберіть червоний кошик із правого боку елемента пристрою.
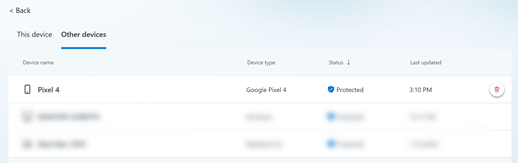
-
Переконайтеся, що ви хочете видалити цей пристрій.
-
Перейдіть до списку Інші пристрої , вибравши переглянути все на приладній дошці або на вкладці Інші пристрої на сторінці Захист пристрою.
-
Проведіть пальцем вліво на пристрої, який потрібно видалити.
-
Виберіть червоний кошик, який відображається праворуч від картки пристрою.
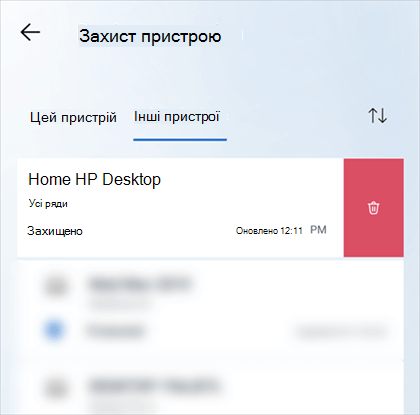
-
Переконайтеся, що ви хочете видалити цей пристрій.
-
Перейдіть до списку Інші пристрої , вибравши переглянути все на приладній дошці або на вкладці Інші пристрої на сторінці Захист пристрою.
-
Проведіть пальцем вліво на пристрої, який потрібно видалити.
-
Виберіть червоний кошик, який відображається праворуч від картки пристрою.
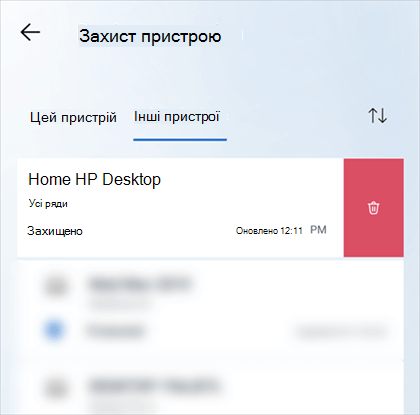
-
Переконайтеся, що ви хочете видалити цей пристрій.
-
Перейдіть до списку Інші пристрої , вибравши переглянути все на приладній дошці або на вкладці Інші пристрої на сторінці Захист пристрою.
-
Наведіть вказівник миші на пристрій, який потрібно видалити.
-
Виберіть червоний кошик із правого боку елемента пристрою.
-
Переконайтеся, що ви хочете видалити цей пристрій.
Видалення пристрою зі списку пристроївMicrosoft Defender видаляє пристрій і будь-які його дані, пов'язані з Захисником, з Microsoft Defender але не видаляє програмуMicrosoft Defender з цього пристрою. Якщо ви захочете видалити програму, її потрібно видалити вручну з цього пристрою.
Порада.: Якщо ви вирішили повторно додати пристрій і не видалили програмуMicrosoft Defender з пристрою, ви можете просто запустити програму Defender на цьому пристрої та знову ввійти.










