Цю статтю призначено для користувачів із порушеннями зору або когнітивних функцій, які використовують невізуальний екран, як-от WindowsЕкранний диктор, JAWS або NVDA, з продуктами Microsoft 365. Ця стаття є частиною вміступідтримки невізуального екрана Microsoft 365, де можна знайти додаткові відомості про спеціальні можливості в наших програмах. Загальну довідку див. на сторінці Підтримки від Microsoft.
Щоб фільтрувати дані у зведеній таблиці, використовуйте Excel за допомогою клавіатури та невізуального екрана. Ми перевірили її за допомогою Екранного диктора, NVDA та JAWS, але вони можуть працювати з іншими невізуальними екранами, якщо вони дотримуються загальних стандартів і методів спеціальних можливостей.
За допомогою зведеної таблиці можна детально підсумувати великі набори даних. Щоб ще більше відфільтрувати дані за меншою частиною зведеної таблиці, можна вставити один або кілька роздільників або застосувати ручні фільтри.
Примітки.:
-
Нові можливості Microsoft 365 запроваджуються для абонентів Microsoft 365 поступово, тому у вашій програмі деякі з них можуть бути наразі відсутні. Щоб дізнатись, як почати користуватися новими функціями раніше за інших, приєднайтеся до програми оцінювання Office.
-
Докладні відомості про роботу невізуальних екранів у Microsoft 365 див. в цій статті.
У цій статті
Фільтрування даних за допомогою роздільника
-
У зведеній таблиці виберіть будь-яку клітинку.
-
Натисніть клавіші Alt+О, Т, П і Ф. Відкриється діалогове вікно Вставлення роздільника.
-
Тепер можна вибрати поля, які потрібно використовувати для фільтрування зведеної таблиці. Щоб переміщатися списком полів, використовуйте клавішу зі стрілкою вниз або вгору. Щоб вибрати поле для зведеної таблиці, натисніть клавішу ПРОБІЛ. Excel вставляє один роздільник для кожного вибраного поля. Щоб вставити вибрані роздільники, натисніть клавішу Enter.
-
Фокус переміститься до найбільш верхнього роздільника на аркуші. Щоб перейти до іншого роздільника, натискайте клавішу Tab, доки не почуєте ім'я потрібного роздільника. Пролунає ім'я роздільника, а потім – слово "Slicer" (Роздільник).
-
Коли фокус опиниться на правому роздільнику, натискайте клавішу Tab, доки не почуєте фразу "Slicer item" (Елемент роздільника), а потім – ім'я елемента роздільника. Натискайте клавішу зі стрілкою вниз, доки не почуєте ім'я елемента роздільника, який потрібно використовувати для фільтрування, а потім натисніть клавішу Enter. Зведену таблицю буде змінено відповідно до вибраного.
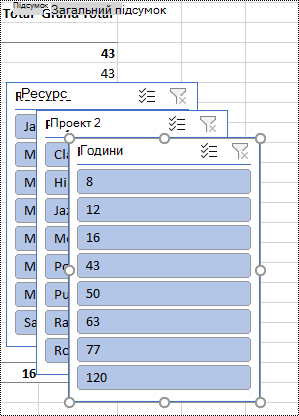
-
Щоб очистити фільтр і відобразити нефільтровану зведену таблицю, перейдіть до роздільника, який використовувався для фільтрування, а потім натисніть клавіші Alt+С.
Фільтрування даних уручну
-
У зведеній таблиці перейдіть до заголовка стовпця або рядка, який потрібно використовувати для фільтрування. Наприклад, пролунає фраза "Column label, No filter applied, dropdown button" (Підпис стовпця, фільтр не застосовано, розкривний список, кнопка).
-
Натисніть клавіші Alt + стрілка вниз, щоб розгорнути меню фільтра.
-
Натискайте клавішу Tab, доки не пролунає фраза "Manual filter, Select all" (Ручний фільтр, виділити все). Фокус опиниться на прапорці (Виділити все). Натисніть клавішу ПРОБІЛ, щоб зняти прапорець.
-
Натискайте клавішу зі стрілкою вниз, щоб перейти до списку доступних фільтрів. Щоб вибрати один або кілька фільтрів, натисніть клавішу ПРОБІЛ. Вибравши потрібні фільтри, натисніть клавішу Enter, щоб застосувати фільтри. Зведену таблицю буде змінено відповідно до вибраних параметрів.
-
Щоб очистити ручні фільтри, перейдіть до заголовка стовпця або рядка, який використовується для фільтрування. Наприклад, пролунає фраза "Column label, filter applied, dropdown button" (Підпис стовпця, застосовано фільтр, розкривний список, кнопка). Натисніть клавіші Alt + стрілка вниз, а потім натискайте клавішу Tab, доки не пролунає фраза "Clear filter" (Очистити фільтр), а потім натисніть клавішу ПРОБІЛ. Фільтри видаляються, і відображається нефільтрована зведена таблиця.
Додаткові відомості
Групування або розгрупування даних у зведеній таблиці в Excel за допомогою невізуального екрана
Створення та вибір діаграми за допомогою невізуального екрана в Excel
Виконання основних завдань в Excel за допомогою невізуального екрана
Налаштування пристрою для роботи зі спеціальними можливостями в Microsoft 365
Ознайомлення з програмою Excel і навігація нею за допомогою невізуального екрана
Щоб фільтрувати дані у зведеній таблиці, використовуйте Інтернет-версія Excel за допомогою клавіатури та невізуального екрана. Ми перевірили її за допомогою Екранного диктора вMicrosoft Edge, JAWS і NVDA в Chrome, але вони можуть працювати з іншими невізуальними екранами та браузерами, якщо вони дотримуються загальних стандартів і методів спеціальних можливостей.
За допомогою зведеної таблиці можна детально підсумувати великі набори даних. Щоб ще більше відфільтрувати дані за меншою частиною зведеної таблиці, можна скористатися роздільниками, створеними в повноекранній версії Excel, або застосувати ручні фільтри.
Примітки.:
-
Якщо ви використовуєте Екранний диктор у Windows 10 Fall Creators Update, потрібно вимкнути режим сканування, щоб редагувати документи, електронні таблиці або презентації за допомогою Microsoft 365 для Інтернету. Докладні відомості див. в статті Вимкнення режиму огляду або віртуального режиму в невізуальних екранах у Windows 10 Fall Creators Update.
-
Нові можливості Microsoft 365 запроваджуються для абонентів Microsoft 365 поступово, тому у вашій програмі деякі з них можуть бути наразі відсутні. Щоб дізнатись, як почати користуватися новими функціями раніше за інших, приєднайтеся до програми оцінювання Office.
-
Докладні відомості про роботу невізуальних екранів у Microsoft 365 див. в цій статті.
-
Радимо відкривати Інтернет-версія Excel у браузері Microsoft Edge. Оскільки Інтернет-версія Excel запускається в браузері, сполучення клавіш відрізняються від тих, які призначено для класичної програми. Наприклад, для переходу між елементами інтерфейсу використовуються клавіші Ctrl+F6 замість F6. Крім того, поширені клавіші та сполучення клавіш, як-от F1 (Довідка) і Ctrl+O (Відкрити), працюють у браузері, а не в Інтернет-версія Excel.
У цій статті
Фільтрування даних за допомогою роздільника
Використовуйте повну версію Excel для настільних комп'ютерів, щоб вставити потрібні роздільники у зведену таблицю. УІнтернет-версія Excel не можна створювати нові роздільники. Інструкції з вставлення роздільників див. в статті Фільтрування даних у зведеній таблиці в Excel за допомогою невізуального екрана.
-
УІнтернет-версія Excel натисніть клавішу F11, щоб перейти в повноекранний режим.
-
Натискайте клавіші Ctrl+F6, доки не почуєте ім'я роздільника. Щоб перейти до іншого роздільника, натискайте клавішу Tab, доки не почуєте ім'я потрібного роздільника. Пролунає ім'я роздільника, а потім – слово "Slicer" (Роздільник).
-
Коли фокус опиниться на правому роздільнику, натискайте клавішу Tab, доки не почуєте фразу "Slicer item" (Елемент роздільника), а потім – ім'я елемента роздільника. Натискайте клавішу зі стрілкою вниз або вправо, доки не почуєте ім'я елемента роздільника, який потрібно використовувати для фільтрування, і натисніть клавішу Enter. Зведену таблицю буде змінено відповідно до вибраного.
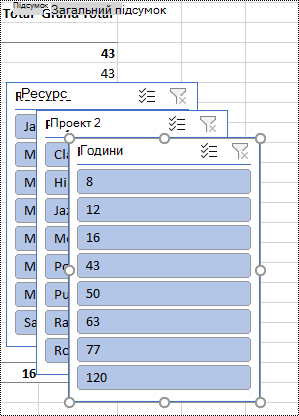
-
Щоб очистити фільтр і відобразити нефільтровану зведену таблицю, перейдіть до роздільника, який використовувався для фільтрування. Пролунає ім'я роздільника, а потім – фраза "Slicer, Clear filter button" (Роздільник, очистити фільтр, кнопка). Натисніть клавішу ПРОБІЛ.
Фільтрування даних уручну
-
У зведеній таблиці перейдіть до заголовка стовпця або рядка, який потрібно використовувати для фільтрування. Наприклад, пролунає фраза "Column label, No filter applied, Has a sort and filter dropdown menu" (Підпис стовпця, фільтр не застосовано, містить розкривне меню сортування й фільтра).
-
Натисніть клавіші Alt + стрілка вниз, щоб розгорнути меню фільтра.
-
Натискайте клавішу зі стрілкою вгору, доки не почуєте слово "Filter" (Фільтр), а потім натисніть клавішу Enter. Відкриється діалогове вікно Фільтр .
-
Натискайте клавішу Tab, доки не пролунає фраза "Select all, Checkbox checked" (Вибрати все, прапорець установлено), а потім натисніть клавішу ПРОБІЛ, щоб зняти прапорець.
-
Натискайте клавішу зі стрілкою вниз, щоб перейти до списку доступних фільтрів. Щоб вибрати один або кілька фільтрів, натисніть клавішу ПРОБІЛ. Вибравши потрібні фільтри, натисніть клавішу Enter, щоб застосувати фільтри. Зведену таблицю буде змінено відповідно до вибраних параметрів.
-
Щоб очистити ручні фільтри, перейдіть до заголовка стовпця або рядка, який використовується для фільтрування. Наприклад, пролунає фраза "Column label, Filter applied, Has a sort and filter dropdown menu" (Підпис стовпця, фільтр застосовано, містить розкривне меню сортування й фільтра). Натисніть клавіші Alt + стрілка вниз, а потім натискайте клавішу Tab, доки не пролунає фраза "Clear filter" (Очистити фільтр), а потім натисніть клавішу ПРОБІЛ. Фільтри видаляються, і відображається нефільтрована зведена таблиця.
Додаткові відомості
Створення зведеної таблиці або зведеної діаграми в Excel за допомогою невізуального екрана
Виконання основних завдань в Excel за допомогою невізуального екрана
Ознайомлення з програмою Excel і навігація нею за допомогою невізуального екрана
Технічна підтримка клієнтів з особливими потребами
Корпорація Майкрософт прагне забезпечити якомога кращі умови роботи для всіх своїх клієнтів. Якщо у вас є особливі потреби або ви маєте запитання щодо спеціальних можливостей, зверніться по технічну підтримку до служби Microsoft Disability Answer Desk. Її фахівці чудово знають, як використовувати численні спеціальні засоби, і можуть надавати допомогу англійською, іспанською, французькою й американською мовами жестів. Щоб отримати контактні дані для свого регіону, перейдіть на сайт служби Microsoft Disability Answer Desk.
Якщо ви користувач у державній установі, комерційній організації або на підприємстві, зверніться до корпоративної служби підтримки Disability Answer Desk.











