У цій статті ми запропонуємо три варіанти, які зараз можна зробити, щоб покращити кіберзлочинність.
Крок 1. Весняне очищення
Перше, що ми рекомендуємо пройти через усі свої пристрої (комп'ютери, планшети, смартфони) і шукати програми, які ви не використовуєте або які більше не потрібні.
Крім використання простору для зберігання на пристрої, вони також можуть завантажуватися у фоновому режимі та використовувати інші системні ресурси. Крім того, вони можуть бути особливо на смартфоні – непомітно відстежувати вашу поведінку або стежити за вами.

У найгіршому випадку одна з цих програм може насправді бути зловмисним програмним забезпеченням, шпигунського програмного забезпечення або іншої потенційно небажаної програми, яка насправді спризначає певну шкоду.
Отже, якщо вона вам не потрібна... видаліть його! Імовірно, ви неодмінно здивуєтеся тим, скільки всього чистішого та швидшого використання пристрою без зайвих програм.
Поради.:
-
Якщо ви використовуєте робочий комп'ютер, перш ніж видаляти щось, зверніться до свого ІТ-адміністратора, щоб переконатися, що це не те, що вам потрібно.
-
Якщо ви не впевнені, чи потрібно щось, залиште це, якщо в цього буде зручніше. Просто зосередьтесь на тому, що ви знаєте, що вам не потрібно, як ця гра, ваш шифр інсталюв останній свято або музична програма, на яку ви більше не маєте передплати.
Спосіб видалення програм на будь-якому пристрої може відрізнятися. Ось як видалити програми в Windows.
Не забудьте браузер!
Ви, безперечно, хочете залишити свій браузер інстальованим, але перевірте, чи інстальовано у вашому браузері непомітні розширення. Більшість браузерів можна знайти в меню Настройки або ввівши about:extensions у рядку адреси браузера.
Шукаєте більш крайній чистий?
Іноді я відновлюю початковий стан комп'ютера або смартфона до «заводних настройок», тобто повернеться до того, як це було вперше. Потім я повторно інсталюватиму лише необхідне програмне забезпечення та дані. Обов'язково пройдіть цей маршрут із резервними копіюваннями всіх даних, файлів і фотографій, ви знаєте, як повторно інсталювати важливі програми та мати ключі продукту, які можуть знадобитися.
Дії для цього відрізняються для кожного типу пристрою. Ось як скинути параметри Windows.
Крок 2. Оновлення
Тепер, коли ваші пристрої гарні та чисті, переконаймося, що на решті програмного забезпечення інстальовано всі оновлення та пакети безпеки.
У Windows це означає, що ви використовуєте Windows Update,щоб переконатися, що у вас інстальовано всі системні оновлення, оновлення для інших продуктів Microsoft і більшості драйверів пристроїв. На інших пристроях це зазвичай означає перехід до системних параметрів або магазину програм для цього пристрою та перевірка наявності оновлень.

Але не зупиняйся. Якщо у вас є програмне забезпечення від інших компаній, ви повинні перевірити кожну з цих програм, щоб переконатися, що у вас є найновіші версії цих програм.
Порада.: На мобільних пристроях потрібно також переконатися, що ваші програми оносяться. Ось як це зробити в Android.Ось як це зробити в iOS.
Не забудьте браузер!
Ваш браузер – одна з найважливіших програм, які отримають найновіші версії. Спочатку переконайтеся, що використовується безпечний, сучасний браузер, наприклад Microsoft Edge .
Якщо в браузері з'явилось оновлення для інсталяції, слід прийняти це оновлення якнайшвидше. Якщо ви не знаєте, чи є оновлення на сторінці "Про програму", у більшості браузерів з'являється повідомлення про це. Перейдіть до настройок і знайдіть розділ Пропрограму або Довідка & відгук> Про програму.
Перевіряйте, чи ваш браузер має бути в курсі останніх. Крім того, переконайтеся, що всі вибрані вами веб-розширення мають бути в курсі останніх.
Крок 3. Глибоке сканування
Сподіваємося, на комп'ютері запущено гарну програму для захисту від зловмисних програм. Тепер настав час отримати другу думку або поглибити сканування.
На Windows 10 або 11 спробуйте запустити Автономний Microsoft Defender. Щоб переконатися, що ви зберегли всі відкриті файли, перейдіть до Безпека у Windows > захист від вірусів & > параметри сканування та виберіть Автономний Microsoft Defender сканування. Цей засіб перезавантажить комп'ютер і розпочинає глибоке сканування, яке іноді може виявити зловмисне програмне забезпечення, яке може призвести до виконання вашого звичайного програмного забезпечення зловмисного програмного забезпечення.
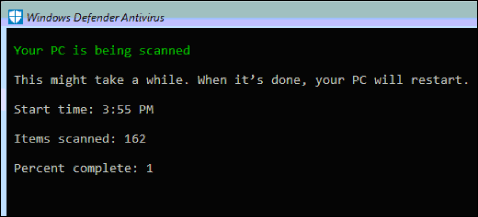
Якщо ви досі використовуєте Windows 8.1, ви можете завантажити Автономний Microsoft Defender. Докладні відомості та посилання Автономний Microsoft Defender див. в статтях Відомості про те, як за потреби завантажити.










