Організатор може надіслати кілька варіантів часу в опитуванні планування та згорнути зворотні повідомлення електронної пошти про планування.
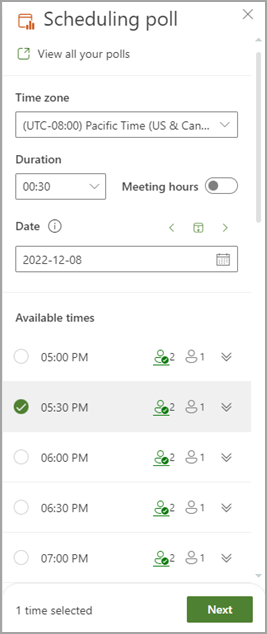
Примітка.: Якщо вам потрібна допомога з пошуком точок входу для опитування планування для клієнта Outlook, який ви використовуєте, див. статтю Опитування планування Доступу.
Створення опитування
-
Виберіть параметри наради.
-
Переглянути всі опитування. Клацніть це посилання, щоб переглянути всі створені вами опитування та керувати ними.
-
Часовий пояс. Виберіть розкривне меню часового поясу, щоб змінити часовий пояс для наради.
Примітка.: Часовий пояс буде отримано з настройок організатора, але ви можете вибрати новий зі списку. Враховується перехід на літній час і наради після річного перемикача показують правильний час.
-
Тривалість. Виберіть тривалість наради зі списку.
-
Час наради. Установіть прапорець, щоб обмежити час наради лише робочим і робочим часом.
Примітка.: Стандартні робочі години отримуються з настройок організатора (якщо вони доступні), або ж використовуються параметри Exchange. Вони за замовчуванням до 8:00 до 17:00, якщо настройки не знайдено.
-
Вибір дати. Засіб вибору дати дає змогу вибрати різні дати, щоб побачити доступність часу. До опитування можна додавати час із різних дат. Крім того, за допомогою кнопок зі стрілками вліво та вправо можна перейти до попереднього або наступного дня та перейти до поточного дня за допомогою піктограми календаря (між кнопками зі стрілками).
-
-
Опитування планування переглядає розклади учасників (якщо є) і пропонує список відповідних часів наради. Фактори, які використовуються для визначення найкращих варіантів, включають кількість вільних учасників, кількість обов'язкових і необов'язкових учасників – вільних, незалежно від того, чи мають учасники з конфліктом зобов'язання під сумнівом або зайнятість у своєму календарі.
Примітка.: Опитування планування використовує ваш бізнес-обліковий запис Microsoft 365 для доступу до календаря та календарів учасників у вашій організації, щоб визначити доступність. Календарі, не пов'язані з обліковим записом Microsoft 365, відображатимуть доступність учасника як невідомі.
-
Люди Піктограми. Якщо навести вказівник миші на піктограму користувача, відображатиметься доступність учасників і те, чи вони обов'язкові або необов'язкові.
-
Підкреслено: Організатор
-
Зелений: доступний
-
Червоний: зайнятий
-
Фіолетовий: "Не на роботі"
-
Сірий: невідомо
-
-
Кнопка Розгорнути або згорнути. Дає змогу переглянути докладний список доступності учасників і відомості про те, чи обов'язкові вони або необов'язкові для певного варіанту часу.
-
-
Виберіть кілька відповідних нарад. Якщо вибрати один або кілька параметрів, кнопку Далі буде ввімкнуто.
-
Натисніть кнопку Далі. Перш ніж завершити створення опитування, вам буде запропоновано список вибраних часу та параметрів опитування.
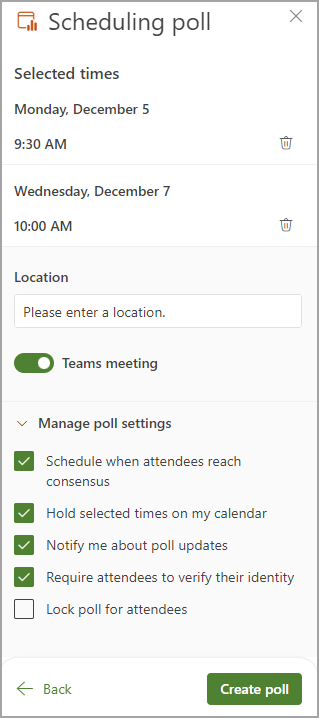
-
Тепер можна видалити будь-який вибраний час наради, клацнувши піктограму видалення в списку Вибраний час .
-
Ви можете додати розташування наради.
-
Мережеві наради ввімкнуто за замовчуванням. Установіть прапорець Мережева нарада , щоб вимкнути її. Ім'я параметра буде оновлено залежно від постачальника нарад за замовчуванням, вибраного вашою організацією. Ви можете змінити постачальника наради в настройках Outlook.
-
Натисніть кнопку розгортання або згортання, щоб переглянути параметри в розділі Керування параметрами опитування.
-
Заплануйте, коли учасники досягнуть консенсусу. Календарна подія автоматично планується, якщо всі необхідні учасники проголосували за певний варіант часу. Якщо доступно кілька варіантів, буде заплановано найраніший варіант.
-
Утримання вибраного часу в календарі. Під сумнівом подія розміщується в календарі щоразу, коли ви пропонуєте. Усі утримання видаляються, коли нарада запланована, або опитування скасовується.
-
Сповістити мене про оновлення опитування. Ви отримуватимете повідомлення електронної пошти щоразу, коли учасник голосує. Повідомлення містить поточний стан опитування та параметр планування.
-
Вимагати від учасників перевірки особи. Щоб запобігти анонімному голосуванню, учасники повинні пройти автентифікацію перед голосуванням.
-
Блокування опитування для учасників. Учасники не зможуть пропонувати нові години або редагувати інших учасників.
Примітка.: Адміністратори-власники також можуть оновити деякі з цих параметрів на рівні організації, використовуючи відповідні командлети. Щоб отримати додаткові відомості, знайдіть такі параметри в
Set-OrganizationConfig (ExchangePowerShell):
FindTimeAttendeeAuthenticationEnabled, FindTimeAutoScheduleDisabled, FindTimeLockPollForAttendeesEnabled і FindTimeOnlineMeetingOptionDisabled.
-
-
-
Виберіть Створити опитування. Опитування планування вставляє відомості про опитування в тіло електронної пошти, яке містить посилання на сторінку голосування та посилання на всі опитування, створені до цих пір.
-
Натисніть кнопку Надіслати , щоб надіслати повідомлення електронної пошти та розпочати процес голосування.










