Якщо ваша команда має відомості для відстеження, упорядкування або робочих циклів для керування, програма "Списки" може допомогти. Створіть список активів компанії, щоб відстежувати, наприклад, інциденти в робочій зоні, або пацієнтів у лікарняному крилі. Налаштуйте список так, щоб він відповідав принципу роботи та ділився ним, щоб вся команда була в курсі справ і робити свій внесок.
Якщо ви працювали зі списками в SharePoint, списки в Teams будуть знайомі. Якщо ні, у нас є покрокові інструкції. У будь-якому випадку ця стаття допоможе вам почати роботу зі списками в Teams.

У цій статті
Вступ
Учасники команди створюють списки з нуля, на основі зручного шаблону, з наявного списку або з книги Excel – у класичній чи веб-версії Teams. На мобільних пристроях учасники команди можуть переглядати й редагувати списки, але не створювати та додавати їх. Усі списки зберігаються в SharePoint, і до них можна отримати доступ і редагувати з SharePoint, а також з Teams.
Примітка.: Гості не можуть створювати списки.
Додані списки відображаються як вкладки у верхній частині сторінок каналу.
Додавання нового списку до каналу Teams
-
Перейдіть до вибраного каналу та виберіть додати вкладку


-
У діалоговому вікні Add a tab (Додавання вкладки) виберіть Lists (Списки) (можливо, щоб знайти її, знадобиться використати пошук), а потім натисніть кнопку Save (Зберегти).
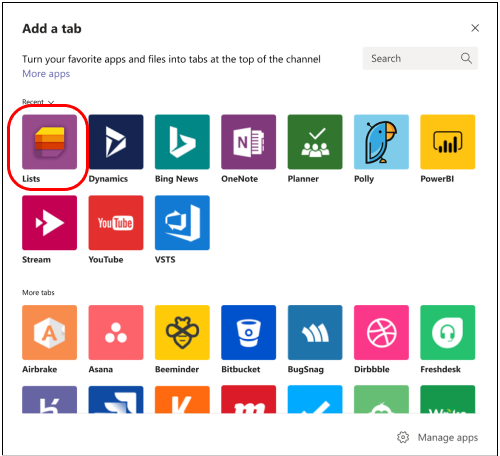
Примітка.: Якщо після натискання кнопки Зберегти на екрані з'явиться повідомлення "404 ФАЙЛ НЕ ЗНАЙДЕНО", імовірно, виникла відома проблема, з якою зараз працює команда інженерів.
-
Виберіть Створити список на сторінці Teams.Тут ви побачите варіанти створення списку.
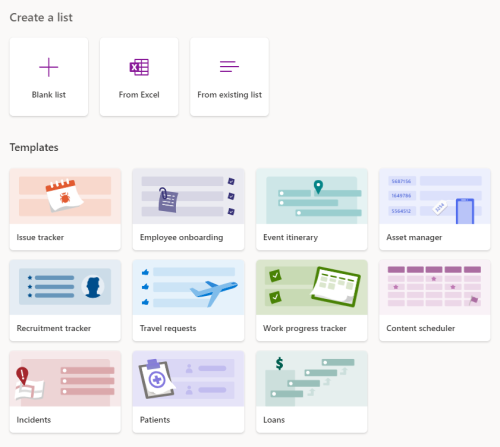
Створення списку з нуля
-
Виберіть Пустий список, а потім натисніть кнопку Зберегти.
-
Введіть ім'я списку. За потреби також введіть опис і виберіть колір і піктограму.
-
Натисніть Створити.
Створення списку на основі шаблону
Шаблони пропонують попередньо відформатовані списки для поширених ситуацій, що відстежують інформацію.
-
У розділі Шаблони виберіть шаблон для перегляду.Визначте, чи відповідає вона вашим потребам. Звісно, ви зможете вносити зміни до вибраного шаблону.
-
Якщо шаблон має гарний вигляд, у нижній частині сторінки виберіть Використовувати шаблон .
-
На наступній сторінці введіть ім'я списку. За потреби також введіть опис і виберіть колір і піктограму.
-
Натисніть Створити.
Створення списку на основі наявного списку
Використовуйте заголовки стовпців, подання та форматування з іншого списку Teams як основу нового списку.
-
Виберіть пункт З наявного списку.
-
Виберіть команду, виберіть список і натисніть кнопку Далі.
-
Введіть ім'я списку. За потреби також введіть опис і виберіть колір і піктограму.
-
Натисніть Створити.
Створення списку з Excel
Коли ви створюєте список у програмі Excel, заголовки аркушів стають стовпцями в списку, а решта даних стає елементами списку. Пов'язані відомості див. в статті SharePoint Створення списку на основі електронної таблиці.
-
Виберіть елемент З Excel.
-
Знайдіть і виберіть потрібний файл Excel і натисніть кнопку Далі.
-
Дотримуйтеся вказівок на сторінці Настроювання .
Додавання списку з іншої групи або сайту SharePoint
Якщо у вас є наявний список і необхідні дозволи, ви можете додати список як вкладку в каналі, щоб усі відвідувачі каналу могли легко його переглянути. Додавати можна лише списки, які зберігаються в SharePoint– особисті списки не підтримуються.
Примітка.: Якщо вибрати додати наявний список, у нижній частині сторінки відображатимуться лише "стандартні" списки. Щоб перевірити, чи є список стандартним, перейдіть на сайт SharePoint групи та виберіть вміст сайту ліворуч. У списку вмісту стовпець Тип указує на "Список" для стандартних списків.
Додавання списку з іншого каналу тієї самої команди
-
Перейдіть до вибраного каналу та виберіть додати вкладку

-
У діалоговому вікні Додавання вкладки , що відкриється, виберіть списки (можливо, щоб знайти його, скористайтеся функцією пошуку), а потім натисніть кнопку Зберегти.
-
Виберіть Додати наявний список.
-
На наступній сторінці в розділі Виберіть список із сайту виберіть список, який потрібно додати. Вибір включає всі списки в цій команді, до яких ви маєте доступ.
Додавання списку з іншої команди
Надайте каналу пов'язаний список від іншої команди, учасником яких ви є.
Примітка.: Додавання наявного списку від іншої команди не дає учасникам команди доступу до списку автоматично. Докладні відомості див . в статті Списки в SharePoint для адміністраторів.
-
У Teams перейдіть на сайт групи, що містить список, який потрібно додати, і відкрийте список.
-
У верхньому лівому куті списку виберіть

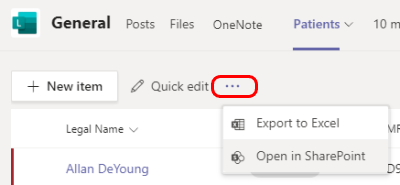
-
Скопіюйте URL-адресу сторінки SharePoint.
-
Перейдіть до каналу, до якого потрібно додати список, і виберіть додати вкладку

-
У діалоговому вікні Додавання вкладки , що відкриється, виберіть списки (можливо, щоб знайти його, скористайтеся функцією пошуку), а потім натисніть кнопку Зберегти.
-
Виберіть Додати наявний список.
-
На сторінці Додавання наявного списку вставте URL-адресу SharePoint у розділі Вставлення посилання на список SharePoint, щоб закріпити його.
Бажаєте дізнатися більше?
Що таке список у Microsoft 365?
Дані та списки в SharePoint (створення & редагування)
Створення списку на основі електронної таблиці
Примітка.: У статтях SharePoint не весь вміст застосовується до Teams.
Для ІТ-адміністраторів
Керування програмою "Списки" для організації в Microsoft Teams










