Ви можете додати один або кілька слайдів до презентації з іншого, не відкриваючи інший файл.
(За замовчуванням скопійований слайд успадковує макет слайда, після якого ви вставляєте його в кінцеву презентацію. Проте можна зберегти форматування слайда, який ви копіюєте.
Якщо імпортувати слайд з однієї презентації до іншої, це просто копія оригіналу. Зміни, внесені до копії, не впливають на вихідний слайд в іншій презентації.
-
Відкрийте презентацію, до якої потрібно додати слайд.
-
В області ескізів слайдів ліворуч клацніть місце, де потрібно додати слайд.
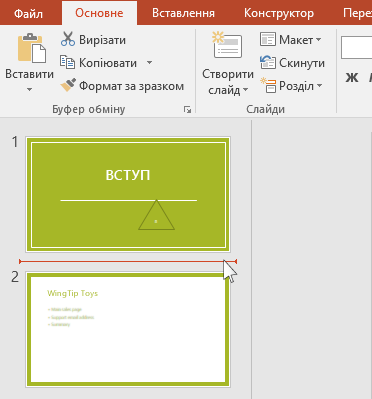
-
На вкладці Основне стрічки в групі Слайди клацніть стрілку під кнопкою Створити слайд і виберіть пункт Повторне використання слайдів.
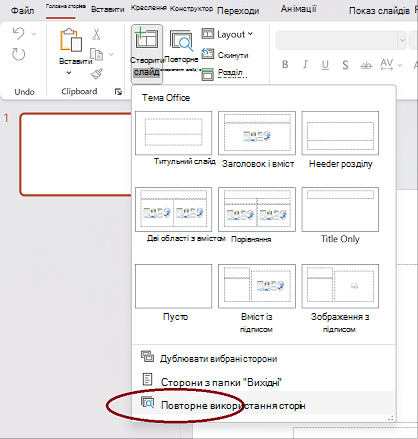
-
В області Повторне використання слайдів натисніть кнопку Відкрити файл PowerPoint.
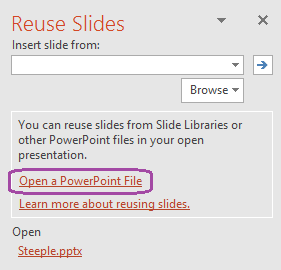
-
У діалоговому вікні Огляд знайдіть і клацніть файл презентації, який містить потрібний слайд, і натисніть кнопку Відкрити.
-
Щоб зберегти форматування вихідної презентації для слайда, який потрібно додати до кінцевої презентації, установіть прапорець Зберегти вихідне форматування перед додаванням слайда до кінцевої презентації. (Якщо цей прапорець не встановлено, скопійовані слайди успадковують стиль слайда, після нього).) Потім в області Повторне використання слайдів виконайте одну з таких дій:
-
Щоб додати один слайд, клацніть його.
-
Щоб додати всі слайди, клацніть правою кнопкою миші будь-який слайд і виберіть вставити всі слайди.
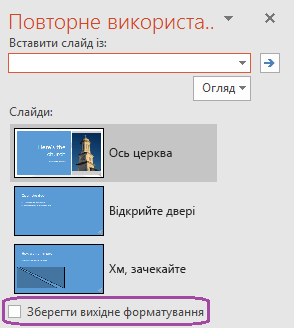
-
-
Відкрийте наявну презентацію або створіть нову презентацію, у яку потрібно вставити слайди.
-
У звичайному поданні в області переходів клацніть слайд, після якого потрібно вставити інші слайди.
-
На вкладці Основне в розділі Слайди клацніть стрілку поруч із кнопкою Створити слайд і виберіть пункт Повторне використання слайдів.
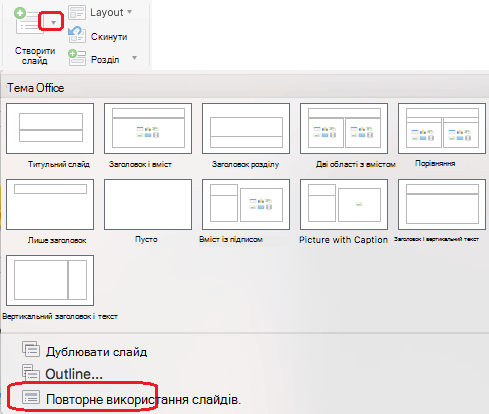
-
У діалоговому вікні знайдіть презентацію, яку потрібно вставити, і виберіть її. Натисніть кнопку OK.
Копії всіх слайдів буде вставлено в презентацію. Якщо вам потрібні лише деякі з них, їх можна видалити, вибравши їх в області ліворуч і натиснувши клавішу Delete на клавіатурі. (Щоб вибрати кілька слайдів для видалення, клацайте слайди, утримуючи натиснутою клавішу

Примітка.: У вебпрограма PowerPoint можна вставляти повторно використовувані слайди з інших презентацій лише по одній.
-
Відкрийте презентацію, до якої потрібно вставити слайди.
-
В області ескізів слайдів ліворуч клацніть слайд, після якого потрібно додати слайд.
-
На вкладці Основне стрічки в групі Слайди натисніть кнопку Повторне використання слайдів.
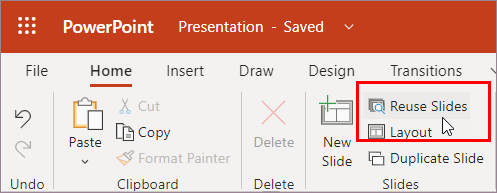
-
В області Пошук, що відкриється, знайдіть і виберіть файл презентації, який містить потрібні слайди. З'явиться список слайдів, які можна використовувати повторно.
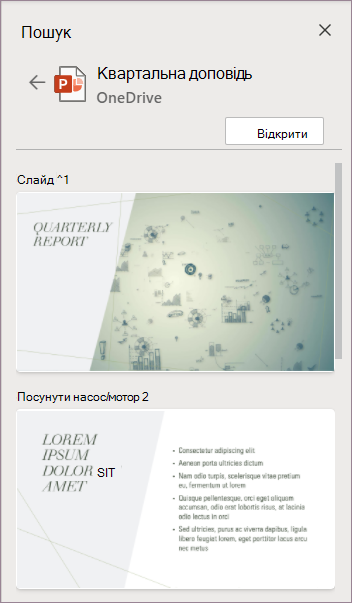
-
Наведіть вказівник миші на потрібний слайд і натисніть кнопку Вставити слайд , щоб повторно використати його в презентації. PowerPoint вставляє слайд, який використовується повторно, після поточного слайда.
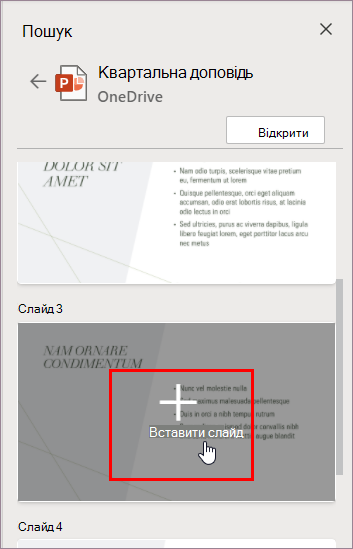
Імпорт слайдів з іншої презентації до поточної
-
В області ескізів ліворуч виберіть слайд, після якого потрібно вставити імпортовані слайди.
-
На вкладці Основне натисніть кнопку Повторне використання слайдів.

Праворуч відкриється область Повторне використання слайдів . Відобразяться останні презентації.
-
Виберіть презентацію зі списку, щоб переглянути окремі слайди в ній.
-
Клацніть ескіз слайда, щоб скопіювати його до поточної презентації.
За замовчуванням імпортований слайд зберігає кольори та форматування презентації, з яких він походить.
-
Імпортувавши слайди з вибраної презентації, можна закрити область або знайти інші слайди для імпорту.
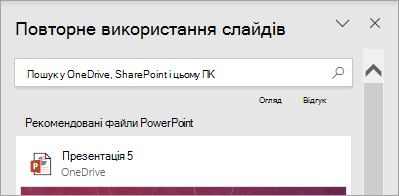
Докладні відомості
-
Поле пошуку у верхній частині області Повторне використання слайдів дає змогу шукати будь-яку презентацію, збережену на жорсткому диску комп'ютера або на SharePoint чи OneDrive для роботи або навчальних закладів.
-
Кнопка Огляд під полем пошуку дає змогу ознайомитися з потрібними папками.
-
За замовчуванням імпортований слайд зберігає форматування презентації, з якого вона походить. Проте доступні три параметри форматування. Якщо вставити слайд, він з'явиться в області ескізів ліворуч, а в ескізі з'явиться спливаюче меню (Ctrl ). Клацніть її, щоб переглянути три параметри вставлення :
Параметр
Опис

Використовувати тему цільового документа
Імпортований слайд застосовує колірну схему та стиль поточної презентації.

Зберегти вихідне форматування
Імпортований слайд зберігає колірну схему та стиль презентації, з яких він походив.

Зображення
Зображення вихідного слайда вставиться на слайд, вибраний в області ескізів ліворуч. За потреби зображення можна перемістити та змінити його розміри.
Додаткові відомості
Копіювання та вставлення слайдів
Обмін слайдами PowerPoint і їх повторне використання за допомогою бібліотеки слайдів
Додавання, перевпорядкування, дублювання та видалення слайдів у PowerPoint










