Програма Excel – це неймовірно потужний засіб для аналізу великих обсягів даних. Крім того, вона чудово підходить для простих обчислень і відстеження практично будь-яких відомостей. В основі всіх цих можливостей лежить сітка клітинок. Клітинки можуть містити числа, текст або формули. Дані вводяться у клітинки, а потім групуються за рядками та стовпцями. Це дає змогу додавати, сортувати й фільтрувати дані, розміщувати їх у таблицях і створювати чудово оформлені діаграми. Розгляньмо основні кроки, потрібні для початку роботи.
Документи Excel називаються книгами. Кожна книга складається з аркушів, які зазвичай називаються електронними таблицями. До книги можна додавати скільки завгодно аркушів або створювати нові книги, щоб окремо зберігати дані.
-
Відкрийте вкладку Файл і виберіть пункт Створити.
-
У розділі Створити виберіть варіант Нова книга.

-
Клацніть пусту клітинку.
Наприклад, клацніть клітинку A1 на новому аркуші. Посилання на клітинки визначаються за їхнім розташуванням у рядку та стовпці на аркуші, тобто клітинка A1 міститься в першому рядку стовпця A.
-
Введіть текст або число у клітинку.
-
Натисніть клавішу табуляції або Enter, щоб перейти до наступної клітинки.
-
Виділіть клітинку або діапазон клітинок, до яких потрібно додати межу.
-
На вкладці Основне у групі "Шрифт" клацніть стрілку поруч з елементом "Межі" та виберіть потрібний стиль межі.
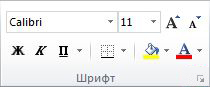
Докладні відомості див. в статті Застосування або видалення меж клітинок на аркуші .
-
Виділіть клітинку або діапазон клітинок, до яких потрібно застосувати заливку.
-
На вкладці Основне в групі Шрифт клацніть стрілку поруч із кнопкою Колір заливки

Додаткові відомості про застосування форматування до аркуша див. в статті Форматування аркуша.
Додавши числа на аркуш, можливо, ви захочете обчислити їх суму. Це можна швидко зробити за допомогою функції Автосума.
-
Виділіть клітинку праворуч від чисел, які потрібно додати, або під ними.
-
На вкладці Основне в групі Редагування натисніть кнопку Автосума.
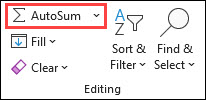
Функція "Автосума" додасть числа та відобразить результат у виділеній клітинці.
Докладні відомості див. в статті Використання автосуми для підсумовування чисел.
Окрім додавання чисел, у програмі Excel можна також виконувати інші математичні дії. Поекспериментуйте з простими формулами, щоб додавати, віднімати, множити або ділити числа.
-
Виберіть клітинку та введіть знак рівності (=).
Він указує програмі Excel, що ця клітинка міститиме формулу.
-
Введіть комбінацію чисел і операторів обчислення, наприклад знак "плюс" (+) для додавання, знак "мінус" (–) для віднімання, зірочку (*) для множення або скісну риску (/) для ділення.
Наприклад, введіть =2+4, =4-2, =2*4 або =4/2.
-
Натисніть клавішу Enter.
Після цього буде обчислено результат.
Можна також натиснути клавіші Ctrl+Enter, щоб курсор залишився в активній клітинці.
Докладні відомості див. в статті Створення простої формули.
Щоб розрізняти числа різних типів, виберіть відповідний формат, наприклад відсотковий формат, формат дати або грошової одиниці.
-
Виділіть клітинки з числами, які потрібно відформатувати.
-
На вкладці Основне клацніть стрілку поруч із полем Загальний.
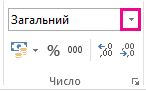
-
Виберіть числовий формат.

Якщо потрібного числового формату немає, виберіть пункт Інші числові формати. Докладні відомості див. в статті Доступні числові формати.
Помістивши дані в таблицю, можна отримати доступ до багатьох ефективних функцій програми Excel. Зокрема, можна швидко сортувати й фільтрувати дані.
-
Виділіть дані: клацніть першу клітинку з даними та перетягніть курсор до останньої клітинки з даними.
Щоб виділити дані за допомогою клавіатури, натискайте клавіші зі стрілками, утримуючи натиснутою клавішу Shift.
-
Натисніть кнопку Швидкий аналіз ,


-
Клацніть елемент Таблиці та підведіть курсор до кнопки Таблиця для попереднього перегляду даних, а потім натисніть кнопку Таблиця.
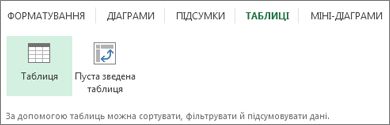
-
Клацніть стрілку

-
Щоб відфільтрувати дані, зніміть прапорець Виділити все, а потім установіть прапорці для даних, які потрібно відображати в таблиці.
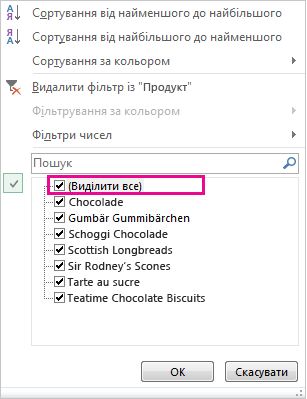
-
Щоб відсортувати дані, виберіть пункт Сортування від найменшого до найбільшого або Сортування від найбільшого до найменшого.
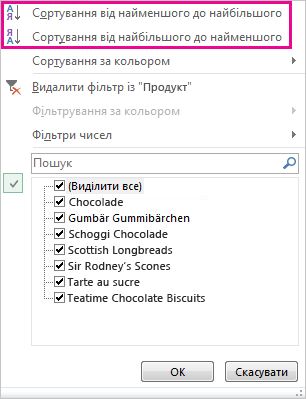
-
Натисніть кнопку OK.
Докладні відомості див. в статті Створення та видалення таблиці Excel
Засіб швидкого аналізу (доступний лише в Excel 2016 та Excel 2013 ) дає змогу швидко підсумувати числа. Результати обчислення (сума, середнє значення, кількість тощо) відобразяться безпосередньо під числами або поряд із ними.
-
Виділіть клітинки з числами, для яких потрібно підрахувати суму або кількість.
-
Натисніть кнопку Швидкий аналіз ,

-
Виберіть вкладку Підсумки та переміщайте вказівник по кнопках, щоб переглянути результати обчислень для даних. Потім натисніть кнопку, щоб застосувати підсумки.

За допомогою умовного форматування та міні-діаграм можна виділити найважливіші дані або відобразити тенденції їх змінення. Щоб випробувати умовне форматування, скористайтеся динамічним попереднім переглядом у засобі "Швидкий аналіз" (наявний тільки в Excel 2016 і Excel 2013).
-
Виділіть потрібні дані для докладнішого аналізу.
-
Натисніть кнопку Швидкий аналіз ,

-
Дослідіть команди на вкладках Форматування та Міні-діаграми та погляньте, як вони впливають на дані.

Наприклад, клацніть шкалу кольорів у колекції Форматування, щоб підкреслити різницю між високими, середніми та низькими значеннями температури.
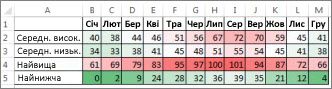
-
Якщо вам подобається таке оформлення, виберіть відповідну команду.
Дізнайтеся більше про те, як аналізувати тенденції даних, використовуючи міні-діаграми.
У засобі "Швидкий аналіз" (наявний тільки в Excel 2016 і Excel 2013) можна швидко знайти рекомендовану для даних діаграму та переглянути її.
-
Виділіть клітинки з даними, які потрібно відобразити в діаграмі.
-
Натисніть кнопку Швидкий аналіз ,

-
Клацніть елемент Діаграми, підведіть вказівник до рекомендованих діаграм, щоб знайти найкращий варіант для своїх даних, а потім клацніть потрібну діаграму.

Примітка.: У цій колекції Excel відображаються різні діаграми, рекомендовані для ваших даних.
Дізнайтеся про інші способи створити діаграму.
Швидке сортування даних
-
Виділіть діапазон даних, наприклад A1:L5 (кілька рядків і стовпців) або C1:C80 (один стовпець). До діапазону можуть входити заголовки, створені для визначення стовпців або рядків.
-
Виділіть одну клітинку у стовпці, за яким потрібно виконати сортування.
-
Натисніть кнопку

-
Натисніть кнопку

Сортування за визначеними умовами
-
Виділіть одну клітинку в будь-якому місці в межах діапазону, який потрібно відсортувати.
-
На вкладці Дані в групі Сортування й фільтр натисніть кнопку Сортувати.
-
Відобразиться діалогове вікно Сортування.
-
У списку Стовпець виберіть перший стовпець, за яким потрібно сортувати.
-
У списку Сортування за виберіть один із варіантів: Значення, Колір клітинки, Колір шрифту або Піктограма клітинки.
-
У списку Порядок виберіть порядок, за яким потрібно виконати сортування: за алфавітом або числовими значеннями за зростанням чи спаданням (тобто від А до Я або від Я до А для тексту та від меншого до більшого або від більшого до меншого для чисел).
Докладні відомості про сортування даних див. в статті Сортування даних у діапазоні або таблиці.
-
Виділіть дані, які потрібно відфільтрувати.
-
На вкладці Дані у групі Сортування й фільтр натисніть кнопку Фільтр.
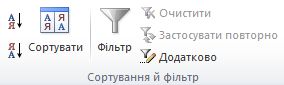
-
Клацніть стрілку

-
Щоб вибрати значення, зніміть прапорець у списку поруч із параметром (Вибрати все). Таким чином буде знято всі прапорці. Далі виберіть лише потрібні значення та натисніть кнопку ОК, щоб відобразити результати.
Докладні відомості про фільтрування даних див. в статті Фільтрування даних у діапазоні або таблиці.
-
На панелі швидкого доступу натисніть кнопку Зберегти або натисніть сполучення клавіш Ctrl+S.
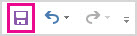
Якщо документ уже зберігався, додаткові дії не потрібні.
-
Якщо цей файл зберігається вперше:
-
У розділі Зберегти як укажіть, де слід зберегти книгу, і перейдіть до потрібної папки.
-
У полі Ім’я файлу введіть ім’я книги.
-
Натисніть кнопку Зберегти.
-
-
Виберіть вкладку Файл і клацніть елемент Друк або натисніть клавіші Ctrl+P.
-
Попередньо перегляньте сторінки, клацаючи стрілки Наступна сторінка та Попередня сторінка.

У вікні попереднього перегляду відображається чорно-біле або кольорове зображення залежно від настройок принтера.
Якщо вам не подобається, як виглядатимуть надруковані сторінки, можна змінити поля сторінок або додати розриви сторінок.
-
Натисніть кнопку Друк.
-
На вкладці Файл натисніть кнопку Параметри, а потім виберіть категорію Надбудови .
-
Переконайтеся, що в нижній частині діалогового вікна Параметри Excel у полі Керування вибрано пункт Надбудови Excel, і натисніть кнопку Перейти.
-
У діалоговому вікні Надбудови встановіть прапорець поруч із потрібними надбудовами та натисніть кнопку ОК.
Якщо відобразиться повідомлення про те, що програма Excel не може запустити певну надбудову, оскільки її слід інсталювати, натисніть кнопку Так, щоб інсталювати потрібні надбудови.
Докладні відомості про використання надбудов див. в статті Додавання та видалення надбудов.
Програма Excel дає змогу застосовувати вбудовані шаблони, застосовувати власні настроювані шаблони та шукати їх на основі різноманітних шаблонів на Office.com. На веб-сайті Office.com пропонується широкий вибір популярних шаблонів Excel, зокрема бюджетів.
Докладні відомості про пошук і застосування шаблонів див. в статті Завантаження безкоштовних попередньо створених шаблонів.










