За допомогою MicrosoftPowerPoint, Word, Outlook або Excel можна легко змінити контур фотографії, перетворивши її на фігуру, наприклад коло або округлений прямокутник. Функція "Обітнути за фігурою" дає змогу обітнути зображення за певною фігурою або почати з фігури, а потім вставити в нього зображення.
У цій статті описано, як обтинати зображення в різних програмах Microsoft 365. Такі ж дії можна виконати вPowerPoint, Word, Outlook або Excel
Обтинання зображення за фігурою
Якщо обітнути зображення за певною фігурою, розмір зміниться відповідно до цієї фігури, зберігаючи пропорції так само.

-
Додайте зображення до файлу Microsoft 365, наприклад до презентаціїPowerPoint або Word документа, натиснувши кнопку Вставити на стрічці > Рисунок. Там будуть різні варіанти, щоб вибрати розташування для отримання зображення.
Порада.: Якщо потрібно обітнути одне й те саме зображення за кількома фігурами, спочатку створіть копії вихідного зображення. Потім обітніть кожну копію потрібної фігури.
-
Вставивши зображення, ви побачите вкладку Формат зображення на стрічці. Ви можете вибрати кілька зображень і обітнути їх одночасно. Проте всі зображення будуть в одній фігурі.
Примітка.: Багато обтинання вWord може бути складно, оскільки не можна вибрати кілька зображень із параметром макета " У тексті " за замовчуванням.
-
На стрічці перейдіть до розділу Формат зображення та клацніть стрілку під кнопкою Обітнути .
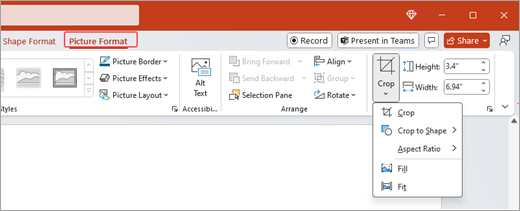
-
Настройте своє зображення:
-
Щоб змінити фігуру, натисніть кнопку Обітнути фігуру. Фігуру буде негайно застосовано до зображення.
-
Якщо потрібно заповнити зображення повністю, виберіть обітнути > заливки. Можливо, деякі зовнішні краї рисунка обітнуто. На полях фігури не буде пустого місця.
-
Щоб увесь рисунок умістився в межах фігури, виберіть обітнути > Припасувати. На полях фігури може бути пусте місце.
Примітка.: Якщо натиснути кнопку Заливка або Припасувати, на краях і кутах зображення з'являться чорні маркери обтинання.
-
-
Виділіть зображення та перетягніть його, щоб змінити положення зображення в рамці. Це допоможе вирівняти найважливішу частину зображення у фігурі по центру.
-
Обтинання полів зображення перетягуванням чорних маркерів обтинання до середини зображення. Якщо перетягнути один із кутових маркерів, він обтинає дві сусідні сторони одночасно. Щоб рівномірно обітнути дві паралельні сторони одночасно, утримуйте клавішу Ctrl і перетягніть вказівник у напрямку до бокового маркера обтинання.
-
Завершивши, натисніть кнопку Обітнути .
Почніть із фігури та додайте зображення
За допомогою рисунка можна заповнити фігуру, а потім її можна відредагувати або обітнути.
Додавання зображення до фігури
-
Додайте фігуру до файлуMicrosoft 365, натиснувши кнопку Вставити на стрічці > Фігури. Потім виберіть фігуру з колекції. Докладні відомості див. в статті Додавання фігур.
-
Після вставлення зображення на стрічці з'явиться вкладка Формат фігури.
-
Перейдіть до розділу Форматфігури та виберіть Заливка фігури > рисунок.
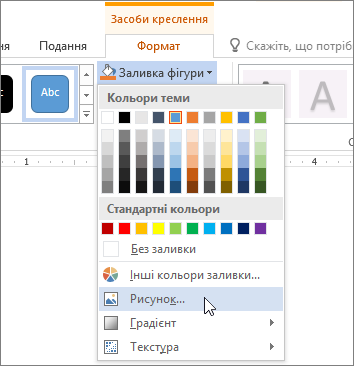
-
Виберіть своє зображення. Там будуть різні варіанти, щоб вибрати розташування для отримання зображення.
-
Вибране зображення автоматично додається до фігури.
Змінення розміру фігури
Щоб змінити розміри фігури із заливкою, зберігши її базовий формат, виберіть фігуру та перетягніть маркери змінення розміру.
Розміщення зображення у фігурі
Якщо зображення перекошене, обрізається або не заповнює фігуру належним чином, ви можете налаштувати його за допомогою інструментів Припасувати та Заповнити в меню Обтинання .
-
Виберіть фігуру, яку потрібно відредагувати у файліMicrosoft 365. Потім перейдіть до розділу Формат зображення на стрічці.
-
Клацніть стрілку під кнопкою Обітнути , щоб настроїти фігуру. Щоб змінити розмір зображення так, щоб область зображення була заповнена, виберіть обітнути > заливку. Щоб змінити розмір зображення в рамці та зберегти вихідну фігуру, виберіть обітнути > Припасувати.
-
Відрегулюйте область обтинання за допомогою маркерів обтинання. Див. статтю Обтинання зображення.
-
Завершивши, натисніть клавішу Esc або виберіть будь-де за межами зображення, щоб надіслати зміни.
Змінення або обтинання фігури за допомогою точок редагування
Хоча засоби обтинання недоступні для фігур, за допомогою засобу "Змінити точки " можна настроїти фігуру.
-
Виберіть фігуру, яку потрібно відредагувати у файліMicrosoft 365.
-
Виберіть Пункт Формат фігури, а потім – Редагувати фігуру

-
Перетягуйте чорні крапки (точки вершин), доки фігура не виглядатиме належним чином.
-
Щоб видалити точку вершини, клацніть її, утримуючи натиснутою клавішу Ctrl. Щоб додати точку вершини, утримуючи натиснутою клавішу Ctrl , виберіть будь-де на периметрі фігури, де ще немає точки вершини.
Додаткові відомості
У цій статті описано, як обтинати зображення в різних програмах Microsoft 365. Такі ж дії можна виконати вPowerPoint, Word, Outlook або Excel
Обтинання зображення за фігурою
Якщо обітнути зображення за певною фігурою, розмір зміниться відповідно до цієї фігури, зберігаючи пропорції так само. Якщо потрібно обітнути одне й те саме зображення за кількома фігурами, зробіть кілька копій зображення й обітніть кожну з них окремо.
-
Додайте зображення до файлуOffice, наприклад до презентаціїPowerPoint абоWord документа, натиснувши кнопку Вставити > зображення.
-
Вставивши зображення, ви побачите вкладку Формат зображення на стрічці.
-
На вкладці Формат зображення клацніть стрілку поруч із кнопкою Обітнути .
-
Перейдіть до розділу Обітнути до фігури , а потім виберіть фігуру в доступних параметрах. Фігуру буде негайно застосовано до потрібного зображення.
-
Відрегулюйте фігуру за допомогою маркерів обтинання. Виберіть обтинання та чорні маркери обтинання по краях і кутах зображення. Щоб обітнути зображення, перетягніть один із маркерів обтинання всередину. Якщо перетягнути один із кутових маркерів, він обтинає дві сусідні сторони одночасно.
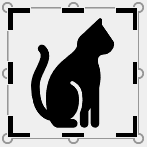
Розміщення або заповнення рисунка у фігурі
Доданий до фігури рисунок можна вибрати за допомогою інструментів Припасувати та Заливка для точного настроювання.
-
Виберіть фігуру, яку потрібно відредагувати у файлі Microsoft 365. Потім перейдіть на вкладку Формат зображення на стрічці > Обітнути.
-
Клацніть стрілку під кнопкою Обітнути , щоб настроїти фігуру. Щоб змінити розмір зображення так, щоб область зображення була заповнена, виберіть обітнути > заливку. Щоб змінити розмір зображення в рамці та зберегти вихідну фігуру, виберіть обітнути > Припасувати.
-
Завершивши, виберіть будь-де за межами зображення, щоб надіслати зміни.
Дізнайтеся, як обітнути зображення за фігурою в програмах Microsoft Office, наприклад Word і PowerPoint.
Розміщення зображення всередині фігури вІнтернет-версія Word
Веб-версіяІнтернет-версія Word не містить можливості обтинання фігури, знайдені в класичній програмі. Однак за допомогою експрес-стилів рисунків можна застосувати деякі основні фігури до зображення.
-
Додайте зображення доІнтернет-версія Word документа, натиснувши кнопку Вставити на стрічці > Рисунок. Там будуть різні варіанти, щоб вибрати розташування для отримання зображення.
-
Вставивши зображення, ви побачите вкладку Зображення на стрічці. Потім перейдіть до області Стилі рисунків.
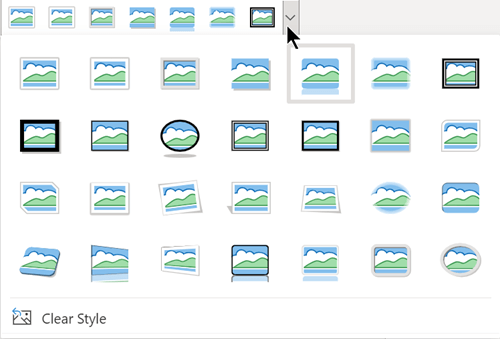
-
Виберіть фігуру та застосуйте її до зображення.
-
Область обтинання можна настроїти за допомогою маркерів обтинання.
Обтинання зображення за фігурою в програмі PowerPoint
-
Додайте зображення до презентації PowerPoint, натиснувши кнопку Вставити на стрічці > Зображення. Там будуть різні варіанти, щоб вибрати розташування для отримання зображення.
-
Вставивши зображення, ви побачите вкладку Зображення на стрічці.
-
Клацніть стрілку поруч із кнопкою Обітнути.
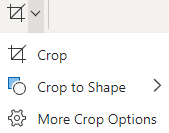
-
Виберіть команду Обітнути за фігурою, щоб застосувати фігуру до межі рисунка.
-
Обтинання полів рисунка, вибір обтинання > Додаткові параметри обтинання , а потім перетягніть чорні маркери обтинання всередину. Якщо перетягнути один із кутових маркерів, він обтинає дві сусідні сторони одночасно.
-
Натисніть кнопку Обітнути або клавішу Esc, щоб зберегти зміни.










