Примітка.: Ця стаття стосується програми OneNote для Windows 10, попередньо інстальованого на всіх випусках Windows 10, а також доступний для безкоштовного завантаження з магазину Microsoft. Докладні відомості див. у статті Різниця між OneNote для Windows 10 і OneNote 2016.
Останні оновлення OneNote для Windows 10
Ми старанно попрацювали, щоб покращити OneNote для Windows 10 на основі відгуків клієнтів. Щоб дізнатися, які функції було додано останнім часом, перегляньте наведені нижче особливості. Якщо бажаєте залишити свій відгук із пропозиціями для групи розробки OneNote, знайдіть додаткові відомості в кінці статті.
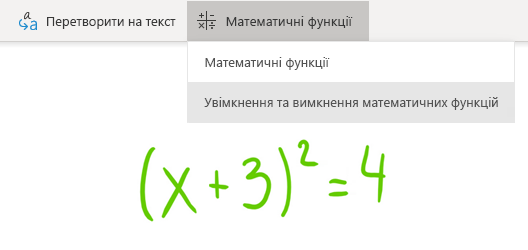
Увімкнення або вимкнення помічника з математики
Тепер викладачі можуть тимчасово вимкнути математичні функції в блокнотах OneNote для класу (наприклад, під час проведення практичних тестів або оцінок учнів).
(Щоб використовувати математичні функції в програмі OneNote, потрібно ввійти в систему за допомогоюMicrosoft 365 передплатою.)
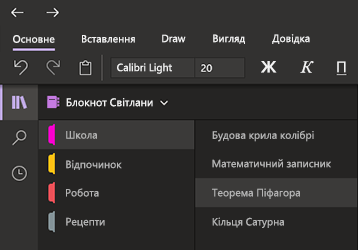
Зменште навантаження на очі завдяки темному режиму
У цьому новому необов'язковому режимі елементи інтерфейсу OneNote перетворюються зі світлих на темні — як подобається користувачеві або для підвищення функціональності.
Темний режим може полегшити читання нотаток в умовах слабкого освітлення, підвищити чіткість інтерфейсу користувача, забезпечити кращу контрастність і зменшити напруження очей.

Удосконалені роздруківки файлів Office
Вставляйте документи Word, електронні таблиці Excel або презентації PowerPoint як віртуальні роздруківки, щоб долучити ці сторінки до нотаток як зображення.
Виберіть меню "Вставити > Файл", виберіть файл Office, який потрібно вставити, а потім натисніть кнопку "Вставити як роздруківку". Будь-які зображення роздруківок можна переміщати, змінювати їхній розмір, видаляти та коментувати.
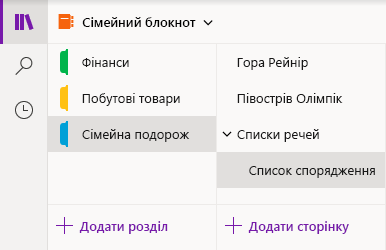
Зручна навігація та впорядкування блокнотів
У вікні програми OneNote для Windows 10 тепер передбачено більше місця для ведення нотаток завдяки простішому та зручнішому керуванню інтерфейсом переходів.
Тепер навігаційні області блокнотів, розділів та сторінок можна відображати, лише коли вони потрібні, завжди маючи швидкий доступ до кнопок "Пошук" і "Останні нотатки".
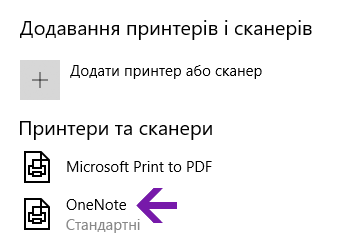
Покращені можливості друку до OneNote
У настройках Windows 10 виберіть "OneNote" як принтер за замовчуванням і друкуйте файли з будь-якої програми або браузера на ПК.
Замість друкування даних на фізичному принтері роздруківка надсилатиметься до програми OneNote, де можна вибрати місце додавання сторінки: у будь-якому розділі відкритого блокнота або в будь-якому блокноті на ваш вибір.
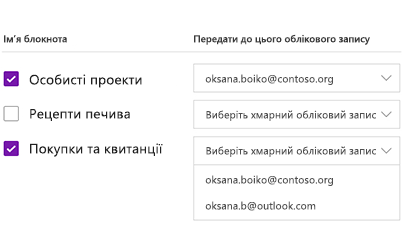
Передавання локальних блокнотів до хмари
Переходите на OneNote для Windows 10 з попередньої версії? Ми сповістимо вас, якщо буде виявлено блокноти, які й досі зберігаються на жорсткому диску комп’ютера, і допоможемо перемістити їх у хмару, де до них можна отримувати й надавати доступ звідки завгодно та з будь-якого комп’ютера або пристрою.
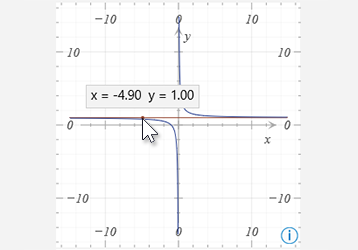
Визначення координат на графіку математичного рівняння
Отримайте координати X та Y будь-якого графіка, створеного з математичного рівняння, навівши вказівник миші на лінію графіка. З’явиться підказка із зазначенням координат.
(Щоб використовувати математичні функції в програмі OneNote, потрібно ввійти в систему за допомогоюMicrosoft 365 передплатою.)
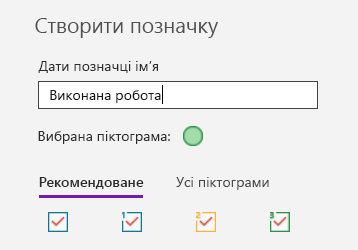
Спеціальні позначки
Позначки в нотатках – це чудовий спосіб наочно виокремити та класифікувати важливі нотатки (наприклад, щоб відстежувати завдання після наради).
Щоб створити власні спеціальні позначки, клацніть стрілку розкривного меню "Позначки" на вкладці "Основне" (біля кнопок вирівнювання тексту) і виберіть пункт "Створити нову позначку".
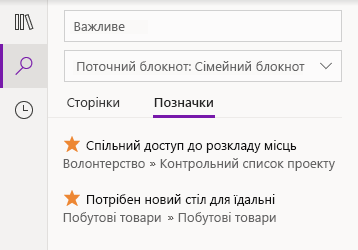
Пошук позначених нотаток
Тепер під час пошуку позначок у нотатках (наприклад, "Важливо" або "Запитання") відповідні позначки відображаються в окремій області результатів, що спрощує пошук важливих нотаток і дії з ними.
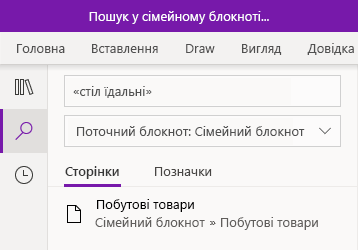
Пошук фраз із точною відповідністю, а не просто ключових слів
На додачу до пошуку нотаток за певними ключовими словами тепер ви можете взяти в лапки будь-яку фразу, щоб знайти її точну відповідність будь-де в нотатках.
Натисніть кнопку "Пошук", введіть фразу в поле "Пошук" і натисніть клавішу Enter.
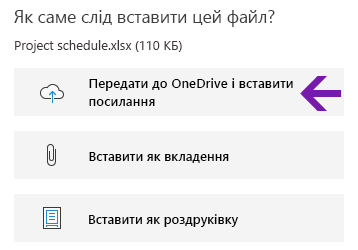
Зручне передавання та вставлення файлів у хмарі
Тепер, коли ви вирішуєте вставити файл у нотатки, програма OneNote пропонує новий варіант дій "Передати до OneDrive і вставити посилання".
Зберігання вкладених файлів у хмарі, а не в блокноті поліпшує можливості керування нотатками та дає змогу працювати спільно з іншими користувачами.
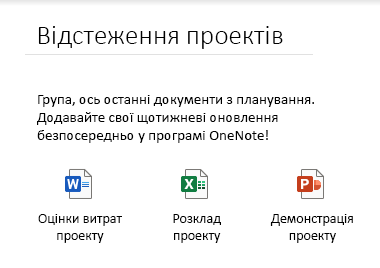
Редагування та збереження вбудованих вкладених файлів
Вклавши файл у OneNote, ви можете потім двічі клацнути його, щоб відкрити й відредагувати. Усі внесені зміни буде збережено у вихідному вкладенні; вставляти файл заново не доведеться.
Спочатку натисніть кнопку "Файл" на вкладці "Основне". Потім виберіть файл, який потрібно вбудувати, і вкажіть, що файл потрібно вставити як вкладення.
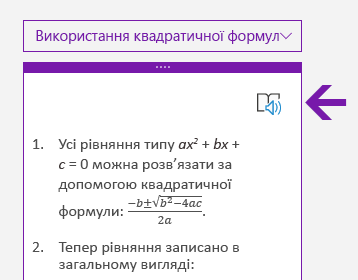
Читання етапів розв’язання вголос
Створивши у OneNote математичну формулу, ви можете розв’язати її та переглянути етапи розв’язку. Щоб Занурювач у текст прочитав етапи розв’язання, клацніть піктограму динаміка, що з’явиться.
(Щоб використовувати математичні функції в програмі OneNote, потрібно ввійти в систему за допомогоюMicrosoft 365 передплатою.)

Допоможіть сформувати майбутнє OneNote і Office
Якщо ви бажаєте постійно мати доступ до найновіших функцій OneNote, приєднайтеся до програми оцінювання Office.
Для цього в правому верхньому куті OneNote натисніть кнопку додаткових параметрів 
Визначення своєї версії OneNote
У OneNote для Windows 10 натисніть кнопку додаткових параметрів 
Повний номер версії буде показано одразу під назвою продукту.
Не відображаються деякі оновлення, згадані в цій статті
Ця стаття стосується програми OneNote для Windows 10, яка попередньо інсталюється в усіх випусках Windows 10, а також доступна для безкоштовного завантаження з Магазину Microsoft. Докладні відомості див. у статті Різниця між OneNote для Windows 10 і OneNote 2016.
Випуск нових і оновлених функції у OneNote для Windows 10 може відбуватися поетапно, тобто вони можуть не потрапити на ваш комп’ютер або пристрій одразу після оголошення.
Щоб мати всі найновіші можливості, які може запропонувати ваша версія, оновіть OneNote для Windows 10, виконавши такі дії:
-
У Windows 10 натисніть кнопку Пуск.
-
Або почніть на клавіатурі вводити microsoft store, а потім клацніть програму Microsoft Store, щойно вона з’явиться у вікні результатів пошуку.
-
У програмі Microsoft Store у верхньому правому куті натисніть кнопку додаткових параметрів

Програма OneNote з’явиться в розділі Останні дії, коли оновиться до останньої доступної версії.
Порада.: Якщо ви не бажаєте щомісяця оновлювати програму OneNote для Windows 10 вручну, це можна робити автоматично. У програмі Microsoft Store на комп’ютері у верхньому правому куті натисніть кнопку додаткових параметрів 
Як надіслати відгук про OneNote?
Багато із зазначених вище нових функцій і вдосконалень з’явилися завдяки відгукам чисельних користувачів OneNote. Будь ласка, приділіть трохи часу та повідомте нам, що вам сподобалося в OneNote, і які пропозиції ви могли б надати, щоб зробити програму ще кращою. Ваш відгук надсилається безпосередньо розробникам продукту й може допомогти покращити OneNote у майбутньому.
-
Відкрийте OneNote і в правому верхньому куті натисніть кнопку додаткових параметрів

-
Виберіть пункт Параметри, а потім Відгук.
-
Відкриється Центр відгуків. За вказівками на екрані введіть і надішліть свої примітки та пропозиції.
Дякуємо, що обрали OneNote!











