Налаштуйте панель швидкого доступу за допомогою клавіатури. Ви дізнаєтеся, як додавати кнопки до панелі швидкого доступу, щоб отримувати доступ до улюблених функцій і команд, щоб швидко переходити міжMicrosoft 365 програмами, не використовуючи мишу. Ви також дізнаєтеся, як отримати доступ до панелі інструментів, змінити порядок кнопок, видалити кнопку тощо.
У цій статті
Що таке панель швидкого доступу?
Панель швидкого доступу – це набір сполучень клавіш для функцій, параметрів, команд або груп елементів керування, які часто використовуються. За замовчуванням панель інструментів приховано під стрічкою в програмах Microsoft 365, але ви можете відобразити її та перемістити, щоб натомість відобразити над стрічкою.
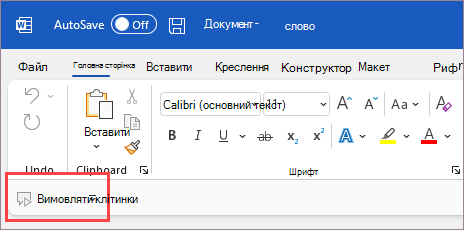
Відображення або приховання панелі швидкого доступу
-
У будь-якій Microsoft 365 програмі натисніть клавішу Alt.
-
Натисніть клавіші Z, а потім – R, щоб розгорнути меню Параметри відображення стрічки .
-
Виконайте одну з таких дій:
-
Якщо панель швидкого доступу приховано, натисніть клавішу S, щоб вибрати пункт Показати панель швидкого доступу.
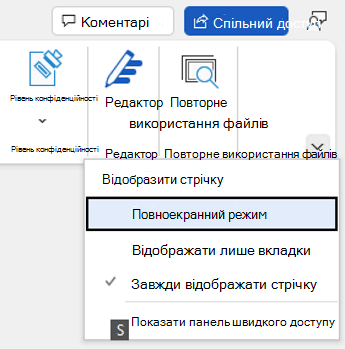
-
Якщо панель швидкого доступу відображається, натисніть клавішу Е, щоб приховати її.
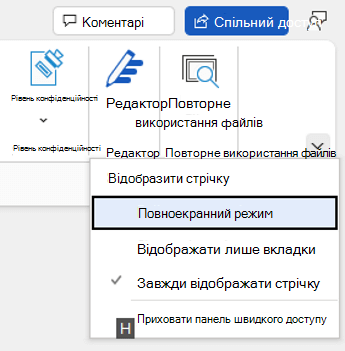
-
Використання кнопок на панелі швидкого доступу
Щоб отримати доступ до кнопок на панелі швидкого доступу та використовувати їх під час редагування файлу в будь-якій програмі Microsoft 365:
-
Натисніть клавішу Alt.
-
Натисніть клавішу-підказку або номер, пов'язаний із функцією.
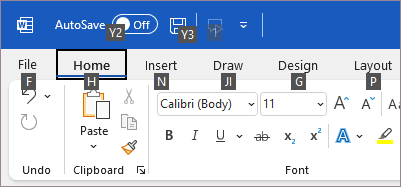
Використання кнопок на панелі швидкого доступу за допомогою невізуального екрана
-
Натисніть клавішу Alt. Пролунає фраза "Ribbon tabs" (Вкладки стрічки), а потім – назва вибраної вкладки, наприклад "Home tab" (Основне, вкладка).
-
Виконайте одну з таких дій:
-
Якщо панель швидкого доступу розташовано в стандартному розташуванні під стрічкою, натискайте клавішу зі стрілкою вниз, доки не почуєте фразу "Quick access toolbar" (Панель швидкого доступу), а потім – перший елемент на панелі інструментів.
-
Якщо ви перемістили панель швидкого доступу над стрічкою, натисніть клавішу зі стрілкою вгору один раз, щоб перемістити фокус у верхню частину екрана. Потім натискайте клавішу зі стрілкою вправо, доки не пролунає фраза "Quick access toolbar" (Панель швидкого доступу), а потім – перший елемент на панелі інструментів.
-
-
Щоб переміщатися на панелі інструментів, використовуйте клавіші зі стрілками вправо та вліво.
Додавання кнопок до панелі швидкого доступу
До панелі швидкого доступу можна швидко додати кнопки для функцій, які вже є на стрічці. Якщо ви не можете знайти потрібну функцію на стрічці, її можна знайти в списку функцій, доступному в параметрах програми.
Додавання кнопок для функцій зі стрічки
-
У будь-якій Microsoft 365 програмі натисніть клавішу Alt. Фокус переміститься до стрічки.
-
Перейдіть на вкладку, а потім до функції, параметра, команди або групи параметрів, які потрібно додати до панелі швидкого доступу. Інструкції з використання стрічки див. в статті Використання клавіатури для роботи зі стрічкою.
-
Перейшовши до потрібної функції, натисніть клавіші Shift+F10 або "Меню Windows", щоб відкрити контекстне меню.
-
Щоб додати кнопку до панелі інструментів, натисніть клавішу А.
Додавання кнопок для функцій, яких немає на стрічці
-
У будь-якій Microsoft 365 програмі натисніть клавішу Alt.
-
Виконайте одну з таких дій:
-
Якщо панель швидкого доступу розташовано під стрічкою, натискайте клавішу зі стрілкою вниз, доки не дістанетеся панелі швидкого доступу.
-
Якщо панель швидкого доступу розташовано над стрічкою, натисніть клавішу зі стрілкою вгору один раз, щоб перемістити фокус у верхню частину екрана.
-
-
Натискайте клавішу зі стрілкою вправо, доки не дістанетеся кнопки

-
Натисніть клавішу М. Відкриється вкладка Панель швидкого доступу в параметрах програми.
-
Натисніть клавішу Табуляції один раз, щоб перемістити фокус до списку Популярні команди .
-
Натисніть клавішу зі стрілкою вниз, щоб розгорнути список.
-
За допомогою клавіші зі стрілкою вниз прокрутіть униз до групи команд або вкладки з функцією, яку потрібно додати, і натисніть клавішу Enter, щоб вибрати групу або вкладку.
Порада.: Вкладки відображаються в тому порядку, у якому вони відображаються на стрічці.
-
Щоб перейти до списку функцій вибраної групи або вкладки, натисніть клавішу табуляції один раз.
-
Прокручування функцій у списку за допомогою клавіші зі стрілкою вниз.
-
Знайшовши потрібну функцію, натисніть клавіші Alt+А. Цю функцію буде додано до списку елементів на панелі інструментів.
-
Щоб додати інші функції з тієї самої групи або вкладки, натискайте клавішу зі стрілкою вгору або вниз, доки не дістанетеся функції, яку потрібно додати, а потім натисніть клавіші Alt+A.
-
Додавши функції до панелі інструментів, натисніть клавішу Enter, щоб застосувати зміни.
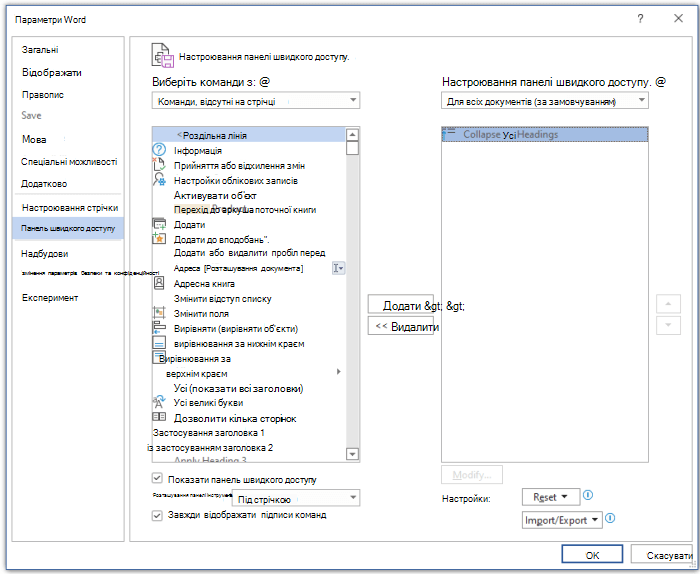
Видалення кнопки з панелі швидкого доступу
-
У будь-якій Microsoft 365 програмі натисніть клавішу Alt.
-
Виконайте одну з таких дій:
-
Якщо панель швидкого доступу розташовано під стрічкою, натискайте клавішу зі стрілкою вниз, доки не дістанетеся панелі швидкого доступу.
-
Якщо панель швидкого доступу розташовано над стрічкою, натисніть клавішу зі стрілкою вгору один раз, щоб перемістити фокус у верхню частину екрана.
-
-
Натискайте клавішу зі стрілкою вправо, доки не дістанетеся кнопки, яку потрібно видалити.
-
Натисніть клавіші Shift+F10 або меню Windows, щоб відкрити контекстне меню. Фокус опиниться на кнопці Видалити з панелі швидкого доступу .
-
Щоб видалити кнопку з панелі інструментів, натисніть клавішу Enter.
Змінення порядку кнопок на панелі швидкого доступу
-
У будь-якій Microsoft 365 програмі натисніть клавішу Alt.
-
Виконайте одну з таких дій:
-
Якщо панель швидкого доступу розташовано під стрічкою, натискайте клавішу зі стрілкою вниз, доки не дістанетеся панелі швидкого доступу.
-
Якщо панель швидкого доступу розташовано над стрічкою, натисніть клавішу зі стрілкою вгору один раз, щоб перемістити фокус у верхню частину екрана, а потім натискайте клавішу зі стрілкою вправо, доки не дістанетеся панелі швидкого доступу.
-
-
Натисніть клавіші Shift+F10 або меню Windows, щоб відкрити контекстне меню.
-
Щоб відкрити вкладку Панель швидкого доступу в параметрах програми, натисніть клавішу С.
-
Натискайте клавішу Tab, доки не дістанетеся списку функцій на панелі швидкого доступу.
-
Натискайте клавішу зі стрілкою вниз, доки не дістанетеся кнопки, яку потрібно перемістити.
-
Натискайте клавішу Tab, доки не дістанетеся кнопки


-
Щоб перемістити кнопку, натискайте клавішу Enter, доки кнопка не переміститься в потрібне розташування.
-
Щоб застосувати зміни, натискайте клавішу Tab, доки не дістанетеся кнопки OK , а потім натисніть клавішу Enter.
Групування кнопок на панелі швидкого доступу
Щоб упорядкувати кнопки на панелі швидкого доступу, можна додати роздільник для групування кнопок.
-
У будь-якій Microsoft 365 програмі натисніть клавішу Alt.
-
Виконайте одну з таких дій:
-
Якщо панель швидкого доступу розташовано під стрічкою, натискайте клавішу зі стрілкою вниз, доки не дістанетеся панелі швидкого доступу.
-
Якщо панель швидкого доступу розташовано над стрічкою, натисніть клавішу зі стрілкою вгору один раз, щоб перемістити фокус у верхню частину екрана, а потім натискайте клавішу зі стрілкою вправо, доки не дістанетеся панелі швидкого доступу.
-
-
Натисніть клавіші Shift+F10 або меню Windows, щоб відкрити контекстне меню.
-
Щоб відкрити вкладку Панель швидкого доступу в параметрах програми, натисніть клавішу С.
-
Фокус опиниться на><Роздільник у списку Найуживаніші команди . Натисніть клавіші Alt+І. Роздільник буде додано до списку кнопок на панелі швидкого доступу, а фокус опиниться на роздільнику.
-
Якщо потрібно змінити розташування роздільника, натискайте клавішу Tab, доки не дістанетеся


-
Щоб застосувати зміни, натискайте клавішу Tab, доки не дістанетеся кнопки OK , а потім натисніть клавішу Enter.
Переміщення панелі швидкого доступу
Панель швидкого доступу можна розмістити під стрічкою (стандартне розташування) або над стрічкою.
-
У будь-якій Microsoft 365 програмі натисніть клавішу Alt.
-
Виконайте одну з таких дій:
-
Якщо панель швидкого доступу зараз розташовано під стрічкою, натискайте клавішу зі стрілкою вниз, доки не дістанетеся панелі швидкого доступу.
-
Якщо панель швидкого доступу зараз розташовано над стрічкою, натисніть клавішу зі стрілкою вгору один раз, щоб перемістити фокус у верхню частину екрана.
-
-
Натискайте клавішу зі стрілкою вправо, доки не дістанетеся кнопки

-
Щоб розгорнути меню, натисніть клавіші Alt + стрілка вниз.
-
Щоб перемістити панель інструментів, натисніть клавішу S.
Скидання панелі швидкого доступу до стандартних настройок
-
У будь-якій Microsoft 365 програмі натисніть клавішу Alt.
-
Виконайте одну з таких дій:
-
Якщо панель швидкого доступу розташовано під стрічкою, натискайте клавішу зі стрілкою вниз, доки не дістанетеся панелі швидкого доступу.
-
Якщо панель швидкого доступу розташовано над стрічкою, натисніть клавішу зі стрілкою вгору один раз, щоб перемістити фокус у верхню частину екрана, а потім натискайте клавішу зі стрілкою вправо, доки не дістанетеся панелі швидкого доступу.
-
-
Натисніть клавіші Shift+F10 або меню Windows, щоб відкрити контекстне меню.
-
Щоб відкрити вкладку Панель швидкого доступу в параметрах програми, натисніть клавішу С.
-
Натисніть клавіші Alt+Е, скористайтеся клавішею зі стрілкою вгору або вниз, щоб вибрати параметр Скинути лише панель швидкого доступу, і натисніть клавішу Enter. Якщо буде запропоновано підтвердити скидання панелі інструментів, натисніть клавішу Enter.
-
Щоб застосувати зміни, натискайте клавішу Tab, доки не дістанетеся кнопки OK , а потім натисніть клавішу Enter.
Експорт настроєної панелі швидкого доступу
Якщо потрібно використовувати однакову панель швидкого доступу, макет стрічки та вибір кнопок на будь-якому комп'ютері, можна експортувати стрічку та настройки панелі швидкого доступу до файлу. Збережіть файл у хмарному розташуванні та імпортуйте його на інший комп'ютер.
-
У будь-якій Microsoft 365 програмі натисніть клавішу Alt.
-
Виконайте одну з таких дій:
-
Якщо панель швидкого доступу розташовано під стрічкою, натискайте клавішу зі стрілкою вниз, доки не дістанетеся панелі швидкого доступу.
-
Якщо панель швидкого доступу розташовано над стрічкою, натисніть клавішу зі стрілкою вгору один раз, щоб перемістити фокус у верхню частину екрана, а потім натискайте клавішу зі стрілкою вправо, доки не дістанетеся панелі швидкого доступу.
-
-
Натисніть клавіші Shift+F10 або меню Windows, щоб відкрити контекстне меню.
-
Щоб відкрити вкладку Панель швидкого доступу в параметрах програми, натисніть клавішу С.
-
Натисніть клавіші Alt+З, скористайтеся клавішею зі стрілкою вгору або вниз, щоб вибрати параметр Експортувати всі настроювання, і натисніть клавішу Enter. Відкриється діалогове вікно Збереження файлу .
-
Щоб змінити стандартне ім'я файлу, введіть нове ім'я. Перейдіть до розташування файлу, у якому потрібно зберегти файл експорту, і натисніть клавіші Alt+S, щоб зберегти його.
Імпорт настроєної панелі швидкого доступу
Якщо потрібно, щоб Microsoft 365 програми виглядали однаково на будь-якій робочій станції, можна імпортувати файли настроювання, щоб замінити поточний макет стрічки та панелі швидкого доступу.
-
У будь-якій Microsoft 365 програмі натисніть клавішу Alt.
-
Виконайте одну з таких дій:
-
Якщо панель швидкого доступу розташовано під стрічкою, натискайте клавішу зі стрілкою вниз, доки не дістанетеся панелі швидкого доступу.
-
Якщо панель швидкого доступу розташовано над стрічкою, натисніть клавішу зі стрілкою вгору один раз, щоб перемістити фокус у верхню частину екрана, а потім натискайте клавішу зі стрілкою вправо, доки не дістанетеся панелі швидкого доступу.
-
-
Натисніть клавіші Shift+F10 або меню Windows, щоб відкрити контекстне меню.
-
Щоб відкрити вкладку Панель швидкого доступу в параметрах програми, натисніть клавішу С.
-
Натисніть клавіші Alt+З, скористайтеся клавішею зі стрілкою вгору або вниз, щоб вибрати параметр Імпорт файлу настроювання, і натисніть клавішу Enter. Відкриється діалогове вікно Відкриття файлу.
-
Перейдіть до файлу настроювання, який потрібно імпортувати, і натисніть клавіші Alt+O, щоб імпортувати настройки. Якщо буде запропоновано підтвердити імпорт, натисніть клавішу Enter.
Див. також
Використання клавіатури для роботи зі стрічкою
Технічна підтримка клієнтів з особливими потребами
Корпорація Майкрософт прагне забезпечити якомога кращі умови роботи для всіх своїх клієнтів. Якщо у вас є особливі потреби або ви маєте запитання щодо спеціальних можливостей, зверніться по технічну підтримку до служби Microsoft Disability Answer Desk. Її фахівці чудово знають, як використовувати численні спеціальні засоби, і можуть надавати допомогу англійською, іспанською, французькою й американською мовами жестів. Щоб отримати контактні дані для свого регіону, перейдіть на сайт служби Microsoft Disability Answer Desk.
Якщо ви користувач у державній установі, комерційній організації або на підприємстві, зверніться до корпоративної служби підтримки Disability Answer Desk.











