Особисте сховище – це захищена область у OneDrive де можна зберігати найважливіші або конфіденційні файли та фотографії, не жертвуючи зручністю будь-якого доступу.
Ми допоможемо вам вибрати для свого особистого сховища надійний метод автентифікації та другий етап перевірки особи, як-от надання відбитків пальців, ідентифікація обличчя, введення PIN-коду або коду, який надсилається вам електронною поштою або в SMS. Тоді ваші заблоковані файли в особистому сховищі матимуть додатковий рівень безпеки та будуть більш захищені, якщо хтось отримає доступ до вашого облікового запису або пристрою.

Увага!:
-
Особисте сховище доступне для планів OneDrive Basic, Personal і Family. Докладні відомості див. тут у планах.
-
Особисте сховище доступне вOneDrive в Інтернеті, мобільній програмі, а також на Windows 10 або Windows 11 ПК.
Особисте сховище автоматично блокується після періоду бездіяльності, а потім потрібно розблокувати його, щоб знову отримати доступ до файлів. Доступ до всіх документів, фото й відео в особистому сховищі можна легко отримати на сайті onedrive.com, ПК або інших пристроях, що підтримують таку можливість.
Настроювання особистого сховища OneDrive
Особисте сховище – це особлива папка OneDrive із додатковим рівнем захисту. Її слід налаштувати окремо на кожному пристрої, де планується її використання.
-
Коли ви вперше побачите особисте сховище на OneDrive, з’явиться повідомлення, у якому можна вибрати елемент Початок роботи.
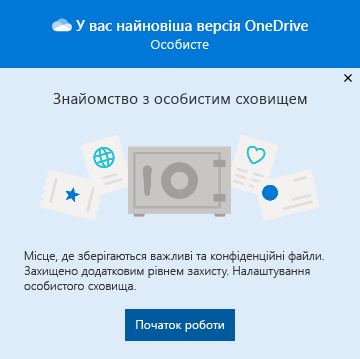
Якщо повідомлення не відображається або ви його відхилили, перейдіть до свого OneDrive і виберіть папку Особисте сховище .
-
Дізнайтеся про особисте сховище та натисніть кнопку Далі або Продовжити (воно залежить від пристрою).
-
У діалоговому вікні </c0>Перевірка особи перевірте відомості про свій обліковий запис і запишіть свою адресу електронної пошти, якщо вона потрібна для наступного кроку. Потім натисніть кнопку Перевірити.
Примітка.: У програмі OneDrive для мобільних пристроїв вам буде запропоновано спочатку ввійти в систему, щоб OneDrive, перш ніж ви побачите наступний екран.
-
Виберіть спосіб перевірки. Наприклад, виберіть Текст і дотримуйтеся вказівок, щоб надіслати собі текстове повідомлення на телефон.
Якщо ви використовуєте текст або повідомлення електронної пошти, вам знадобиться відшукати їх, а потім ввести надісланий код.
Докладні відомості про те, як корпорація Майкрософт використовує методи перевірки та коди, див . в статті Відомості для захисту облікового запису Microsoft & коди перевірки.Примітка.: Якщо ви не отримали код, можливо, знадобиться змінити відомості облікового запису. Наприклад, переконайтеся, що номер мобільного телефону заповнено для вашого облікового запису.
Two-Factor автентифікації (2FA) у OneDrive
OneDrive Особисте сховище забезпечує додатковий рівень безпеки за допомогою автентифікації Two-Factor (2FA), що гарантує, що доступ до важливих відомостей маєте лише ви. Microsoft 365 Абоненти "Базовий", "Особистий" і "Родина" раніше могли зберігати невелику кількість файлів лише в особистому сховищі. Тепер абоненти можуть помістити скільки завгодно файлів у своє OneDrive особисте сховище (до граничного обсягу сховища обсягом до 100 ГБ).
-
Увійдіть, щоб OneDrive.com, використовуючи свої облікові дані Microsoft.
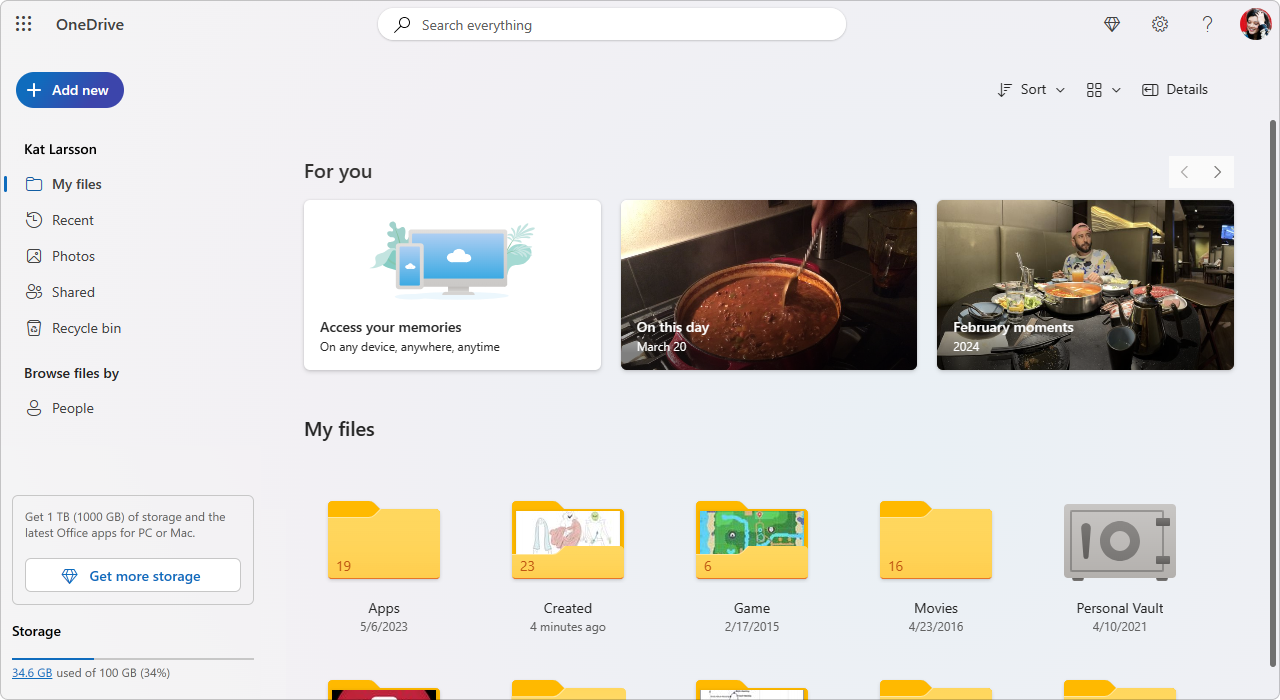
-
Увімкнути особисте сховище (у настройках виберіть особисте сховище, а потім натисніть кнопку Увімкнути).
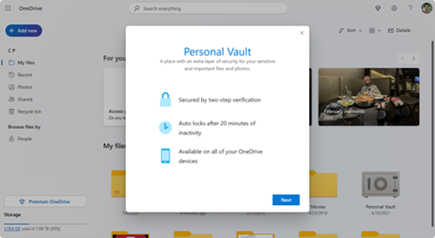
-
Виберіть двофакторну автентифікацію (2FA).
Для посиленої безпеки ввімкнення особистого сховища OneDrive потребує 2FA. Ви можете використовувати додаткову адресу електронної пошти або, для більшої безпеки, можна використовувати програму Microsoft Authenticator. Докладні відомості про програму Microsoft Authenticator див. в статті Використання microsoft Authenticator. -
Введіть PIN-код.
Коли ви налаштуєте автентифікацію Two-Factor (2FA), ви отримаєте PIN через вибраний метод 2FA. Введіть цей PIN-код, щоб активувати особисте сховище.
Примітка.: Щоразу, коли ви отримуєте доступ до особистого сховища OneDrive, вам буде запропоновано пройти автентифікацію за допомогою вибраного методу автентифікації Two-Factor (2FA), щоб тільки ви могли переглядати та редагувати найчутливіші файли.
Передавання файлів або папок до особистого сховища
До особистого сховища OneDrive можна додавати скільки завгодно файлів (до граничного обсягу сховища обсягом до 100 ГБ).
-
У OneDrive виберіть папку особистого сховища.
-
Якщо з’явиться відповідний запит, увійдіть за допомогою вибраного способу перевірки особи. Наприклад, виберіть Текст і дотримуйтеся вказівок, щоб надіслати собі текстове повідомлення на телефон.
-
Виберіть файли або папки, які потрібно додати до особистого сховища.
-
Натисніть кнопку Перемістити до й виберіть особисте сховище (або перетягніть елементи).
Поради.:
-
За допомогою програми OneDrive для мобільних пристроїв можна сканувати документи, знімати фотографії або знімати відео безпосередньо в особистому сховищі, зберігаючи їх менш захищеними зонами вашого пристрою, наприклад фотогалереєю.
-
У браузері Google Chrome або Microsoft Edge можна передати папки з параметра Папка в меню Передати або перетягнути папки на веб-сайт.
Переміщення файлів до особистого сховища
Ви можете переміщати файли, наявні у OneDrive, у своє особисте сховище.
-
У OneDrive виберіть папку особистого сховища.
-
Якщо з’явиться відповідний запит, увійдіть за допомогою вибраного способу перевірки особи. Наприклад, виберіть Текст і дотримуйтеся вказівок, щоб надіслати собі текстове повідомлення на телефон.
-
Виберіть файли, які потрібно перемістити, і натисніть кнопку Перемістити до.
-
Виберіть потрібне місце призначення та натисніть кнопку Перемістити сюди (або перетягніть елементи).
Примітка.: До особистого сховища OneDrive можна додавати скільки завгодно файлів (до граничного обсягу сховища обсягом до 100 ГБ).
Розблокування особистого сховища
Для захисту ваше особисте сховище OneDrive автоматично блокується, коли ви не використовуєте його активно. Ось як його розблокувати.
-
У OneDrive виберіть папку особистого сховища.
-
Перевірте свою особу, вибравши спосіб перевірки. Наприклад, виберіть Текст і дотримуйтеся вказівок, щоб надіслати собі текстове повідомлення на телефон.
Якщо ви використовуєте текст або повідомлення електронної пошти, вам знадобиться відшукати надіслані текст або повідомлення електронної пошти, а потім ввести надісланий код.
Особисте сховище можна розблокувати за допомогою програми Microsoft Authenticator. Програма не потребує доступу до Інтернету для створення коду доступу.
Поради.:
-
Регулярно переглядайте особисте сховище OneDrive, щоб переконатися, що все, що ви там зберігали, залишається актуальним і потребує додаткового рівня безпеки.
-
Особисте сховище закриється автоматично через 20 хвилин бездіяльності, після завершення роботи необхідно закрити особисте сховище. Ця звичка блокує ваші конфіденційні файли, навіть якщо ви забудете закрити браузер.
Блокування особистого сховища
Ви можете будь-коли заблокувати своє особисте сховище.
-
У OneDrive виберіть папку особистого сховища .
-
Виберіть елемент Блокування.
Вимкнення особистого сховища
Під час вимкнення особистого сховища остаточно видаляються всі файли, розташовані в ньому на той момент. Відновити їх неможливо.
-
У OneDrive виберіть Параметри

-
У розділі Вимкнути особисте сховище натисніть кнопку Вимкнути.
Якщо ви дійсно бажаєте вимкнути особисте сховище та видалити всі файли та папки в особистому сховищі, натисніть кнопку Вимкнути. -
Оскільки після вимкнення особистого сховища файли видаляються й ви не зможете їх відновити, з’явиться ще один запит. Якщо ви впевнені, натисніть кнопку Вимкнути знову.
Запитання й відповіді
Ви побачите піктограму особистого сховища в папках OneDrive або клацніть піктограму OneDrive панелі завдань.
-
Windows 11
-
Windows 10 (версія 1903 або новіша)
-
Android 6 (або новіша версія)
-
iOS 11.3 (або новіша версія)
-
Браузер з найновішою версією Microsoft Edge, Chrome або Firefox. Щоб підвищити безпеку, використовуйте режим браузера InPrivate або Incognito.
Особисте сховище – це захищена область OneDrive, доступ до якої можна отримати, лише якщо використати надійний метод автентифікації та пройти другий етап перевірки особи, як-от надання відбитків пальців, ідентифікація обличчя, введення PIN-коду або коду з програми Microsoft Authenticator чи коду, надісланого електронною поштою або в SMS.
Докладні відомості про автентифікацію див. в статті Використання двоетапної перевірки з обліковим записом Microsoft.
Особисте сховище – це безпечна папка, тому її ярлик розташовано в списку файлів, а не в списку папок:
У програмі для мобільних пристроїв ярлик буде розміщено в списку папок.
Елементи особистого сховища не відображаються в результатах пошуку, щоб забезпечити конфіденційність.
Для захисту ваше особисте сховище OneDrive автоматично блокується через певний проміжок часу. Це означає, що доступ до файлів або відтворення відео з особистого сховища припиниться.
В Інтернеті ваше особисте сховище заблокує через 20 хвилин бездіяльності.
-
Відкрийте параметри OneDrive (клацніть піктограму хмари OneDrive в області сповіщень і виберіть піктограму довідки та налаштувань OneDrive , а потім Налаштування.)
-
Перейдіть на вкладку Обліковий запис.
-
У розділі "Сховок" виберіть час очікування до блокування.
На мобільному пристрої особисте сховище блокується через 3 хвилини бездіяльності, але це можна змінити, перейшовши до розділу Я> Настройки > особистому сховищі > автоматичне блокування або блокування бездіяльності та вибір іншої тривалості.
Так (відповідно до звичайних обмежень OneDrive для типу файлу). Особисте сховище – це просто місце у OneDrive із додатковим рівнем безпеки.
Примітка.: Нам відомо про проблему, коли старі Word документи (наприклад, filename.doc) не можна відкрити з особистого сховища. Word документи, збережені в останньому форматі, ОК.
Ні. Щоб надати спільний доступ до файлу, потрібно перемістити його з особистого сховища.
Якщо у вас немає передплати на "Microsoft 365 Сімейний" або "Особисте", ви можете додати до трьох файлів в особистому сховищі. Якщо у вас є передплата, ви можете додати потрібну кількість файлів (до граничного обсягу сховища).
Програма для мобільних пристроїв і веб-сайт OneDrive.com: файли, видалені з особистого сховища, не відображаються в кошику, якщо воно не розблоковано. Після розблокування особистого сховища файли з’являться в кошику.
Windows 10: Файли, видалені з особистого сховища за допомогою ПК, остаточно видаляються, і не з'являться в кошику. Проте, файли з'являться в вашому кошику OneDrive.com, якщо вони були завантажені у сховище OneDrive.
Ні. Під час вимкнення особистого сховища остаточно видаляються всі файли, розташовані в ньому на той момент.
Щоб отримати доступ до особистого сховища, потрібно пройти двоетапну перевірку.
На даний момент імена та геші файлів не захищаються в особистому сховищі у Windows 10, коли воно заблоковано. Команда OneDrive знає про це обмеження та прагне розширити захист цих атрибутів у майбутньому оновленні.
Якщо файл особистого сховища відкрито в програмі Windows, ім'я файлу може відображатися в списку Останні програми та в інших розташуваннях у Windows. Щоб уникнути цього, радимо відкривати файли з особистого сховища на веб-сайті OneDrive.com.
Двоетапна перевірка Microsoft допомагає захистити вас, ускладнюючи іншим користувачам вхід у ваш обліковий запис Microsoft. Вона передбачає дві різні форми перевірки ідентичності: пароль і зв’язок певним способом. Навіть якщо інший користувач знайде ваш пароль, його буде зупинено, якщо він не має доступу до ваших відомостей про безпеку. Якщо ввімкнути двоетапну перевірку, ви отримуватимете код безпеки до електронної пошти, телефону або програми-автентифікатора щоразу, коли входите на пристрій, який не позначено як надійний. Двоетапна перевірка застосовується до всіх програм, для яких потрібен вхід за допомогою облікового запису Microsoft. Це може бути неприємно для деяких користувачів.
Особисте сховище забезпечує ефективний швидкий доступ до області OneDrive з додатковим рівнем безпеки для найважливіших файлів. Докладні відомості див. в статті Використання двоетапної перевірки з обліковим записом Microsoft.
Якщо у вас уже є двоетапна перевірка облікового запису Microsoft, особисте сховище додає ще кілька переваг безпеки, зокрема:
-
Файли в особистому сховищі шифруються за допомогою BitLocker, якщо вони використовуються локально на Windows 10 ПК
-
Файли в особистому сховищі не зберігаються незахищеними та не кешуються на ПК, на пристрої або в браузері
-
Спільний доступ до файлів в особистому сховищі заблоковано, тобто ви не можете випадково надати спільний доступ до файлу з особистого сховища
-
Особисте сховище автоматично блокується через певну кількість хвилин (інтервал автоматичного блокування залежить від пристрою та його можна встановити)
Редагування документів Office (Word, PowerPoint, Excel тощо) в особистому сховищі підтримується лише на ПК або в Інтернеті.
У програмі для мобільних пристроїв можна переглядати документи, але потрібно перемістити документ з особистого сховища, щоб відредагувати його.
Деякі клієнти можуть бачити, що їхні папки особистого сховища відображають текст неправильною мовою. Це відбувається через різницю між мовними настройками OneDrive та мовними настройками ПК.
Ми почали розгортати виправлення, але є два способи вирішення відразу:
-
Змініть мовні параметри профілю облікового запису Microsoft відповідно до мовних параметрів ПК (запустити > настройки > мовою інтерфейсу).
-
Перейменуйте папку особистого сховища:
-
Увійдіть, щоб OneDrive.com.
-
Розблокуйте папку особистого сховища .
-
У верхньому рядку меню виберіть Перейменувати . Буде синхронізовано мовні параметри.
-
Ескізи на комп'ютері приховано для забезпечення конфіденційності.
У браузері та на мобільному пристрої відображаються ескізи.
Потрібна додаткова довідка?
|
|
Звернення до служби підтримки
Щоб отримати технічну підтримку, перейдіть до розділу Звернутися до служби підтримки Microsoft, укажіть свою проблему та виберіть параметр Отримати допомогу. Якщо вам усе ще потрібна допомога, виберіть параметр Зв’язатися зі службою підтримки, щоб отримати найкращий варіант підтримки. |
|
|
|
Адміністратори
|












