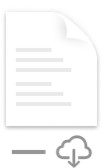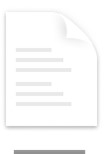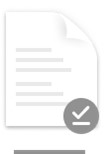OneDrive Функція "Файли на вимогу" дає змогу отримати доступ до всіх файлів у сховищі OneDrive, не завантажуючи їх на свій пристрій.
Якщо ввімкнути функцію "Файли на вимогу", ви побачите всі свої файли в Mac Finder та отримаєте нову інформацію про кожен файл. Нові файли, створені в Інтернеті або на іншому пристрої, зберігатимуться виключно в Інтернеті та не займатимуть місця на вашому пристрої. Після підключення до Інтернету ви зможете використовувати файли, доступні лише в Інтернеті, як і всі інші файли на своєму пристрої.
Увага!: Для функції "Файли на вимогу" потрібна операційна система Mac OS 10.14 або новіша версія.
Заощаджуйте місце за допомогою OneDrive
За допомогою наявної у OneDrive функції "Файли на вимогу" ви зможете:
-
Заощаджуйте місце на пристрої, роблячи файли доступними лише в Інтернеті
-
Установлення постійного доступу до файлів і папок на пристрої
-
Перегляд важливої інформації про файли, наприклад про те, чи надано до них спільний доступ
-
Переглядайте ескізи понад 300 різних типів файлів, навіть якщо на комп'ютері не інстальовано потрібну програму для її відкриття
Ваші файли матимуть такі стани в Finder:
 |
Файли, доступні лише в Інтернеті , не займають місце на комп'ютері. У Finder відображається піктограма хмари для кожного файлу, доступного лише в Інтернеті, але файл не завантажується на ваш пристрій, доки ви не відкриєте його. Не можна відкривати файли, доступні лише в Інтернеті, якщо пристрій не підключено до Інтернету. |
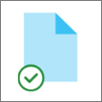 |
Якщо відкрити файл, доступний лише в Інтернеті, він завантажиться на ваш пристрій і стане локально доступним файлом. Ви можете відкрити локально доступний файл у будь-який час навіть без доступу до Інтернету. Якщо потрібно більше місця, файл можна знову змінити лише в Інтернеті. Просто клацніть файл правою кнопкою миші та виберіть Звільнити місце. |
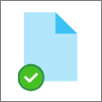 |
Лише файли, позначені як Завжди зберігати на цьому пристрої , мають зелене коло з білою позначкою. Ці завжди доступні файли завантажаться на ваш пристрій і займають місце, але вони завжди доступні для вас навіть в автономному режимі. |
Завантаження та настроювання OneDrive файлів на вимогу
Завантажте та інсталюйте OneDrive Файли на вимогу для Mac.
Для нових облікових записів OneDrive в Mac OS Mojave функція "Файли на вимогу" вмикається за замовчуванням під час настроювання OneDrive. Наявним користувачам потрібно ввімкнути функцію "Доступ до файлів без завантаження" в параметрах OneDrive.
Примітки.:
-
OneDrive Для синхронізації файлів на вимогу потрібна файлова система Apple (APFS), відформатована тому. Якщо використовується попередня файлова система, вона автоматично оновлюватиметься під час оновлення до Mac OS Mojave.
-
Настройки функції "Файли на вимогу" унікальні для кожного пристрою, тому переконайтеся, що їх увімкнуто для кожного пристрою, на якому його потрібно використовувати.
-
Щоб дізнатися, як адміністратор може ввімкнути функцію "Файли на вимогу", див. статтю Настроювання файлів на вимогу для Mac (ІТ-адміністраторів).
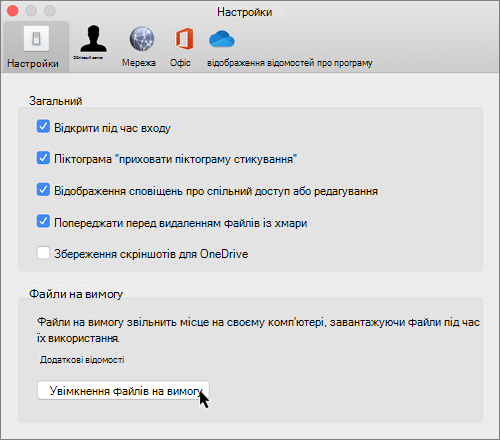
Позначення файлу або папки для використання в автономному режимі чи лише в Інтернеті
Після ввімкнення функції "Файли на вимогу" під час вибору файлів або папок у Finder відобразяться наведені нижче нові параметри.
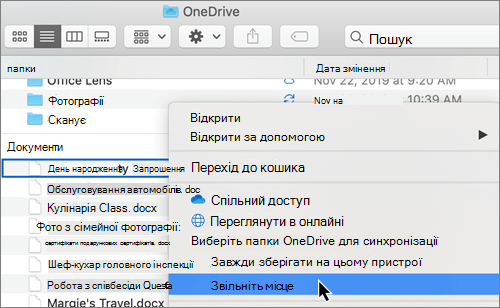
Якщо наведені вище варіанти не відображаються, знадобиться перезапустити Finder.
-
Натисніть і утримуйте клавіші Control і Option .
-
Виберіть Finder на панелі Dock.
-
Перезапустіть цю програму.
Ви також можете перезапустити Finder з діалогового вікна Примусове завершення:
-
Запустіть Примусово вийти з меню Apple (або натисніть option + command + escape).
-
Виберіть Finder і натисніть кнопку Relaunch.
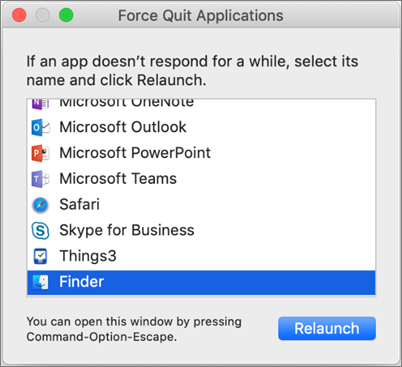
Примітки.:
-
Нові файли або папки, створені в Інтернеті або на іншому пристрої, відображаються як доступні лише в Інтернеті, щоб максимально заощадити місце. Однак якщо встановити для папки параметр "Завжди зберігати на цьому пристрої", нові файли в цій папці завантажуватимуться на пристрій для постійного доступу.
-
Якщо папка доступна лише в Інтернеті, ви все одно зможете позначити окремі файли в ній як завжди доступні.
-
Finder може шукати файли, доступні лише в Інтернеті, за іменем, але не може шукати їх у файлах, доступних лише в Інтернеті, оскільки вони не зберігаються на пристрої.
Вибір папки для приховання на пристрої
Іноді потрібно приховати папку на пристрої з міркувань конфіденційності. Наприклад, вам може знадобитися приховати особисту папку на робочому комп’ютері. Ось як це зробити.
-
У рядку меню клацніть піктограму OneDrive хмари, виберіть три крапки, щоб відкрити меню, і виберіть Пункт Параметри.
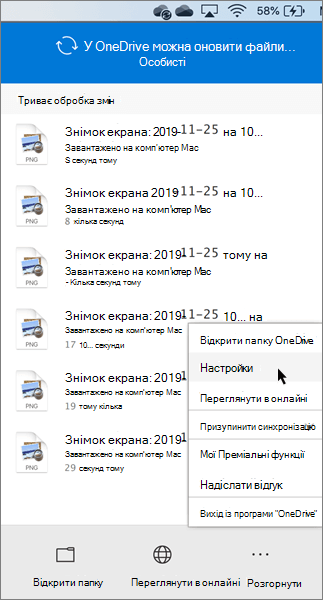
-
Перейдіть на вкладку Обліковий запис і натисніть кнопку Вибрати папки.
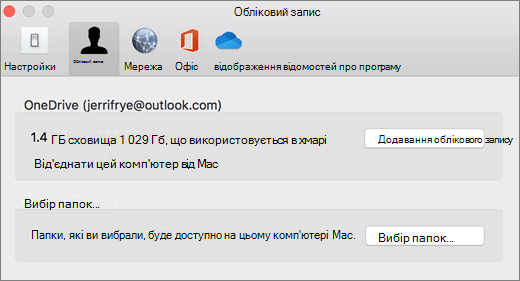
-
Зніміть прапорець навпроти папки, яку потрібно приховати на пристрої.
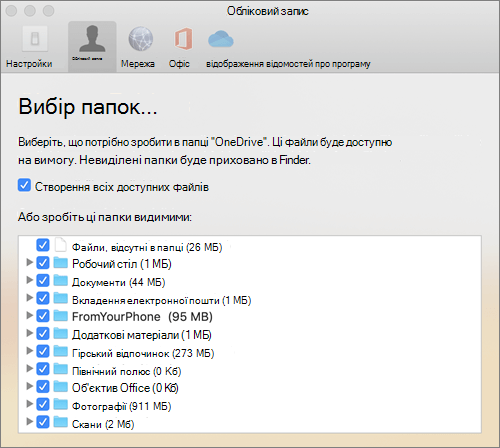
Увага!: Параметри "Файли на вимогу" унікальні для кожного пристрою, тому це може знадобитися на кожному пристрої, де потрібно приховати папку.
Файли на вимогу та видалення файлів
Чи можна переміщати файли, доступні лише в Інтернеті, у папці OneDrive?
Так, ви можете переміщати файли, доступні лише в Інтернеті, у межах папки OneDrive того самого облікового запису OneDrive. Якщо перемістити файли за межі цієї папки OneDrive, їх буде завантажено в нову папку та видалено з вашого сховища OneDrive. Якщо ви випадково видалили певний елемент, ви можете відновити файли або папки, перейшовши у свій кошик OneDrive.
Що трапиться, якщо видалити файл або перемістити його в кошик?
Коли ви видаляєте з пристрою файл, доступний лише в Інтернеті, його буде видалено зі служби OneDrive на всіх ваших пристроях і в Інтернеті. Видалені файли та папки можна відновити зі свого кошика OneDrive в Інтернеті протягом 30 днів. Якщо видалити локально доступний файл, його також буде переміщено в кошик на пристрої.
Щоб дізнатися, як приховати папку на своєму пристрої, див. розділ Вибір папки для приховання на пристрої.
Чи буде видалено файл зі служби OneDrive, якщо зробити його доступним лише в Інтернеті?
Ні, при цьому файл не буде видалено зі служби OneDrive. Він більше не займатиме місце на вашому пристрої, але й надалі відображатиметься в мобільних програмах OneDrive або на веб-сайті.
Незабаром ви помітите оновлення файлів на вимогу в macOS 12.1 Monterey.
-
З'являться файли в OneDrive з новими піктограмами стану
-
Папка OneDrive відображатиметься в розділі Розташування на бічній панелі Finder
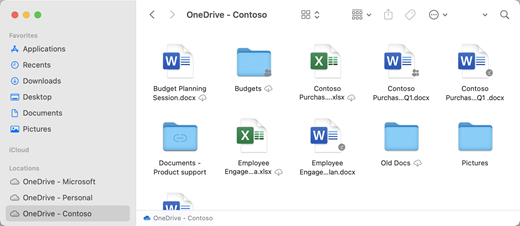
Функцію "Файли на вимогу" увімкнуто за замовчуванням у macOS 12.1 Monterey. Останні оновлення дають змогу переглянути всі свої файли в Finder в розділі "Розташування" на бічній панелі та отримати нову інформацію про кожен файл. Ваші файли матимуть такі стани в Finder:
|
|
Файли, доступні лише в Інтернеті , не займають місце на вашому пристрої. Ви побачите піктограму хмари для кожного файлу, доступного лише в Інтернеті, у Finder, але файл не завантажиться на пристрій, доки не відкриєте його. Ви не зможете відкривати файли, доступні лише в Інтернеті, якщо пристрій не підключено до Інтернету. |
|
|
Якщо відкрити файл, доступний лише в Інтернеті, він завантажиться на ваш пристрій і стане локально доступним файлом. Ви можете відкрити локально доступний файл у будь-який час навіть без доступу до Інтернету. Якщо потрібно більше місця, файл можна знову змінити лише в Інтернеті. Просто клацніть файл правою кнопкою миші та виберіть Звільнити місце. |
|
|
З'являються лише файли, вибрані як Завжди зберігати на цьому пристрої , з піктограмою, яка містить коло з позначкою. Ці завжди доступні файли завантажаться на ваш пристрій і потребують простору для зберігання, але вони завжди доступні для вас навіть в автономному режимі. |
Завантаження та настроювання OneDrive файлів на вимогу
Завантажте та інсталюйте OneDrive Файли на вимогу для Mac.
Для нових облікових записів OneDrive в macOS 10.14 Mojave і новішої версії функція "Файли на вимогу" вмикається за замовчуванням, коли ви налаштуєте OneDrive. Наявні користувачі ввімкнули параметр "Файли на вимогу" під час оновлення до macOS 12.1 Monterey.
Примітки.:
-
OneDrive для синхронізації файлів на вимогу потрібна файлова система Apple (APFS), відформатована тому. Якщо використовується попередня файлова система, вона автоматично оновлюватиметься під час оновлення до Mac OS Mojave.
-
Настройки функції "Файли на вимогу" унікальні для кожного пристрою, тому переконайтеся, що їх увімкнуто для кожного пристрою, на якому його потрібно використовувати.
-
Щоб дізнатися, як адміністратор може ввімкнути функцію "Файли на вимогу", див. статтю Настроювання файлів на вимогу для Mac (ІТ-адміністраторів).
Позначення файлу або папки для використання в автономному режимі чи лише в Інтернеті
Під час вибору файлів або папок у Finder відобразяться наведені нижче нові параметри.
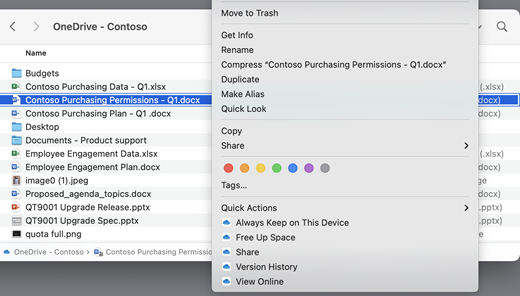
Якщо наведені вище варіанти не відображаються, знадобиться перезапустити Finder.
-
Натисніть і утримуйте клавіші Control і Option.
-
Виберіть Finder на панелі Dock.
-
Натисніть кнопку Relaunch (Перезапустити).
Ви також можете перезапустити Finder з діалогового вікна Примусове завершення:
-
Запустіть Примусово вийти з меню Apple (або натисніть option + command + escape).
-
Виберіть Finder і натисніть кнопку Relaunch.
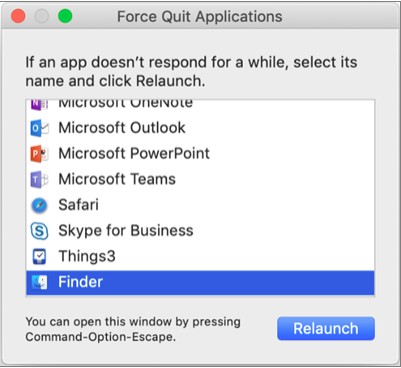
Примітки.:
-
Якщо ви хочете завжди мати на пристрої весь контекст і не мати справу з хмарними файлами, виберіть усі свої папки та файли в кореневій папці OneDrive і позначте їх як "Завжди зберігати на цьому пристрої".
-
Нові файли або папки, створені в Інтернеті або на іншому пристрої, відображаються як доступні лише в Інтернеті, щоб максимально заощадити місце. Однак якщо встановити для папки параметр "Завжди зберігати на цьому пристрої", нові файли в цій папці завантажуватимуться на пристрій для постійного доступу.
-
Якщо папка доступна лише в Інтернеті, ви все одно зможете позначити окремі файли в ній як завжди доступні.
-
Finder може шукати файли, доступні лише в Інтернеті, за іменем, але не може шукати їх у файлах, доступних лише в Інтернеті, оскільки вони не зберігаються на пристрої.
-
Файли на вимогу та видалення файлів
Чи можна переміщати файли, доступні лише в Інтернеті, у папці OneDrive?
Так, ви можете переміщати файли, доступні лише в Інтернеті, у межах папки OneDrive того самого облікового запису OneDrive. Якщо перемістити файли за межі цієї папки OneDrive, їх буде завантажено в нову папку та видалено з вашого сховища OneDrive. Якщо ви випадково видалили щось, ви можете відновити файли або папки, перейшовши до кошика OneDrive.
Що трапиться, якщо видалити файл або перемістити його в кошик?
Коли ви видаляєте з пристрою файл, доступний лише в Інтернеті, його буде видалено зі служби OneDrive на всіх ваших пристроях і в Інтернеті. Видалені файли та папки можна відновити зі свого кошика OneDrive в Інтернеті протягом 30 днів. Якщо видалити локально доступний файл, його також буде переміщено в кошик на пристрої.
Якщо потрібно приховати папку на пристрої, див. статтю Вибір папки, яку потрібно приховати на пристрої.
Чи буде видалено файл зі служби OneDrive, якщо зробити його доступним лише в Інтернеті?
Ні, при цьому файл не буде видалено зі служби OneDrive. Він більше не займатиме місце на вашому пристрої, але й надалі відображатиметься в мобільних програмах OneDrive або на веб-сайті.
Чому всі мої файли перезавантажуються з оновленим функцією "Файли на вимогу", випущеним у macOS 12.1? Чому мої завжди доступні файли відображають піктограму ""не завантажено"?
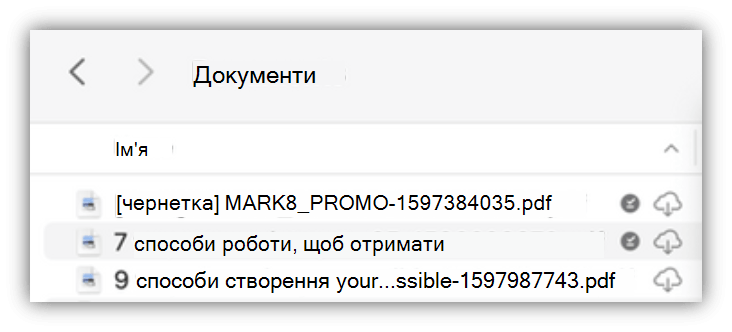
Ваші файли не перезавантажуються, їх просто переміщують до іншого розташування.
Після оновлення екземпляра OneDrive до нового компонента "Файли на вимогу" у macOS створюється нова папка для файлів OneDrive, а стара папка переміщується до розташування кеша. Таким чином, OneDrive можете зберегти параметри, для яких завжди доступні файли, а також запобігти виконанню клієнтом синхронізації дорогого переіндексування всього вмісту.
Коли файли переносяться в кеш, платформа постачальника файлів macOS отримуватиме сповіщення та надаватиме метадані про файли. Це призводить до того, що операційна система створює файли в новій папці OneDrive, яка використовується. Метадані містять такі відомості, як розмір файлів і піктограми для відображення.
У програмі версії 22.033 піктограма Не завантажено (
Чому мої улюблені папки Finder видалено?
Під час оновлення до платформи постачальника файлів OneDrive видаляє ці вподобання, оскільки вони більше не вказують на припустиме розташування. Якщо ви вподобали папку OneDrive або перемістили її на бічну панель для швидкого доступу, їх також буде видалено.
Щоб повернути ці вподобання та папки швидкого доступу, додайте їх знову, перетягнувши папки на бічну панель Finder.
Як зробити всі OneDrive файли доступними для автономного доступу?
З програмою версії 22.033 тепер ви можете зробити це в OneDrive Параметри.
-
У рядку меню у верхній частині екрана виберіть піктограму OneDrive.
-
Вибір параметрів OneDrive > параметрів
-
Виберіть Завантажити всі файли OneDrive зараз.
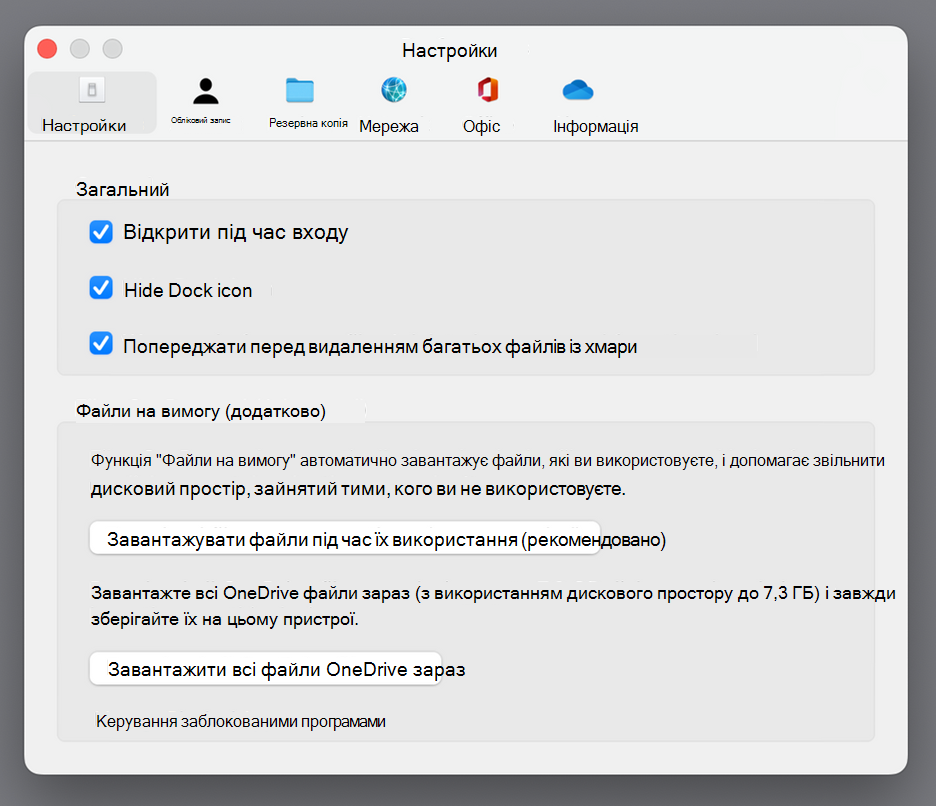
Чому функцію "Файли на вимогу" завжди ввімкнуто?
Оскільки file Provider – це єдине рішення OneDrive Files on-Demand, яке підтримується в macOS 12.3 і не підтримує розширення ядра, яке раніше підтримувалося, функцію "Файли на вимогу" завжди слід активувати в macOS Monterey. Щоб змінити цей параметр, перегляньте попереднє запитання.
Як прискорити завантаження папок OneDrive?
Щоб заощадити простір і системні ресурси, платформа постачальника файлів не створює файли, OneDrive керує до першого разу, коли вони вам потрібні. Під час першого відкриття папки OneDrive macOS відображатиме їх на вимогу. Інколи це може зайняти деякий час.
Щоб уникнути цієї затримки, можна змусити систему попередньо створити всі ці файли та папки для вас, не завантажуючи вміст. Для цього відкрийте вікно термінала та введіть "ls -alR ~/OneDrive" (або шлях до OneDrive). Це забезпечить створення файлів і папок, але не завантажених, перш ніж переглядати веб-сторінки.
Чи можна OneDrive зберігатися на зовнішньому диску? Чи є кілька копій моїх даних?
Зовнішні диски повністю підтримуються OneDrive.
Коли ви вибираєте шлях для синхронізації OneDrive, цей шлях використовується для визначення розташування шляху кеша OneDrive. Якщо цей шлях розташовано на зовнішньому диску, шлях до кеша буде розміщено там.
Коли шлях до кеша розміщено на зовнішньому диску, OneDrive намагається звести до мінімуму кількість копій даних, які він робить, і здебільшого в корені синхронізації існуватиме лише одна копія. Якщо на вашому домашньому диску виникає тиск на диск, операційна система виселить (без даних) файли з кореня синхронізації, але за потреби їх завжди можна отримати знову з хмари. У деяких випадках файл може існувати в обох місцях протягом короткого часу, але з часом OneDrive оновлення будуть оптимізувати це далі.
Дія користувача
Файл у кореневій синхронізації
Файл у шляху до кеша
Стан за промовчанням
Без даних
Без даних
Клацніть правою кнопкою миші > Завжди зберігати на цьому пристрої
Без даних
Містить дані
Двічі клацніть файл (відкрити)
Містить дані
Містить дані
у macOS виникає тиск на диск
Без даних
Містить дані
Клацніть правою кнопкою миші > звільнити місце
Без даних
Без даних
Як закріплення файлу працює під час використання зовнішнього диска?
Якщо закріпити файл, він завантажиться лише до шляху до кеша, а починаючи з версії програми 22.045, у ньому одночасно відображатимуться піктограми Доступний на цьому пристрої (

Це тому, що файл без даних у кореневій синхронізації, але існує як повний файл у шляху до кеша. Однак, якщо закріпити файл, а потім двічі клацнути його, щоб відкрити, його буде перенесено до кореня синхронізації, тому їх буде дві копії: по одній у кожному розташуванні.
Файли, внесені до кореня синхронізації шляхом закріплення та відкриття файлу, все ще можуть бути виселені в macOS, коли він стикається з тиском диска, але в такому разі виселяється тільки файл у корені синхронізації. Дані все ще знаходяться у вашому шляху до кеша, тому завжди можна отримати доступ до вмісту файлу, навіть якщо ви перебуваєте в автономному режимі. По суті, якщо закріпити файл, дані завжди будуть доступні локально. Єдиний раз, коли дані не локальні в стандартному стані або якщо клацнути правою кнопкою миші > звільнити місце.
Як використання дискового простору працює в кореневому каталозі синхронізації?
Системна логіка визначає, які файли розраховують на використаний дисковий простір і які файли не надаються платформою постачальника файлів, а не OneDrive або корпорацією Майкрософт. Як і постачальник файлів, файли з даними в кореневому каталозі синхронізації не враховуються на диску, що використовується. Якщо програма запитає фразу "Скільки вільного місця на диску?" ця відповідь виключить ці файли.
Існує кілька особливих випадків, коли ці правила не застосовуються:
Закріплені файли, якщо шлях до кеша розташовано на домашньому диску. У цій ситуації файл, шлях до кеша і файл в корені синхронізації є Apple File System (APFS) клони один одного, і хоча є два файли, вони мають один простір на диску, доки один зміни. Постачальник файлів не виселятиме файли з клоном, і такі файли будуть розраховувати на використаний дисковий простір.
Якщо шлях до кеша розташовано на зовнішньому диску, клонів немає, тому закріплені файли можна виселити з кореня синхронізації та не враховувати використаний простір на домашньому диску.
OneDrive визначає певні типи файлів як такі, що не можна виселяти, і тому ці файли розраховують на використаний простір.
Чи працюватимуть файли на вимогу з локальним індексуванням файлів (наприклад, Apple Spotlight)?
Так. Spotlight індексує все, що міститься в корені синхронізації, але не зробить безвідмовні файли локально доступними. Якщо ви шукаєте щось у spotlight, яке можна прочитати лише з повного файлу (наприклад, дані EXIF зображення), індексуються лише локально доступні файли.
Spotlight не індексуватиме папку кеша.
У мене виникають інші проблеми з функцією "Доступ до файлів без завантаження", на які тут немає відповіді.
Перегляньте цей блоґпост , щоб дізнатися більше про можливості функції "Файли на вимогу".
Докладніше
Запитання щодо виставлення рахунків і планів зберігання в службі OneDrive
Потрібна додаткова довідка?
|
|
Звернення до служби підтримки
Щоб отримати технічну підтримку, перейдіть до розділу Звернутися до служби підтримки Microsoft, укажіть свою проблему та виберіть параметр Отримати допомогу. Якщо вам усе ще потрібна допомога, виберіть параметр Зв’язатися зі службою підтримки, щоб отримати найкращий варіант підтримки. |
|
|
|
Адміністратори
|