Параметри редагування
Після натискання клавіші Enter перемістіть виділений фрагмент Створення суміжної клітинки наступною активною клітинкою після натискання клавіші Enter в поточній активній клітинці. У полі Напрямок укажіть, яка суміжна клітинка стане активною.
Напрямку Створення суміжної клітинки наступною активною клітинкою після натискання клавіші Enter в поточній активній клітинці. У полі Напрямок укажіть, яка суміжна клітинка стане активною.
Автоматичне вставлення десяткової коми Установіть цей прапорець, щоб за замовчуванням відображалися числа з десятковими комами.
Розряди Введіть кількість десяткових розрядів у полі Places, щоб указати, де програма Microsoft Office Excel автоматично розміщує десяткову кому в числах, введених як константи на аркуші. Додатне число переміщує десяткову кому ліворуч; від'ємне число переміщує десяткову кому вправо. Якщо поле Places залишається пустим або має значення 0 (нуль), потрібно ввести десяткову кому вручну. Щоб перевизначити цей параметр, введіть десяткову кому в клітинці, коли ви вводите число.
Увімкнути маркер заповнення та перетягування клітинок Установіть цей прапорець, щоб переміщати й копіювати клітинки й дані перетягуванням. Якщо вибрано цей параметр, також можна перетягнути маркер заповнення, щоб скопіювати дані та заповнити суміжні клітинки рядом даних.
Оповіщення перед перезаписуванням клітинок Відображає повідомлення, якщо клітинки перекидаються на інші клітинки, які містять дані.
Дозволити редагування безпосередньо в клітинках Установіть цей прапорець, щоб увімкнути редагування всередині клітинки, двічі клацнувши клітинку, а не редагуйте вміст клітинки в рядку формул.
Розширення форматів і формул діапазону даних Виберіть, щоб автоматично форматувати нові елементи, додані в кінці списку, відповідно до формату решти списку. Формули, які повторюються в кожному рядку, також копіюються. Щоб розширити його, формати та формули мають відображатися принаймні в трьох із п'яти останніх рядків перед новим рядком.
Увімкнути автоматичний запис відсотків Виберіть, щоб помножити на 100 всіх чисел, менших за 1, введених у клітинках, відформатованих у відсотковому форматі. Зніміть цей прапорець, щоб помножити на 100 всіх чисел, введених у клітинках, відформатованих у відсотковому форматі, включно з числами, рівними або більшими за 1.
Увімкнути автозаповнення для значень клітинок Завершує введення текстових записів у стовпець даних. Якщо перші кілька введених букв відповідають наявному запису в цьому стовпці, решту тексту буде заповнено програмою Excel.
Zoom on roll with IntelliMouse Якщо у вас є вказівний пристрій Microsoft IntelliMouse, замість прокручування аркуша або аркуша діаграми за допомогою кнопки "Коліщатко" можна змінити масштаб.
Оповіщати користувача про виконання потенційно тривалої операції Виберіть, чи потрібно отримувати сповіщення про те, що операція впливає на велику кількість клітинок і може тривати багато часу.
-
Ця кількість клітинок (у тисячах)Дає змогу вказати максимальну кількість клітинок, на які впливає операція, не отримуючи сповіщення. Якщо більше клітинок перевищує максимальну кількість клітинок, ви будете сповіщені.
-
Використання системних роздільниківВиберіть, щоб використовувати роздільники "Десяткові знаки" та "Тисячі" за замовчуванням. Зніміть прапорець, щоб вводити альтернативні роздільники.
-
Десятковий роздільникЩоб змінити стандартний десятковий роздільник, зніміть прапорець Використовувати системні роздільники, у полі Десятковий роздільник виберіть роздільник за замовчуванням і введіть потрібний роздільник.
-
Роздільник розрядівЩоб змінити роздільник розрядів за замовчуванням, зніміть прапорець Використовувати системні роздільники, у полі Роздільник розрядів виберіть роздільник за замовчуванням, а потім введіть потрібний роздільник.
-
Вирізання, копіювання та вставлення
Відображати кнопки параметрів вставлення Виберіть цей параметр, щоб у програмі Excel автоматично відображалися діалогові вікна зі спеціальними параметрами під час вставлення, наприклад "Лише форматування " та "Зв'язати клітинки".
Відображення кнопок параметрів вставлення Виберіть, щоб у програмі Excel автоматично відображалися діалогові вікна зі спеціальними параметрами, коли ви вставляєте клітинки, рядки або стовпці, наприклад Форматування як вище та Очищення форматування.
Вирізання, копіювання та сортування вставлених об'єктів за допомогою батьківських клітинок Графічні об'єкти, кнопки, текстові поля, графічні об'єкти та зображення зберігаються з пов'язаними з ними клітинками щоразу, коли ви вирізаєте, копіюєте, фільтруєте або сортуєте на аркуші.
Стандартні параметри вставлення Ви можете вибрати дію вставлення, яка має відбуватися в таких випадках:
-
Натисніть кнопку Вставити на стрічці.
-
Виділіть клітинку або діапазон і натисніть клавіші Enter або Shift+Insert для вставлення.
-
Натисніть клавіші Ctrl+V.
-
Натисніть клавіші Ctrl+Shift+V.
Ви можете вибрати дію вставлення, яка має відбуватися для двох основних сценаріїв.
Поради.: Ви можете вказати дію вставлення, яка відбуватиметься в таких випадках:
-
Натисніть кнопку Вставити на стрічці.
-
Виділіть клітинку або діапазон і натисніть клавіші Enter або Shift+Insert для вставлення.
-
Натисніть клавіші Ctrl/CMD+V.
-
Натисніть клавіші Ctrl/CMD+Shift+V.
Вставлення скопійованої клітинки або діапазонуЯкщо вміст клітинки та діапазону з одного сеансу Excel розташовано в буфері обміну, а користувач вставляється до клітинки або діапазону.
Вставлення вмісту з інших програм (не застосовується в деяких випадках)
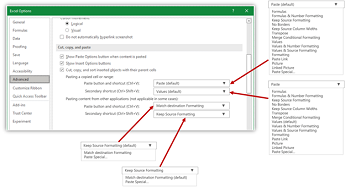
Автоматичне перетворення даних
Видалення початкових нулів і перетворення на числовий форматВимкніть цей параметр, щоб зберігати числові дані з нулями на початку як текст і зберігати початкові нулі, а не перетворювати їх на число та втрачати нулі на початку. Наприклад, 00123 залишається в тексті як 00123 і не перетворюється на число 123.
Зберігайте перші 15 цифр довгих чисел і відображайте їх в науковій нотації, якщо потрібноВимкніть цей параметр, щоб зберігати числові дані з 16 або більше цифрами як текст і зберігати всі цифри замість того, щоб зберігати перші 15 цифр і перетворювати їх на число, яке може відображатися в експоненційній нотації. Наприклад, 12345678901234567890 залишається 12345678901234567890 в тексті та не перетворюється на число 12345678901234500000 або відображається в експоненційному форматі як 1,23457E+19.
Перетворення цифр навколо букви "Е" на число в експоненційному форматіВимкніть цей параметр, щоб зберігати числові дані навколо букви "E" як текст, а не перетворювати їх на число в експоненційній нотації. Наприклад, 123E5 залишається в тексті як 123E5 і не перетворюється на число 1,23E+07 в експоненційному нотації.
Під час завантаження файлу .csv або аналогічного файлу повідомте мене про будь-які автоматичні перетворення данихВимкніть цей параметр, щоб припинити відображення діалогового вікна, у якому вказано, які перетворення даних мають відбутися. За замовчуванням відображається діалогове вікно. Однак діалогове вікно також не відображається, якщо вимкнути всі наведені вище параметри.
Діаграма
Відображати імена елементів діаграми під час наведення вказівника Відображає назву елемента діаграми, якщо навести на нього вказівник миші.
Відображати значення точок даних під час наведення вказівника Відображає значення точки даних, якщо навести на неї вказівник миші.
Властивості відслідковувати точку даних діаграми для всіх нових книг Установіть цей прапорець, щоб форматування та підписи даних відслідковували точки даних під час їх переміщення або змінення для всіх нових книг, які ви створюєте.
Поточна книга Виберіть відкриту книгу для використання з наступним параметром (Властивості відповідають точці даних діаграми для поточної книги).
Властивості відслідковувати точку даних діаграми для поточної книги Виберіть цей параметр, щоб під час переміщення або змінення форматування та підписів даних під час переміщення або змінення відобразялися точки даних для книги, яка відобразилась під попереднім параметром Поточна книга.
Відображення
Показати таку кількість останніх книг Список нещодавно використаних книг відображається в розділі Останні в поданні Backstage, що дає змогу швидко відкривати ці книги. Введіть кількість книг, які потрібно відобразити, у полі Відображати таку кількість останніх книг . Введіть або виберіть додатне число від 0 до 50.
Швидкий доступ до цієї кількості останніх книг Якщо встановлено прапорець, у нижній частині вкладки Файл у розділі Параметри відобразиться список файлів. Установіть кількість файлів для відображення, змінивши число праворуч.
Показати таку кількість відкріплених останніх папок Список нещодавно відкритих папок відображається в розділі Останні в поданні Backstage, що дає змогу швидко відкривати ці папки. Введіть кількість книг, які потрібно відобразити, у полі Відображати таку кількість відкріплених останніх папок . Введіть або виберіть додатне число від 0 до 50.
Одиниці лінійки Дає змогу вибрати одиниці, які потрібно відобразити на лінійці подання макета.
Відображення рядка формул Відображення рядка формул. Рядок формул з'явиться у верхній частині аркуша.
Відображати екранні підказки функцій Відображає стислий опис функцій, вибраних у списку функцій, які відображаються, коли ввімкнуто автозаповнення формул.
Відображення для клітинок із примітками Виберіть один із наведених нижче параметрів, щоб визначити спосіб відображення нотаток і приміток на аркуші.
-
Немає приміток або індикаторівЯкщо клітинки містять нотатки або примітки, цей параметр приховує невеликий індикатор у верхньому правому куті клітинок.
-
Лише індикатори та примітки під час наведення вказівникаЯкщо клітинки містять нотатки або примітки, цей параметр відображає невеликий індикатор у верхньому правому куті клітинок. Цей параметр також дає змогу відображати нотатки або примітки, наводячи вказівник миші на клітинки.
-
Примітки та індикаториЯкщо клітинки містять нотатки або примітки, цей параметр відображає невеликий індикатор у верхньому правому куті клітинок. Якщо клітинка містить нотатку, програма Excel відображатиме нотатку, яка відображатиметься. Якщо клітинка містить примітку, вона залишатиметься прихованою, доки ви не наведете вказівник миші на клітинку.
Напрямок за замовчуванням – вибір напрямку потоку для полотна книги. Щоб ця зміна набула сили, необхідно повторно відкрити всі наявні книги.
-
Справа наліво розташує клітинку A1 у верхньому правому куті подання, а вкладки аркушів вирівнюються за правим краєм вікна. У лівій частині клітинок відображаються елементи керування, характерні для клітинок.
-
Зліва направо розташує клітинку A1 у верхньому лівому куті подання, а вкладки аркушів вирівнюються за лівим краєм вікна. У правій частині клітинок відображаються елементи керування, характерні для клітинок.
Параметри відображення цієї книги
Параметри відображення цієї книги Виберіть книгу в цьому списку, на яку впливають наведені нижче параметри.
Відобразити горизонтальну смугу прокручування Відображає горизонтальну смугу прокручування внизу аркуша.
Відображати вертикальну смугу прокручування Відображає вертикальну смугу прокручування в правій частині аркуша (якщо використовується режим мови зліва направо) або ліворуч (якщо використовується мовний режим справа наліво).
Відображення вкладок аркушів Відображає вкладки аркушів для переходу між окремими аркушами та їх виділення. У нижній частині вікна аркуша з'являться вкладки аркуша.
Групування дат у меню автофільтра Змінює ієрархічне групування дат на неієрархічний список дат у списку дат у нижній частині меню автофільтра у фільтрі дат. Наприклад, можна відфільтрувати лише дві цифри, вибравши двозначні роки з неієрархічного списку.
Відображення для об'єктів Виберіть один із наведених нижче параметрів, щоб відобразити або приховати графічні об'єкти в книзі.
-
ВсіВідображає всі графічні об'єкти, кнопки, текстові поля, графічні об'єкти та зображення.
-
Нічого (приховати об'єкти)Приховує всі графічні об'єкти, кнопки, текстові поля, графічні об'єкти та зображення. Приховані об'єкти не друкуються.
Параметри відображення для цього аркуша
Параметри відображення для цього аркуша Виберіть аркуш у цьому списку, на який впливають наведені нижче параметри.
Відображення заголовків рядків і стовпців Відображає номери рядків ліворуч (у режимі мови зліва направо) або праворуч (у режимі мови зліва наліво) аркуша та букв стовпців у верхній частині аркуша.
Відображення формул у клітинках замість обчислюваних результатів Відображає формули в клітинках замість значень, які створюють формули.
Показати розриви сторінок Відображає розриви сторінок, автоматично встановлені програмою Excel.
Відображення нуля в клітинках із нульовим значенням Відображає 0 (нуль) у клітинках, які містять нульові значення.
Відображати символи структури, якщо застосовано структуру Відображає символи структури. Символи структури не відображаються, якщо аркуш не містить структуру.
Відображення ліній сітки Відображення ліній сітки клітинок. Щоб надрукувати лінії сітки, переконайтеся, що прапорець Друк установлено в розділі Лінії сітки в групі Параметри аркуша на вкладці Розмітка сторінки .
-
Колір сітки Установлення кольору ліній сітки. Якщо вибрати автоматично, колір сітки залежить від кольору тексту, визначеного у Windows Панель керування.
Формули
Увімкнути багатовимірні обчислення Вибраний за замовчуванням цей параметр дає змогу швидко обчислюється за допомогою кількох процесорів. Зверніть увагу, що Excel підтримує лише 64 ядра процесора.
Кількість потоків обчислення Дає змогу вказати кількість процесорів, які використовуються для обчислення.
-
Використовувати всі процесори на цьому комп'ютеріВибраний за замовчуванням цей параметр використовує всі процесори, доступні на комп'ютері.
-
КерівництвоДає змогу вказати потрібну кількість процесорів. У полі Вручну введіть додатне число від 1 до 1024.
Примітка.: Точну кількість потоків обчислень у віртуальному сеансі див. в статті Важкі навантаження Excel повільно виконуються в багатосесевних середовищах - Office | Microsoft Learn
Під час обчислення цієї книги
Під час обчислення цієї книги Виберіть книгу в цьому списку, на яку впливають наведені нижче параметри.
Оновлення посилань на інші документи Обчислює та оновлює формули, які містять посилання на інші програми.
Установити точність, як показано Остаточно змінює збережені значення в клітинках із повної точності (15 цифр) на будь-який формат, включно з десятковими розрядами.
Використання системи дат 1904 Змінює початкову дату, з якої обчислюються всі дати з 1 січня 1900 року, на 2 січня 1904 року.
Збереження значень зовнішніх зв'язків Зберігає копії значень, які містяться в зовнішньому документі, зв'язаному з аркушем Excel. Якщо аркуш із посиланнями на великі діапазони в зовнішньому документі потребує надзвичайно великого обсягу дискового простору або його відкриття триває дуже довго, зніміть прапорець Зберігати значення зовнішніх зв'язків , щоб зменшити дисковий простір і час, необхідний для відкриття аркуша.
Загальні
Пропустити інші програми, які використовують динамічний обмін даними (DDE) Запобігає обміну даними з іншими програмами, які використовують динамічний обмін даними (DDE).
Запит на оновлення автоматичних посилань Відображає повідомлення, яке дає змогу підтвердити, перш ніж оновлювати зв'язані елементи.
Відображення помилок інтерфейсу користувача надбудови Відображає помилки в інтерфейсі користувача інстальованих і використовується надбудов.
Масштабування вмісту для розмірів паперу A4 або 8,5 x 11 дюймів Для деяких країн або регіонів стандартний розмір паперу – Letter; для інших стандартний розмір – A4. Установіть цей прапорець, якщо потрібно, щоб програма Excel автоматично змінюувала документи, відформатовані для стандартного розміру паперу в іншій країні або регіоні (наприклад, A4), щоб вони правильно друкувалися на стандартному розмірі паперу для країни або регіону (наприклад, Letter). Цей параметр впливає лише на роздруківку. Це не впливає на форматування документа.
Під час запуску відкрийте всі файли в Під час запуску Програма Excel автоматично відкриває файли з папки, введеної в цьому текстовому полі. Введіть повний шлях до папки в текстовому полі, щоб указати розташування файлів.
Параметри веб-документа Дає змогу настроїти вигляд і відповідь даних Excel під час перегляду даних у браузері.
Сумісність Lotus
Клавіша меню Microsoft Office Excel Установлює ключ, який можна використовувати для доступу до команд на стрічці , компоненті Інтерфейс користувача Microsoft Office Fluent.
Клавіші переходів між переходами переходу Активує альтернативний набір клавіш для навігації аркушем, введення формули, елемента підпису та інших дій.
Настройки сумісності Lotus для
Настройки сумісності Lotus для Виберіть аркуш у цьому списку, на який впливають наведені нижче параметри.
Обчислення формули переходу Відкриває та обчислює файли Lotus 1-2-3, не втрачаючи та не змінюючи інформацію. Якщо вибрати цей параметр, програма Excel обчислює текстові рядки як 0 (нуль), логічні вирази як 0 або 1, а умови бази даних – відповідно до правил, які використовуються в Lotus 1-2-3.
Введення формули переходу Перетворює формули, введені в синтаксисі Lotus 1-2-3 версії 2.2, на синтаксис Excel і робить імена, визначені в Excel, працювати так само, як імена, визначені в Lotus 1-2-3.
Параметри редагування
Після натискання клавіші Enter перемістіть виділений фрагмент Створення суміжної клітинки наступною активною клітинкою після натискання клавіші Enter в поточній активній клітинці. У полі Напрямок укажіть, яка суміжна клітинка стане активною.
Напрямку Створення суміжної клітинки наступною активною клітинкою після натискання клавіші Enter в поточній активній клітинці. У полі Напрямок укажіть, яка суміжна клітинка стане активною.
Автоматичне вставлення десяткової коми Установіть цей прапорець, щоб за замовчуванням відображалися числа з десятковими комами.
Розряди Введіть кількість десяткових розрядів у полі Places, щоб указати, де програма Microsoft Office Excel автоматично розміщує десяткову кому в числах, введених як константи на аркуші. Додатне число переміщує десяткову кому ліворуч; від'ємне число переміщує десяткову кому вправо. Якщо поле Places залишається пустим або має значення 0 (нуль), потрібно ввести десяткову кому вручну. Щоб перевизначити цей параметр, введіть десяткову кому в клітинці, коли ви вводите число.
Увімкнути маркер заповнення та перетягування клітинок Установіть цей прапорець, щоб переміщати й копіювати клітинки й дані перетягуванням. Якщо вибрано цей параметр, також можна перетягнути маркер заповнення, щоб скопіювати дані та заповнити суміжні клітинки рядом даних.
Оповіщення перед перезаписуванням клітинок Відображає повідомлення, якщо клітинки перекидаються на інші клітинки, які містять дані.
Дозволити редагування безпосередньо в клітинках Установіть цей прапорець, щоб увімкнути редагування всередині клітинки, двічі клацнувши клітинку, а не редагуйте вміст клітинки в рядку формул.
Розширення форматів і формул діапазону даних Виберіть, щоб автоматично форматувати нові елементи, додані в кінці списку, відповідно до формату решти списку. Формули, які повторюються в кожному рядку, також копіюються. Щоб розширити його, формати та формули мають відображатися принаймні в трьох із п'яти останніх рядків перед новим рядком.
Увімкнути автоматичний запис відсотків Виберіть, щоб помножити на 100 всіх чисел, менших за 1, введених у клітинках, відформатованих у відсотковому форматі. Зніміть цей прапорець, щоб помножити на 100 всіх чисел, введених у клітинках, відформатованих у відсотковому форматі, включно з числами, рівними або більшими за 1.
Увімкнути автозаповнення для значень клітинок Завершує введення текстових записів у стовпець даних. Якщо перші кілька введених букв відповідають наявному запису в цьому стовпці, решту тексту буде заповнено програмою Excel.
Zoom on roll with IntelliMouse Якщо у вас є вказівний пристрій Microsoft IntelliMouse, замість прокручування аркуша або аркуша діаграми за допомогою кнопки "Коліщатко" можна змінити масштаб.
Оповіщати користувача про виконання потенційно тривалої операції Виберіть, чи потрібно отримувати сповіщення про те, що операція впливає на велику кількість клітинок і може тривати багато часу.
-
Ця кількість клітинок (у тисячах)Дає змогу вказати максимальну кількість клітинок, на які впливає операція, не отримуючи сповіщення. Якщо більше клітинок перевищує максимальну кількість клітинок, ви будете сповіщені.
-
Використання системних роздільниківВиберіть, щоб використовувати роздільники "Десяткові знаки" та "Тисячі" за замовчуванням. Зніміть прапорець, щоб вводити альтернативні роздільники.
-
Десятковий роздільникЩоб змінити стандартний десятковий роздільник, зніміть прапорець Використовувати системні роздільники, у полі Десятковий роздільник виберіть роздільник за замовчуванням і введіть потрібний роздільник.
-
Роздільник розрядівЩоб змінити роздільник розрядів за замовчуванням, зніміть прапорець Використовувати системні роздільники, у полі Роздільник розрядів виберіть роздільник за замовчуванням, а потім введіть потрібний роздільник.
-
Вирізання, копіювання та вставлення
Відображати кнопки параметрів вставлення Виберіть цей параметр, щоб у програмі Excel автоматично відображалися діалогові вікна зі спеціальними параметрами під час вставлення, наприклад "Лише форматування " та "Зв'язати клітинки".
Відображення кнопок параметрів вставлення Виберіть, щоб у програмі Excel автоматично відображалися діалогові вікна зі спеціальними параметрами, коли ви вставляєте клітинки, рядки або стовпці, наприклад Форматування як вище та Очищення форматування.
Вирізання, копіювання та сортування вставлених об'єктів за допомогою батьківських клітинок Графічні об'єкти, кнопки, текстові поля, графічні об'єкти та зображення зберігаються з пов'язаними з ними клітинками щоразу, коли ви вирізаєте, копіюєте, фільтруєте або сортуєте на аркуші.
Поради.: Ви можете вказати дію вставлення, яка відбуватиметься в таких випадках:
-
Натисніть кнопку Вставити на стрічці.
-
Виділіть клітинку або діапазон і натисніть клавіші Enter або Shift+Insert для вставлення.
-
Натисніть клавіші Ctrl/CMD+V.
-
Натисніть клавіші Ctrl/CMD+Shift+V.
Ви можете вибрати дію вставлення, яка має відбуватися для двох основних сценаріїв.
-
Натисніть кнопку Вставити на стрічці.
-
Виділіть клітинку або діапазон і натисніть клавіші Enter або Shift+Insert для вставлення.
-
Натисніть клавіші Ctrl/CMD+V.
-
Натисніть клавіші Ctrl/CMD+Shift+V.
Ви можете вибрати дію вставлення, яка має відбуватися для двох основних сценаріїв.
Вставлення скопійованої клітинки або діапазонуЯкщо вміст клітинки та діапазону з одного сеансу Excel розташовано в буфері обміну, а користувач вставляється до клітинки або діапазону.
Вставлення вмісту з інших програм (не застосовується в деяких випадках)
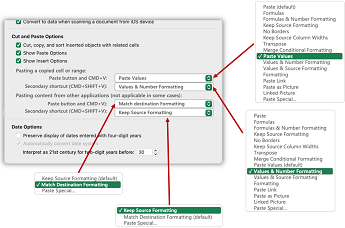
Автоматичне перетворення даних
Видалення початкових нулів і перетворення на числовий форматВимкніть цей параметр, щоб зберігати числові дані з нулями на початку як текст і зберігати початкові нулі, а не перетворювати їх на число та втрачати нулі на початку. Наприклад, 00123 залишається в тексті як 00123 і не перетворюється на число 123.
Зберігайте перші 15 цифр довгих чисел і відображайте їх в науковій нотації, якщо потрібноВимкніть цей параметр, щоб зберігати числові дані з 16 або більше цифрами як текст і зберігати всі цифри замість того, щоб зберігати перші 15 цифр і перетворювати їх на число, яке може відображатися в експоненційній нотації. Наприклад, 12345678901234567890 залишається 12345678901234567890 в тексті та не перетворюється на число 12345678901234500000 або відображається в експоненційному форматі як 1,23457E+19.
Перетворення цифр навколо букви "Е" на число в експоненційному форматіВимкніть цей параметр, щоб зберігати числові дані навколо букви "E" як текст, а не перетворювати їх на число в експоненційній нотації. Наприклад, 123E5 залишається в тексті як 123E5 і не перетворюється на число 1,23E+07 в експоненційному нотації.
Під час завантаження файлу .csv або аналогічного файлу повідомте мене про будь-які автоматичні перетворення данихВимкніть цей параметр, щоб припинити відображення діалогового вікна, у якому вказано, які перетворення даних мають відбутися. За замовчуванням відображається діалогове вікно. Однак діалогове вікно також не відображається, якщо вимкнути всі наведені вище параметри.
Діаграма
Відображати імена елементів діаграми під час наведення вказівника Відображає назву елемента діаграми, якщо навести на нього вказівник миші.
Відображати значення точок даних під час наведення вказівника Відображає значення точки даних, якщо навести на неї вказівник миші.
Властивості відслідковувати точку даних діаграми для всіх нових книг Установіть цей прапорець, щоб форматування та підписи даних відслідковували точки даних під час їх переміщення або змінення для всіх нових книг, які ви створюєте.
Поточна книга Виберіть відкриту книгу для використання з наступним параметром (Властивості відповідають точці даних діаграми для поточної книги).
Властивості відслідковувати точку даних діаграми для поточної книги Виберіть цей параметр, щоб під час переміщення або змінення форматування та підписів даних під час переміщення або змінення відобразялися точки даних для книги, яка відобразилась під попереднім параметром Поточна книга.
Відображення
Показати таку кількість останніх книг Список нещодавно використаних книг відображається в розділі Останні в поданні Backstage, що дає змогу швидко відкривати ці книги. Введіть кількість книг, які потрібно відобразити, у полі Відображати таку кількість останніх книг . Введіть або виберіть додатне число від 0 до 50.
Швидкий доступ до цієї кількості останніх книг Якщо встановлено прапорець, у нижній частині вкладки Файл у розділі Параметри відобразиться список файлів. Установіть кількість файлів для відображення, змінивши число праворуч.
Показати таку кількість відкріплених останніх папок Список нещодавно відкритих папок відображається в розділі Останні в поданні Backstage, що дає змогу швидко відкривати ці папки. Введіть кількість книг, які потрібно відобразити, у полі Відображати таку кількість відкріплених останніх папок . Введіть або виберіть додатне число від 0 до 50.
Одиниці лінійки Дає змогу вибрати одиниці, які потрібно відобразити на лінійці подання макета.
Відображення рядка формул Відображення рядка формул. Рядок формул з'явиться у верхній частині аркуша.
Відображати екранні підказки функцій Відображає стислий опис функцій, вибраних у списку функцій, які відображаються, коли ввімкнуто автозаповнення формул.
Відображення для клітинок із примітками Виберіть один із наведених нижче параметрів, щоб визначити спосіб відображення нотаток і приміток на аркуші.
-
Немає приміток або індикаторівЯкщо клітинки містять нотатки або примітки, цей параметр приховує невеликий індикатор у верхньому правому куті клітинок.
-
Лише індикатори та примітки під час наведення вказівникаЯкщо клітинки містять нотатки або примітки, цей параметр відображає невеликий індикатор у верхньому правому куті клітинок. Цей параметр також дає змогу відображати нотатки або примітки, наводячи вказівник миші на клітинки.
-
Примітки та індикаториЯкщо клітинки містять нотатки або примітки, цей параметр відображає невеликий індикатор у верхньому правому куті клітинок. Якщо клітинка містить нотатку, програма Excel відображатиме нотатку, яка відображатиметься. Якщо клітинка містить примітку, вона залишатиметься прихованою, доки ви не наведете вказівник миші на клітинку.
Напрямок за замовчуванням – вибір напрямку потоку для полотна книги. Щоб ця зміна набула сили, необхідно повторно відкрити всі наявні книги.
-
Справа наліво розташує клітинку A1 у верхньому правому куті подання, а вкладки аркушів вирівнюються за правим краєм вікна. У лівій частині клітинок відображаються елементи керування, характерні для клітинок.
-
Зліва направо розташує клітинку A1 у верхньому лівому куті подання, а вкладки аркушів вирівнюються за лівим краєм вікна. У правій частині клітинок відображаються елементи керування, характерні для клітинок.
Параметри відображення цієї книги
Параметри відображення цієї книги Виберіть книгу в цьому списку, на яку впливають наведені нижче параметри.
Відобразити горизонтальну смугу прокручування Відображає горизонтальну смугу прокручування внизу аркуша.
Відображати вертикальну смугу прокручування Відображає вертикальну смугу прокручування в правій частині аркуша (якщо використовується режим мови зліва направо) або ліворуч (якщо використовується мовний режим справа наліво).
Відображення вкладок аркушів Відображає вкладки аркушів для переходу між окремими аркушами та їх виділення. У нижній частині вікна аркуша з'являться вкладки аркуша.
Групування дат у меню автофільтра Змінює ієрархічне групування дат на неієрархічний список дат у списку дат у нижній частині меню автофільтра у фільтрі дат. Наприклад, можна відфільтрувати лише дві цифри, вибравши двозначні роки з неієрархічного списку.
Відображення для об'єктів Виберіть один із наведених нижче параметрів, щоб відобразити або приховати графічні об'єкти в книзі.
-
ВсіВідображає всі графічні об'єкти, кнопки, текстові поля, графічні об'єкти та зображення.
-
Нічого (приховати об'єкти)Приховує всі графічні об'єкти, кнопки, текстові поля, графічні об'єкти та зображення. Приховані об'єкти не друкуються.
Параметри відображення для цього аркуша
Параметри відображення для цього аркуша Виберіть аркуш у цьому списку, на який впливають наведені нижче параметри.
Відображення заголовків рядків і стовпців Відображає номери рядків ліворуч (у режимі мови зліва направо) або праворуч (у режимі мови зліва наліво) аркуша та букв стовпців у верхній частині аркуша.
Відображення формул у клітинках замість обчислюваних результатів Відображає формули в клітинках замість значень, які створюють формули.
Показати розриви сторінок Відображає розриви сторінок, автоматично встановлені програмою Excel.
Відображення нуля в клітинках із нульовим значенням Відображає 0 (нуль) у клітинках, які містять нульові значення.
Відображати символи структури, якщо застосовано структуру Відображає символи структури. Символи структури не відображаються, якщо аркуш не містить структуру.
Відображення ліній сітки Відображення ліній сітки клітинок. Щоб надрукувати лінії сітки, переконайтеся, що прапорець Друк установлено в розділі Лінії сітки в групі Параметри аркуша на вкладці Розмітка сторінки .
-
Колір сітки Установлення кольору ліній сітки. Якщо вибрати автоматично, колір сітки залежить від кольору тексту, визначеного у Windows Панель керування.
Формули
Увімкнути багатовимірні обчислення Вибраний за замовчуванням цей параметр дає змогу швидко обчислюється за допомогою кількох процесорів. Зверніть увагу, що Excel підтримує лише 64 ядра процесора.
Кількість потоків обчислення Дає змогу вказати кількість процесорів, які використовуються для обчислення.
-
Використовувати всі процесори на цьому комп'ютеріВибраний за замовчуванням цей параметр використовує всі процесори, доступні на комп'ютері.
-
КерівництвоДає змогу вказати потрібну кількість процесорів. У полі Вручну введіть додатне число від 1 до 1024.
Примітка.: Точну кількість потоків обчислень у віртуальному сеансі див. в статті Важкі навантаження Excel повільно виконуються в багатосесевних середовищах - Office | Microsoft Learn
Під час обчислення цієї книги
Під час обчислення цієї книги Виберіть книгу в цьому списку, на яку впливають наведені нижче параметри.
Оновлення посилань на інші документи Обчислює та оновлює формули, які містять посилання на інші програми.
Установити точність, як показано Остаточно змінює збережені значення в клітинках із повної точності (15 цифр) на будь-який формат, включно з десятковими розрядами.
Використання системи дат 1904 Змінює початкову дату, з якої обчислюються всі дати з 1 січня 1900 року, на 2 січня 1904 року.
Збереження значень зовнішніх зв'язків Зберігає копії значень, які містяться в зовнішньому документі, зв'язаному з аркушем Excel. Якщо аркуш із посиланнями на великі діапазони в зовнішньому документі потребує надзвичайно великого обсягу дискового простору або його відкриття триває дуже довго, зніміть прапорець Зберігати значення зовнішніх зв'язків , щоб зменшити дисковий простір і час, необхідний для відкриття аркуша.
Загальні
Пропустити інші програми, які використовують динамічний обмін даними (DDE) Запобігає обміну даними з іншими програмами, які використовують динамічний обмін даними (DDE).
Запит на оновлення автоматичних посилань Відображає повідомлення, яке дає змогу підтвердити, перш ніж оновлювати зв'язані елементи.
Відображення помилок інтерфейсу користувача надбудови Відображає помилки в інтерфейсі користувача інстальованих і використовується надбудов.
Масштабування вмісту для розмірів паперу A4 або 8,5 x 11 дюймів Для деяких країн або регіонів стандартний розмір паперу – Letter; для інших стандартний розмір – A4. Установіть цей прапорець, якщо потрібно, щоб програма Excel автоматично змінюувала документи, відформатовані для стандартного розміру паперу в іншій країні або регіоні (наприклад, A4), щоб вони правильно друкувалися на стандартному розмірі паперу для країни або регіону (наприклад, Letter). Цей параметр впливає лише на роздруківку. Це не впливає на форматування документа.
Під час запуску відкрийте всі файли в Під час запуску Програма Excel автоматично відкриває файли з папки, введеної в цьому текстовому полі. Введіть повний шлях до папки в текстовому полі, щоб указати розташування файлів.
Параметри веб-документа Дає змогу настроїти вигляд і відповідь даних Excel під час перегляду даних у браузері.
Сумісність Lotus
Клавіша меню Microsoft Office Excel Установлює ключ, який можна використовувати для доступу до команд на стрічці , компоненті Інтерфейс користувача Microsoft Office Fluent.
Клавіші переходів між переходами переходу Активує альтернативний набір клавіш для навігації аркушем, введення формули, елемента підпису та інших дій.
Настройки сумісності Lotus для
Настройки сумісності Lotus для Виберіть аркуш у цьому списку, на який впливають наведені нижче параметри.
Обчислення формули переходу Відкриває та обчислює файли Lotus 1-2-3, не втрачаючи та не змінюючи інформацію. Якщо вибрати цей параметр, програма Excel обчислює текстові рядки як 0 (нуль), логічні вирази як 0 або 1, а умови бази даних – відповідно до правил, які використовуються в Lotus 1-2-3.
Введення формули переходу Перетворює формули, введені в синтаксисі Lotus 1-2-3 версії 2.2, на синтаксис Excel і робить імена, визначені в Excel, працювати так само, як імена, визначені в Lotus 1-2-3.










