Штрих-коди
Word більше не має вбудованого засобу штрих-кодів. Однак штрих-коди можна створювати за допомогою двох кодів полів : DisplayBarcode і MergeBarcode.
Ці коди полів підтримують 10 типів штрих-кодів, зокрема UPC, Code 39 і Code 128. Існує код postnet CASE/ITC14, але це інший штрих-код типу відстеження, ніж традиційний формат Postnet, який використовується для поширеної маршрутизації пошти.
Попередній штрих-код Postnet , який підтримує ZIP і ZIP + 4, припинено з січня 2013 року, принаймні для поштових знижок. Його замінено на інтелектуальний поштовий штрих-код. Якщо вам потрібно створити поштові штрих-коди, Поштова служба США пропонує низку ресурсів, які допоможуть вам. Існують також сторонні постачальники додаткових компонентів та інструментів для поштових штрих-кодів.
Підписи можна створювати з штрих-кодами за допомогою displayBarcode і MergeBarcode. У цьому прикладі використовується кілька об'єднаних полів, тому ми показуємо, як це зробити за допомогою DisplayBarcode.
Якщо вам потрібен лише штрих-код із жорстко закодоване значення, просто використовуйте DisplayBarcode. Відомості та приклади див. в статті Код поля: DisplayBarcode.
У цих кроках електронна таблиця Excel використовується як джерело даних для підписів. Під час злиття створюються надписи з зрозумілими іменем і адресою людини, а під ним – штрих-код із кодом 128 із іменем, прізвищем і містом для машинного читання. Імена полів унікальні для будь-якого джерела даних Excel, що використовується. Ось приклади.
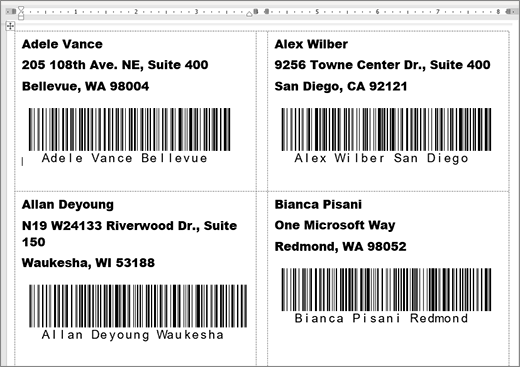
Рекомендації зі створення електронної таблиці зі списком розсилки та додаткові відомості про злиття див. в статті Створення та друк поштових етикеток для списку адрес у програмі Excel.
Примітка.: У кодах полів і типах штрих-кодів регістр не враховується.
-
У програмі Excel підготуйте аркуш та назвіть діапазон. Докладні відомості див. в статті Створення та друк поштових етикеток для списку адрес у програмі Excel.
-
Перейдіть до розділу Розсилки > Розпочати злиття >Етикетки.
-
Виберіть постачальника етикеток і продукт для використання. Якщо список постачальників етикеток не відображається, натисніть кнопку Параметри.
Якщо номер продукту не відображається, натисніть кнопку Створити етикетку та настройте спеціальну наклейку.
-
Натисніть кнопку OK.
-
Підключіть джерело даних у Word.
-
Перейдіть до розділу Розсилки > Виберіть одержувачів.
-
Виберіть елемент Наявний список і виберіть файл Excel.
-
Якщо з'явиться діалогове вікно Підтвердження джерела даних, натисніть кнопку Показати все, а потім виберіть аркуші MS Excel за допомогою DDE (*.xls).
-
Виберіть іменовані групи.
-
За потреби виберіть Елемент Розсилки >Редагувати список одержувачів і витягніть будь-кого, кого ви не хочете використовувати в списку.
-
-
Клацніть або торкніться першої етикетки документа.
-
Розташуйте «AddressBlock» у верхній частині етикетки. Докладні відомості див. в статті Створення та друк поштових етикеток для списку адрес у програмі Excel.
-
Натисніть клавішу Enter, а потім натисніть клавіші Ctrl+F9, щоб відкрити поле.
-
Введіть DisplayBarcode". Додайте цінову пропозицію.
-
Натисніть клавіші Ctrl+F9 і введіть MergeField FirstName.
-
Перемістіть курсор за праву фігурну дужку та знову натисніть клавіші Ctrl+F9.
-
Введіть MergeField LastName і знову перемістіть курсор праворуч.
-
Натисніть клавіші Ctrl+F9 і введіть MergeField City. Перемістіть курсор праворуч за межі фігурна дужка.
-
Введіть пробіл і цінову пропозицію, а потім введіть штрих-код і будь-які перемикачі, наприклад " Code128 \t \h 1440 | . Кінець вертикальною рискою.
-
Ваш код має виглядати так:
{ DisplayBarcode "{ MergeField FirstName } { MergeField LastName } { MergeField City }" CODE128 \t \h 1440| }
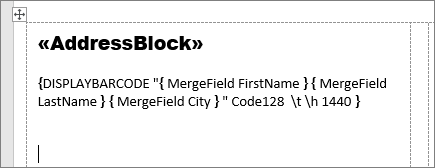
-
Виберіть Розсилки > Оновити етикетки. Інші етикетки на сторінці мають бути заповнені.
-
Щоб перевірити злиття, натисніть кнопку Попередній перегляд результатів.










