Порада.: Дізнайтеся більше про Microsoft Forms або почніть прямо зараз і створіть опитування або тест. Потрібен розширений брендинг, типи запитань і аналіз даних? Спробуйте Dynamics 365 Customer Voice.
Ви можете створити форму або тест у Microsoft Forms та вставити його в презентацію PowerPoint.
Примітки.:
-
Вставляти форму можна лише для користувачів Office 365 Education і Програми Microsoft 365 для бізнесу версії 1807 (збірка 16.0.10711.20012) або новішої версії PowerPoint для Microsoft 365 на ПК.
-
Люди відповідь на форму або тест може використовувати PowerPoint на ПК, macOS або в Інтернеті.
Створення нової форми або тесту
-
Увійдіть в Microsoft 365 за допомогою облікових даних навчального або робочого облікового запису.
-
Відкрийте PowerPoint презентацію та виберіть слайд, у який потрібно вставити форму або тест.
-
На вкладці Вставлення натисніть кнопку Форми.
Примітки.:
-
Якщо на вкладці Вставлення немає кнопки Форми, можливо, адміністратор вимкнув цю функцію для вашої організації. Зверніться до адміністратора, щоб увімкнути функцію "Форми " в PowerPoint для своєї організації.
-
Примітка для адміністраторів. Якщо ви ще не розгорнули надбудови Office для своєї організації, ви все одно можете ввімкнути використання функції "Форми " в PowerPoint. Докладніше.
Увага!: Якщо не вдалося вставити форму, переконайтеся, що веб-надбудови не вимкнуто. У PowerPoint виберіть пункт Параметри файлів > > Центрі безпеки та конфіденційності > настройки Центру безпеки та конфіденційності. У діалоговому вікні Центр безпеки та конфіденційності виберіть надійні каталоги надбудов. У розділі Використовувати ці параметри для керування каталогами веб-надбудов зніміть обидва прапорці: Не дозволяти запуск веб-надбудов і Не дозволяти запуск веб-надбудов із Магазину Office.
-
-
У правій частині PowerPoint презентації відкриється панель "Форми ".
-
У розділі Мої форми натисніть кнопку +Створити форму або +Створити тест , щоб почати створювати форму або тест.
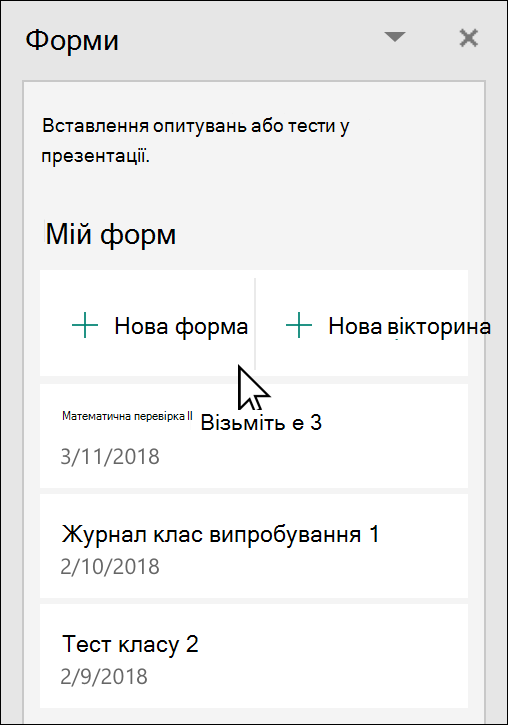
Відкриється нове вікно з пустою формою та стандартним заголовком ("Форма без імені"). Дізнайтеся більше про те, як створити форму або створити тест.
-
Коли ви завершите створення форми або тесту, її буде вбудовано в PowerPoint слайд і відображено у верхній частині списку Мої форми під кнопками +Створити форму та +Новий тест .
Вставлення наявної форми або тесту
-
Знайдіть форму або тест, який потрібно вставити на слайд, у розділі Мої форми на панелі.
-
Наведіть вказівник миші на заголовок форми або тесту та натисніть кнопку Вставити.

Ви також можете натиснути кнопку Редагувати , якщо потрібно внести додаткові зміни або переглянути результати форми чи тесту.
-
Форма або вікторина тепер вбудовано в слайд PowerPoint.
Примітка.: Якщо ви намагаєтеся вставити форму на слайд, але бачите повідомлення про помилку,Office 365 настроєно на запобігання індивідуальному придбанню та виконанню надбудов Магазину Office , зверніться до адміністратора, щоб увімкнути цю функцію. Адміністратори можуть увійти в https://admin.microsoft.com, а потім натиснути кнопку Настройки > Настройки > програми та служби, що належать користувачу. Якщо вибрати цей параметр, надайте користувачам доступ до Магазину Office, адміністратор може перевірити її, щоб надати доступ до надбудови Forms, яка дасть змогу користувачам в організації вставляти форму в PowerPoint. Зверніть увагу: щоб зміни набрали сили, може знадобитися кілька годин. Докладніше.
Увага!: У Інтернет-версія PowerPoint будь-який вміст Forms, доданий до слайда, не можна надрукувати. Щоб надрукувати такий вміст, потрібно перейти до PowerPoint класичної програми у Windows або macOS і надрукувати слайд звідти.
Надання спільного доступу для збирання відповідей
Надавайте спільний доступ до слайдів PowerPoint іншим користувачам електронною поштою, OneNote, Teams та іншими програмами Office. Одержувачі слайдів можуть заповнювати форму та надсилати відповіді, не виходячи з PowerPoint.
Дізнайтеся більше про те, як надати спільний доступ до презентації PowerPoint іншим користувачам. Крім того , можна надати спільний доступ до одного слайда PowerPoint іншому користувачу.
Перевірка відповідей на форму
Щоб переглянути відповіді на форму або тест, увійдіть у свій обліковий запис Microsoft 365 на сайті https://forms.office.com/. Відкрийте відповідну форму на сторінці Мої форми , а потім виберіть вкладку Відповіді у верхній частині сторінки. Докладні відомості.
Відгук для Microsoft Forms
Ми хочемо вас почути! Щоб надіслати відгук про Microsoft Forms, перейдіть до правого верхнього кута форми та виберіть Додаткові параметри форми 
Додаткові відомості
Створення форми в Microsoft Forms
Створення тесту в Microsoft Forms
Запитання й відповіді щодо Microsoft Forms
Використання Microsoft Forms в улюблених програмах корпорація Майкрософт 365










