Microsoft Edge пропонує бездоганний перегляд веб-сторінок і обладнаний різноманітними інструментами та функціями. Однією з таких основних функцій є можливість друку веб-сторінок безпосередньо з браузера. У цій статті описано різні аспекти друку в Microsoft Edge.
Щоб вирішити проблеми з друком у Microsoft Edge, див. статтю Виправлення неполадок друку в Microsoft Edge.
Друк у Microsoft Edge – це простий процес, який можна виконати кількома способами.
-
За допомогою сполучення клавіш: Натисніть клавіші Ctrl+P у Windows або Command+P на комп'ютері Mac, щоб відкрити діалогове вікно друку.
-
Параметр меню: Клацніть три горизонтальні крапки у верхньому правому куті браузера, щоб відкрити меню. У розкривному меню виберіть Друк .
-
Контекстне меню: Клацніть правою кнопкою миші будь-де на веб-сторінці та виберіть Друк у контекстному меню.
Коли ви відкриєте діалогове вікно друку, вам буде запропоновано кілька варіантів настроювання завдання друку.
Виберіть потрібний принтер: Виберіть потрібний принтер. Якщо у вас інстальовано кілька принтерів, виберіть той, який відповідає вашим потребам.
Виберіть орієнтацію роздруківки: Налаштуйте параметри макета відповідно до своїх уподобань, як-от книжкова або альбомна орієнтація.
Виберіть кількість копій, які потрібно надрукувати: Перейдіть до Copies (Копії ) і вкажіть кількість копій, які потрібно надрукувати.
Виберіть колір роздруківки: Перейдіть до пункту Колір і виберіть розкривний список як Колір або Чорно-білий відповідно до своїх потреб.
Виберіть розмір паперу: У розділі Додаткові параметри виберіть розмір паперу відповідно до своїх потреб.
-
Letter – 8,5 x 11 дюймів
-
Tabloid -11 x 17 дюймів
-
Legal - 8,5 x 14 дюймів
-
Представницький - 7,25 x 10,5 дюйма
-
A3 – 11,69 x 16,54 дюйма
-
A4 - 8,3 x 11,7 дюйма
-
B4 (JIS) - 9,8 x 13,9 дюйма
-
B5 (JIS) - 6,9 x 9,8 дюйма
-
Конверт #10 - 4,125 x 9,5 дюйма
-
Конверт Monarch - 3,875 x 7,5 дюйма
Виберіть кількість сторінок для друку на аркуші: Друк кількох сторінок на одному аркуші паперу – це зручний спосіб заощадити папір, зменшити витрати на друк і створити компактні версії документів. Кількість сторінок, які можна надрукувати на одному аркуші, залежить від можливостей принтера та вибраних параметрів друку (наприклад, 1, 2, 4, 6, 9 або 16 сторінок на аркуші). У розділі Додаткові параметри виберіть сторінки на аркуші відповідно до своїх потреб.
Виберіть якість друку: Роздільна здатність (точок на дюйм) – це міра роздільної здатності друку. У розділі Додаткові настройки перейдіть до розділу Якість і виберіть якість відповідно до своїх потреб.
-
600 точок на дюйм: Це стандартна роздільна здатність для багатьох цілей друку. Вона забезпечує хорошу якість для більшості текстових документів і зображень. Зазвичай він використовується для виконання повсякденних завдань друку.
-
Роздільна здатність 1200: Це вища роздільна здатність, яка зазвичай збільшує різкість і докладніші відбитки. Він часто використовується для завдань, у яких висока якість виводу має вирішальне значення, наприклад професійна графіка, докладні зображення або фотографії.
Крім того, тип принтера та якість паперу, що використовується, також можуть вплинути на остаточну якість друку. Радимо враховувати можливості принтера та призначення друкованого матеріалу під час вибору параметра роздільної здатності.
Укажіть сторінки для друку. Можна надрукувати всі сторінки, діапазон сторінок або навіть окремі сторінки. Виберіть відповідний параметр у розділі Сторінки:
-
Усе: буде надруковано всі сторінки.
-
Лише непарні сторінки: Буде надруковано лише непарні нумеровані сторінки, наприклад 1, 3, 5 тощо.
-
Лише парні сторінки: Буде надруковано лише парні нумеровані сторінки, наприклад 2, 4, 6 тощо.
-
Спеціальний. Ви побачите прапорець, де можна вводити діапазон сторінок, наприклад 1–5, або навіть вибирати певні сторінки, розділені комами, наприклад 3, 6, 8 тощо.
У розділі Додаткові настройки прокрутіть униз до пункту Поля та виберіть потрібний параметр.
-
За промовчанням: Цей параметр залишить поля розміром 1 дюйм з усіх боків.
-
Ніхто: Цей параметр усуває поля з усіх боків.
-
Мінімальна: Для багатьох принтерів мінімальна вимога до полів має розмір близько 0,25 дюйма (6,35 мм) з усіх боків. Проте це може відрізнятися, і деякі принтери можуть мати менші поля.
-
Користувача: Якщо вибрано настроюване поле, потрібно вручну ввести поля Верхнє, Нижнє, Ліве та Праве. Ви можете перевірити, як ці поля виглядають за допомогою кнопки Попередній перегляд, перш ніж надсилати їх на принтер.
Масштаб для друку – це функція, яка дає змогу настроїти розмір документа відповідно до розміру паперу, який друкується. Виберіть варіант відповідно до своїх потреб:
-
Припасувати до області друку: Цей параметр автоматично налаштує розмір вмісту відповідно до області друку паперу.
-
Фактичний розмір: Цей параметр дає змогу надрукувати документ у вихідному розмірі без масштабування.
-
Користувача: Вибір значення дає змогу вручну вказати коефіцієнт масштабування для друку. Наприклад, якщо встановити масштаб 50%, документ буде надруковано в половині його початкового розміру. Якщо встановити значення 200%, документ буде надруковано вдвічі більшим за його початковий розмір. Цей параметр забезпечує гнучкість для змінення розміру документа відповідно до ваших уподобань.
Увага!: Радимо переглянути роздруківку або скористатися тестовими відбитками, щоб переконатися, що масштабований результат відповідає вашим очікуванням перед друком великого пакета.
Щоб надрукувати поточну дату в верхньому або нижньому колонтитулі, виконайте такі дії:
-
Відкрийте веб-сайт або документ PDF, який потрібно надрукувати.
-
Угорі сторінки виберіть настройки та інше , > Друк , або натисніть клавіші Ctrl+P на пристроях Із Windows або Command+P на пристроях macOS.
Порада: Також можна клацнути правою кнопкою миші будь-яке вільне місце на сторінці та вибрати пункт Друк у контекстному меню.
-
Виберіть Додаткові настройки > Колонтитули. Цей параметр додає поточну дату до верхнього колонтитула документа, & додає номер сторінки до нижнього колонтитула.
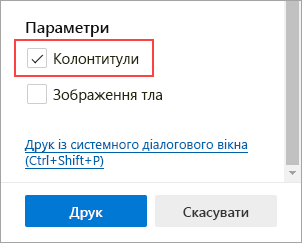
Під час друку веб-сторінки можна додавати фонові рисунки.
-
Відкрийте веб-сайт або документ веб-програми, який потрібно надрукувати.
-
Угорі сторінки виберіть настройки та інше , > Друк , або натисніть клавіші Ctrl+P на пристроях Із Windows або Command+P на пристроях macOS.
Порада: Також можна клацнути правою кнопкою миші будь-яке вільне місце на сторінці та вибрати пункт Друк у контекстному меню.
-
Виберіть додаткові настройки > Фонова графіка , щоб включити тло веб-сторінки до результатів друку, або залиште його знятим, щоб пропустити тло.
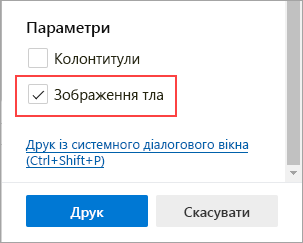
Порада: Якщо попередній перегляд або вивід друку відрізняються від веб-сторінки, що друкується, слід включити фонові графічні об'єкти.
Параметр "Несуттєвий друк" видаляє з друкованої веб-сторінки навколишні матеріали, наприклад рекламні оголошення та навігацію на сайті. Ми працюємо над тим, щоб випустити функцію друку без зайвих зусиль, яка буде доступна безпосередньо в діалоговому вікні друку. Тим часом можна використовувати Занурювач у текст як тимчасове рішення для несуттєвого друку. Зверніть увагу, що Занурювач у текст можуть бути недоступні для всіх веб-сайтів.
-
Відкрийте веб-сайт, який потрібно надрукувати.
-
У рядку адреси клацніть піктограму Занурювач у текст або натисніть клавішу F9 (на пристроях Із Windows), щоб ввести Занурювач у текст.
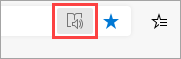
-
У верхній частині сторінки виберіть настройки та інше , > Друк або натисніть клавіші Ctrl+P у Windows або Command+P у macOS.
Порада: Також можна клацнути правою кнопкою миші будь-яке вільне місце на сторінці та вибрати пункт Друк у контекстному меню.
-
Виберіть потрібні параметри друку та натисніть кнопку Друк.
Щоб надрукувати лише частину веб-сайту, виконайте такі дії:
-
Клацніть і перетягніть вказівник миші над розділом тексту або зображень, щоб вибрати частину веб-сайту, який потрібно надрукувати.
-
Клацніть виділений текст правою кнопкою миші та виберіть пункт Друк у контекстному меню.
-
Виберіть потрібні параметри друку та натисніть кнопку Друк.
-
У Microsoft Edge відкрийте веб-сайт або документ веб-програми, який потрібно надрукувати.
-
У верхній частині сторінки виберіть настройки та інше , > Друк або натисніть клавіші Ctrl+P у Windows або Command+P у macOS.
-
Виберіть друк за допомогою системного діалогового вікна.
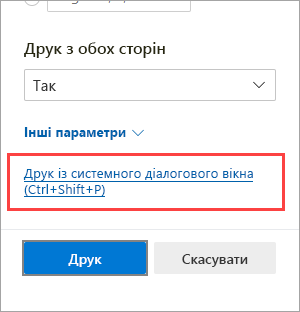
Порада: Щоб відкрити діалогове вікно друку системи безпосередньо, натисніть клавіші Ctrl+Shift+P на пристроях Із Windows або Option+Command+P на пристроях macOS.
-
Виберіть потрібні параметри друку та натисніть кнопку Друк.
Щоб отримати доступ до параметрів друку, доступних у старішому діалоговому вікні Друк у Microsoft Edge, наприклад із джерелом паперу, мультимедіа та якістю друку, виконайте такі дії:
-
Відкрийте системне діалогове вікно Друк , як описано в розділі вище.
-
У списку Виберіть принтер виберіть свій принтер.
-
Виберіть Елемент Параметри.
-
На вкладках Макет і Папір/Якість виберіть потрібні параметри. Зверніть увагу, що доступні параметри залежать від вибраного принтера.
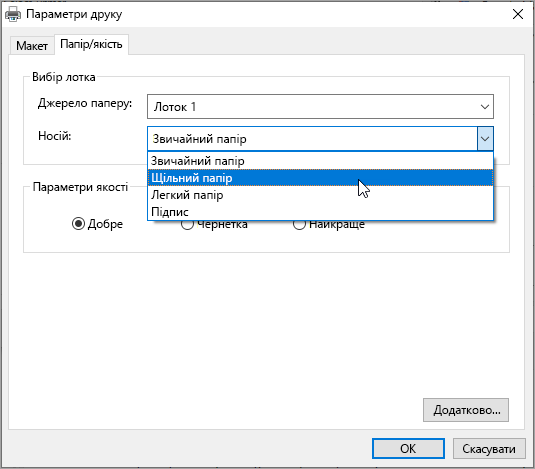
-
Натисніть кнопку OK, а потім – Друк.
Хочете надати відгук?
Якщо у вас виникли інші проблеми з друком із Microsoft Edge, ви можете надати нам прямий відгук, натиснувши кнопку Надіслати відгук у верхньому куті браузера.
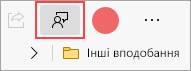
Повідомте про проблему, надайте такі відомості:
-
Опис помилки
-
Веб-сайт або документ, який ви намагалися надрукувати
-
Кроки, які ви зробили до виникнення проблеми
-
Принтер, який ви використовуєте
З додатковими відомостями ми можемо швидше вирішувати ваші проблеми.










