Notlar:
-
Windows 10'u S modunda çalıştırıyorsanız Windows Güvenliği arabiriminin bazı özellikleri biraz farklı olabilir. S modunda Windows 10 daha sıkı güvenlik için kolaylaştırılmıştır. Bu nedenle Virüs ve tehdit koruması alanı, burada açıklanandan daha az seçeneğe sahiptir. Bunun nedeni S modunda Windows 10 yerleşik güvenliğinin virüslerin ve diğer tehditlerin cihazınızda çalışmasını otomatik olarak önlemesidir. Ayrıca S modunda Windows 10 çalıştıran cihazlar güvenlik güncelleştirmelerini otomatik olarak alır.
-
Windows 10’un önceki sürümlerinde, Windows Güvenliği, Windows Defender Güvenlik Merkezi olarak anılıyordu.
Windows 10'unuz varsa Windows Güvenliği'ni en son virüsten korumasıyla birlikte alırsınız. Windows 10'u ilk kez başlattığınızda Windows Güvenliği açılır ve kötü amaçlı yazılımlar, virüsler ve güvenlik tehditlerine karşı korunmanız etkin biçimde yardımcı olur. Windows Güvenliği, bilgisayarınıza indirdiğiniz veya bilgisayarınızda çalıştırdığınız her şeyi taramak için gerçek zamanlı koruma kullanır.
Windows Update, bilgisayarınızın güvenli kalmasını sağlamak ve tehditlerden korunmasına yardımcı olmak için Windows Güvenliği güncelleştirmelerini otomatik olarak indirir.
Windows'un önceki bir sürümüne sahipseniz ve Microsoft Security Essentials'ı kullanıyorsanız Windows Güvenliği'ne geçmek iyi bir fikirdir.
Windows Güvenliği'nde tarama zamanlama
Windows Güvenliği, bilgisayarınızın güvenli kalmasına yardımcı olmak için bilgisayarınızı düzenli olarak tarar. Kendi tarama zamanlamanızı ayarlamak isterseniz:
-
Görev çubuğundaki arama kutusuna Görev Zamanlayıcı yazıp ardından çıkan sonuç listesinden Görev Zamanlayıcı'yı seçin.
-
Görev Zamanlayıcı'nın sol bölmesinde Görev Zamanlayıcı Kitaplığı > Microsoft > Windows'u genişletip ekranı aşağı kaydırın ve Windows Defender klasörüne çift tıklayın.
-
Üst orta bölmede Windows Defender zamanlanmış taramasıöğesine çift tıklayın.
-
Tetikleyiciler sekmesini ve ardından Yeni'yi seçin.
-
Sürenizi ve sıklığınızı ayarlayıp Tamam'ı seçin.
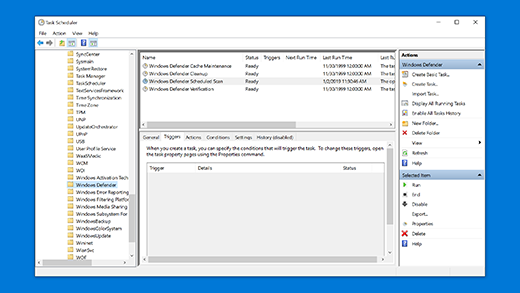
Windows güvenliği gerçek zamanlı korumasını açma veya kapatma
-
Başlat düğmesini seçin, ardından ayarlar > & güvenlik>Windows Güvenlik>virüs & tehdit koruması'nı seçin.
-
Aşağıdakilerden birini yapın:
-
Windows 10'un güncel sürümünde: Virüs ve tehdit koruması ayarları altında Ayarları yönet'i seçip Gerçek zamanlı koruma ayarını Açık veya Kapalı konumuna getirin.
-
Windows 10 ' un önceki sürümlerinde, virüs & tehdit koruması ayarlarınıseçin ve gerçek zamanlı koruma ayarını Açık veya kapalıolarak değiştirin.
-











