Görev çubuğunu, uygulamalarınızı görmekten ve zamanı kontrol etmekten daha fazlası için kullanın. Görev çubuğunu birçok yönden kişiselleştirebilirsiniz; rengi değiştirin, sık kullanılan uygulamalarınızı görev çubuğuna sabitleyin ve görev çubuğu düğmelerini taşıyın veya yeniden düzenleyin. Ayrıca pil durumunuzu kontrol edebilir ve tüm açık programları anlık olarak simge durumuna küçültebilir, böylece masaüstünüze göz atabilirsiniz.
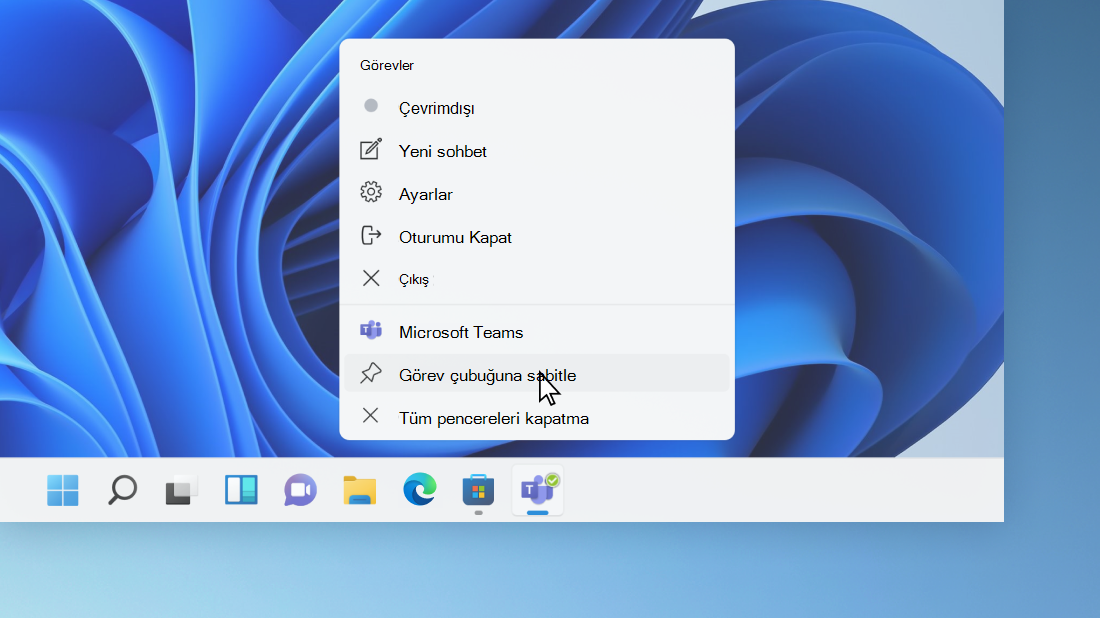
Görev çubuğuna uygulama sabitleme
Masaüstünde çalışırken hızlı erişim için bir uygulamayı doğrudan görev çubuğuna sabitleyin. (Veya isterseniz kaldırın.) Bu işlemi Başlangıç’tan veya son açılan dosyaların, klasörlerin ve web sitelerinin kısayollarını içeren bir liste olan Atlama Listesi’nden yapabilirsiniz.
Görev çubuğundaki arama kutusuna görev çubuğuna sabitlemek istediğiniz uygulamanın adını yazın. Uygulamaya sağ tıklayın ve Görev çubuğuna sabitle’yi seçin. Uygulamayı kaldıracaksanız aynı adımları izleyin ve Görev çubuğundan kaldır’ı seçin.
Uygulama zaten açıksa görev çubuğunda uygulamanın simge düğmesini bulun, ardından düğmeyi basılı tutun ve Uygulama listesi görünene kadar yukarı çekin. Fare kullanıyorsanız görev çubuğunda uygulama simgesi düğmesini bulun, düğmeye sağ tıklayın ve ardından Görev çubuğuna sabitle’yi seçin. Uygulamayı kaldıracaksanız aynı adımları izleyin ve Görev çubuğundan kaldır’ı seçin.
Görev çubuğu ayarlarınızı değiştirme
Görev çubuğunu doğrudan görev çubuğundan özelleştirin. Görev çubuğunun birden çok özelliğini aynı anda değiştirmek istiyorsanız Görev çubuğu ayarlarını kullanın. Görev çubuğunda boş bir alanı basılı tutun veya alana sağ tıklayın ve ardından Görev çubuğu ayarları seçeneğini belirleyin.
Görev çubuğu ayarları altında özelleştirme, boyutlandırma, simge seçme seçeneklerini ve daha fazlasını görmek için kaydırın.
Daha fazla bilgi görmek için aşağıdakilerden birini seçin.
Görev çubuğunuzun rengini değiştirmek için Başlangıç > Ayarlar > Kişiselleştirme > Renkler > Tema rengi seçeneğini belirleyin. Tema rengini Başlangıç’ta ve görev çubuğunda göster seçeneğini açın. Bu, görev çubuğunuzun rengini genel tema rengiyle değiştirir.
Görev çubuğunu genellikle masaüstünün ortasında yer alır ancak masaüstünün sağ tarafına da taşıyabilirsiniz. Görev çubuğunda boş bir alanı basılı tutun veya alana sağ tıklayın. Görev çubuğu ayarları > Görev çubuğu davranışları > Görev çubuğunu hizalama’yı seçin ve arından Orta veya Sol seçeneğini belirleyin.
Görev çubuğundaki uygulama düğmelerinin sırasını değiştirmek istediğinizde düğmeyi geçerli konumundan farklı bir konuma sürüklemeniz yeterlidir.
Görev çubuğu düğmesindeki rozetler bir etkinliğin gerçekleştiğini veya o uygulama ile gerçekleşmesi gerektiğini size bildiren uyarılardır.
Örneğin, Alarmlar ve Saat uygulamasındaki bir zil rozeti, ayarladığınız zamanda size bildirim gönderecek etkin bir alarmınız olduğunu gösterir. Bu özellik varsayılan olarak açıktır ancak açık olduğundan emin olmak (veya kapatmak) istiyorsanız görev çubuğunda boş bir alanı basılı tutun veya alana sağ tıklayın, Görev çubuğu ayarları’nı seçin, Görev çubuğu davranışları’na gidin ve Görev çubuğu düğmelerinde göstergeleri göster’i seçin.
Tüm açık pencerelerin arkasında masaüstünüzde neler olduğuna hızlıca göz atmak için Göz atma özelliğini kullanın.
-
Tüm açık pencerelerin arkasında masaüstünüzde neler olduğuna hızlıca bir göz atmak için Göz atma özelliğini kullanın. Görev çubuğunda boş bir alanı basılı tutun veya alana sağ tıklayın, Görev çubuğu ayarları’nı seçin ve ardından masaüstünü önizlemek için Görev çubuğu davranışları altında Masaüstünü göstermek için görev çubuğunun uzak köşesini seç öğesini seçin.
Görev çubuğu ayarlarını aç -
Masaüstünü görmek için görev çubuğunun en sağdaki kenarına basın.
-
Tüm açık pencerelerinizin görünümünü geri yüklemek için kenara bir kez daha basın.
Masaüstü modunda veya tablet modunda olmanıza bağlı olarak görev çubuğunu gizleyebilirsiniz. Görev çubuğunda boş bir alanı basılı tutun veya alana sağ tıklayın, Görev çubuğu ayarları’nı seçin ve Görev çubuğu davranışları altında Görev çubuğunu otomatik olarak gizle seçeneğini işaretleyin.
Görev çubuğunu, uygulamalarınızı görmekten ve zamanı kontrol etmekten daha fazlası için kullanın. Görev çubuğunu birçok yönden kişiselleştirebilirsiniz; rengi ve boyutu değiştirin, sık kullanılan uygulamalarınızı görev çubuğuna sabitleyin, ekranınız üzerinde istediğiniz yere taşıyın veya görev çubuğu düğmelerini yeniden düzenleyin veya yeniden boyutlandırın. Ayrıca görev çubuğunu kilitleyerek seçeneklerinizi koruyabilir, pil durumunuzu kontrol edebilir ve tüm açık programları anlık olarak simge durumuna küçültebilir, böylece masaüstünüze göz atabilirsiniz.
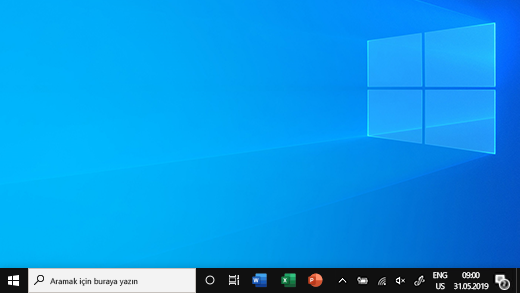
Görev çubuğuna uygulama sabitleme
Masaüstünde çalışırken hızlı erişim için bir uygulamayı doğrudan görev çubuğuna sabitleyin. (Veya isterseniz kaldırın.) Bu işlemi Başlangıç’tan veya son açılan dosyaların, klasörlerin ve web sitelerinin kısayollarını içeren bir liste olan Atlama Listesi’nden yapabilirsiniz.
Görev çubuğundaki arama kutusuna görev çubuğuna sabitlemek istediğiniz uygulamanın adını yazın. Diğer > Görev çubuğuna sabitle öğesini seçin. Uygulamayı kaldıracaksanız aynı adımları izleyin ve Görev çubuğundan kaldır öğesini seçin.
Uygulama zaten açıksa görev çubuğunda uygulamanın simge düğmesini bulun, ardından düğmeyi basılı tutun ve Uygulama listesi görünene kadar yukarı çekin. Fare kullanıyorsanız görev çubuğunda uygulama simgesi düğmesini bulun, düğmeye sağ tıklayın ve ardından Görev çubuğuna sabitle öğesini seçin. Uygulamayı kaldıracaksanız aynı adımları izleyin ve Görev çubuğundan kaldır öğesini seçin.
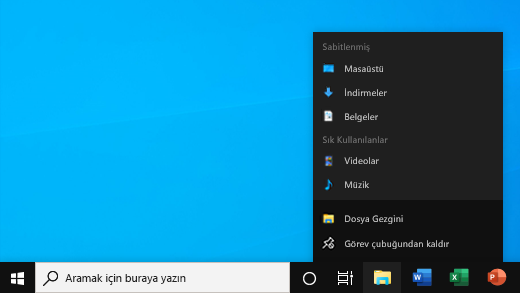
Görev çubuğu ayarlarınızı değiştirme
Görev çubuğunu doğrudan görev çubuğundan özelleştirin. Görev çubuğunun birden çok özelliğini aynı anda değiştirmek istiyorsanız Görev çubuğu ayarları seçeneğini kullanın. Görev çubuğunda boş bir alanı basılı tutun veya alana sağ tıklayın ve ardından Görev çubuğuayarları seçeneğini belirleyin.
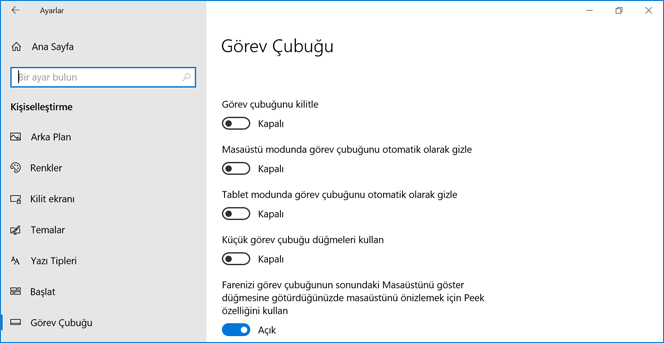
Görev çubuğu ayarları altında özelleştirme, boyutlandırma, simge seçme, pil bilgileri seçeneklerini ve daha fazlasını görmek için kaydırın.
Daha fazla bilgi görmek için aşağıdakilerden birini seçin.
Görev çubuğunuzun rengini değiştirmek için Başlangıç > Ayarlar > Kişiselleştirme > Renkler > Tema rengini aşağıdaki yüzeylerde göster’i seçin. Başlangıç, görev çubuğu ve işlem merkezi öğesini seçin. Bu, görev çubuğunuzun rengini genel tema rengiyle değiştirir.
Görev çubuğunun kilitlenmesi, ayarladığınız şekilde kalmasını sağlamak için kullanışlı bir özelliktir. Daha sonra değişiklik yapmak veya masaüstündeki konumunu değiştirmek istediğinizde görev çubuğunun kilidini açın. Görev çubuğunda boş bir alanı basılı tutun veya alana sağ tıklayın, Görev çubuğu ayarları seçeneğini belirleyin ve Görev çubuğunu kilitle’yi açın.
Görev çubuğunu kilitle seçeneğinin yanında bir onay işareti varsa görev çubuğunun zaten kilitli olduğu anlaşılır. Kapatmak için Görev çubuğunu kilitle’yi seçin veya Görev çubuğu ayarları seçeneğine giderek Kapalı duruma getirin.
Görev çubuğunu görüntüleyen birden çok monitörünüz varsa Tüm görev çubuklarını kilitle seçeneğini görürsünüz.
Görev çubuğu genellikle masaüstünün alt kısmındadır ancak masaüstünün kenarlarına veya üst kısmına da taşıyabilirsiniz. Görev çubuğunun kilidi açıldıktan sonra konumunu değiştirebilirsiniz. Görev çubuğunuzun kilitli olup olmadığının öğrenmek için Görev çubuğunu kilitle ve kilidini aç seçeneğine bakın. Görev çubuğunuzun kilidinin açık olduğunu doğruladıktan sonra görev çubuğunda boş bir alanı basılı tutun veya alana sağ tıklayın. Görev çubuğu ayarları > Görev çubuğunun ekrandaki konumu’nu seçin ve ardından Sol, Üst, Sağ veya Alt seçeneğini belirleyin.
Görev çubuğundaki diğer birçok değişiklikte olduğu gibi önce görev çubuğunun kilidini açmanız gerekir. Ardından, işaretçi çift oka dönüşene kadar işaretçiyi görev çubuğunun kenarlığı üzerinde hareket ettirin. Kenarlığı istediğiniz boyuta sürükleyin ve bırakın.
Pil simgesini görev çubuğuna eklemek için Başlangıç > Ayarlar > Kişiselleştirme > Görev çubuğu'nu seçin ve bildirim alanına göz atın. Görev çubuğunda gösterilecek simgeleri seç öğesine tıklayın ve Güç düğmesini Açık konumuna getirin.
Görev çubuğundaki pil simgesini seçerek pil durumunu kontrol edebilirsiniz.

Not: Pil simgesini seçmeden önce görev çubuğunda gizli simgeleri göster Yukarı ok simgesini seçmeniz gerekebilir. Güç, pil olmayan sistemlerde gösterilen bir seçenek değildir.
Görev çubuğundaki uygulama düğmelerinin sırasını değiştirmek istediğinizde düğmeyi geçerli konumundan farklı bir konuma sürüklemeniz yeterlidir.
Özellikle birden fazla pencerenin açık olduğu durumlarda, görev çubuğu düğmelerinin nasıl gruplandırılacağını seçmek isteyebilirsiniz. Arka arkaya açmamış olsanız bile, aynı uygulamadaki tüm açık dosyalar varsayılan olarak her zaman birlikte gruplandırılır.
Görev çubuğu düğmelerinin birlikte gruplandırılma şeklini değiştirmek istiyorsanız görev çubuğunda boş bir alanı basılı tutun veya alana sağ tıklayın, Görev çubuğu ayarları > Görev çubuğu düğmelerini birleştir’i seçin ve ardından şu listedeki seçeneklerden birini belirleyin:
-
Etiketleri her zaman gizle. Bu, varsayılan ayardır. Bir uygulama için birden çok pencere açılmış olsa bile her uygulama tek ve etiketlenmemiş bir düğme olarak görüntülenir.
-
Görev çubuğu doluyken. Bu ayar pencerelerin her birini tek ve etiketlenmiş bir düğme olarak gösterir. Görev çubuğu kalabalık bir hale geldiğinde, birden çok açık penceresi olan uygulamalar tek bir uygulama düğmesine daraltılır. Açık pencerelerin listesini görmek için düğmeyi seçin.
-
Hiçbir zaman. Bu ayar her pencereyi ayrı, etiketli bir düğme şeklinde gösterir ve kaç tane pencere açık olursa olsun pencereleri hiçbir zaman birleştirmez. Daha fazla uygulama ve pencere açıldıkça düğmeler küçülür ve sonunda kaydırılır.
Birden çok ekran kullanıyorsanız diğer ekranlarınız için farklı bir tercihte bulunabilirsiniz. Görev çubuğu ayarları > Birden Çok Ekran > Diğer görev çubuklarındaki görev çubuğu düğmelerini birleştir’i seçin. Bu ekranlar için Etiketleri her zaman gizle, Görev çubuğu doluyken ve Hiçbir zaman seçeneklerinden birini belirleyin.

Görev çubuğunda daha fazla uygulama göstermek istiyorsanız düğmelerin küçük sürümlerini gösterebilirsiniz. Görev çubuğunda boş bir alanı basılı tutun veya alana sağ tıklayın, Görev çubuğu ayarları seçeneğini belirleyin ve ardından Küçük görev çubuğu düğmelerini kullan seçeneğini Açık duruma getirin.Büyük görev çubuğu düğmelerine geri dönmek için seçeneği Kapalı duruma getirin.
Not: Göstergeler küçük görev çubuğu düğmelerinde görüntülenmez.
Görev çubuğu düğmesindeki rozetler bir etkinliğin gerçekleştiğini veya o uygulama ile gerçekleşmesi gerektiğini size bildiren uyarılardır.
Örneğin, Alarmlar ve Saat uygulamasındaki bir zil rozeti, ayarladığınız zamanda size bildirim gönderecek etkin bir alarmınız olduğunu gösterir. Bu özellik varsayılan olarak açıktır ancak açık olduğundan emin olmak (veya kapatmak) istiyorsanız görev çubuğunun üzerindeki boş bir alanı basılı tutun veya alana sağ tıklayın, Görev çubuğu ayarları simgesini seçin ve ardından Rozetleri görev çubuğu düğmelerinde göster'e gidin.
Tüm açık pencerelerin arkasında masaüstünüzde neler olduğuna hızlıca göz atmak için Göz atma özelliğini kullanın.
-
Görev çubuğunda boş bir alana basılı tutun veya alana sağ tıklayın, Görev çubuğu ayarları öğesini seçin ve ardından Farenizi görev çubuğunun sonundaki Masaüstünü göster düğmesine götürdüğünüzde masaüstünü önizlemek için Göz at özelliğini kullan seçeneğini etkinleştirin.
Görev çubuğu ayarlarını aç -
Fare işaretçisini görev çubuğunun en sağ kenarına getirdiğinizde (veya basılı tuttuğunuzda) masaüstünü görürsünüz.
-
Tüm açık pencerelerinizin görünümünü geri yüklemek için işaretçiyi uzaklaştırın veya kenarı bir kez daha basılı tutun.

Masaüstü modunda veya tablet modunda olmanıza bağlı olarak görev çubuğunu gizleyebilirsiniz. Görev çubuğunda boş bir alanı basılı tutun veya alana sağ tıklayın, Görev çubuğu ayarları seçeneğini belirleyin ve ardından Masaüstü modunda görev çubuğunu otomatik olarak gizle veya Tablet modunda görev çubuğunu otomatik olarak gizle seçeneklerinden birini (ya da ikisini birden) açın.











