Fare veya klavye gibi bilgisayarınızla etkileşime girmek için kullandığınız cihazların kullanımını kolaylaştırmanın pek çok yolu vardır.
Fare kullanımını kolaylaştırma
Farenizi sayısal bir tuş takımıyla denetleme
-
Bilgisayarınızda Erişilebilirlik ayarlarına gitmek için Windows logo tuşu+U tuşlarına basın veya Erişilebilirlik için > Ayarlar > seçin.
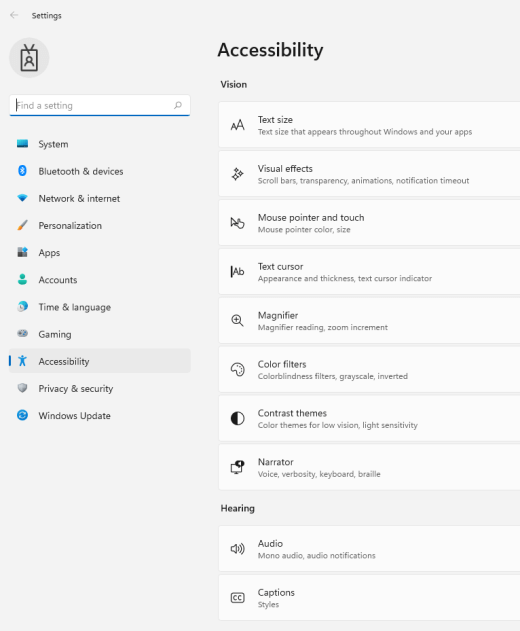
-
Etkileşim altında Fareöğesini seçin.
-
Fare tuşları anahtarını açma.
Birincil fare düğmesini değiştirme, kaydırma seçeneklerini ayarlama veya işaretçi izleri görüntüleme
-
Bilgisayarınızda Ayarlar logo tuşu+I tuşlarına basın veya Windows tuşlarına basın veya Başlat'ı >Ayarlar.
-
Fare Bluetooth & cihazları>seçin.
-
Birincil fare düğmesini değiştirmek için Birincil fare düğmesi menüsünü genişletin ve istediğiniz seçeneği belirtin.
-
Kaydırma seçeneklerini ayarlamak için Kaydırma altında uygun seçenekleri belirleyin.
-
hareket ettirerek işaretçinizin ekran boyunca bir patika görüntülemesini istemiyorsanız, Ek fare ayarları 'nı seçin, İşaretçi Seçenekleri sekmesini seçin ve İşaretçi izleri görüntüle onay kutusunu seçin.
-
Fare işaretçinizi kolayca görülebilir hale getirme
Büyüterek veya rengi değiştirerek fare işaretçinizi kolayca görülebilir hale getirin.
-
Bilgisayarınızda Erişilebilirlik ayarlarına gitmek için Windows logo tuşu+U tuşlarına basın veya Erişilebilirlik için > Ayarlar > seçin.
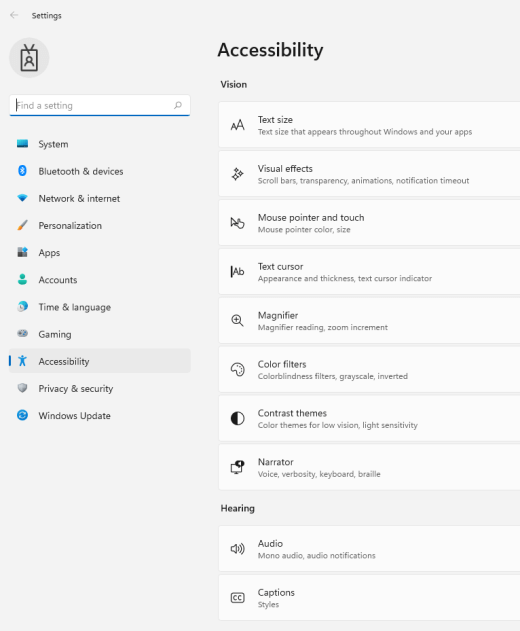
-
Fare işaretçisini seçin ve dokunun.
-
Fare işaretçisialtında, fare işaretçiniz istediğiniz boyuta gelene kadar Boyut kaydırıcısını ayarlayın.
-
Fare işaretçisi stilialtında, fare işaretçinizin rengini beyaz, siyah, ters çevirerek veya parlak önerilen renklerden herhangi birini olacak şekilde değiştirmek için bir seçenek belirtin. İşaretçi rengini özelleştirmek için Başka bir renk seç öğesini seçin.
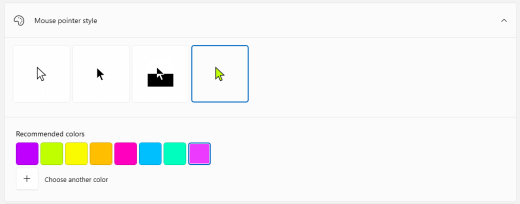
Metin imlecinizi kolayca görülebilir hale getirme
Windows 11, metin imlecinin kalınlığını değiştirmenizi ve daha görünür hale renk bir gösterge eklemenizi sağlar.
Metin imleci kalınlığını değiştirme
-
Bilgisayarınızda Erişilebilirlik ayarlarına gitmek için Windows logo tuşu+U tuşlarına basın veya Erişilebilirlik için > Ayarlar > seçin.
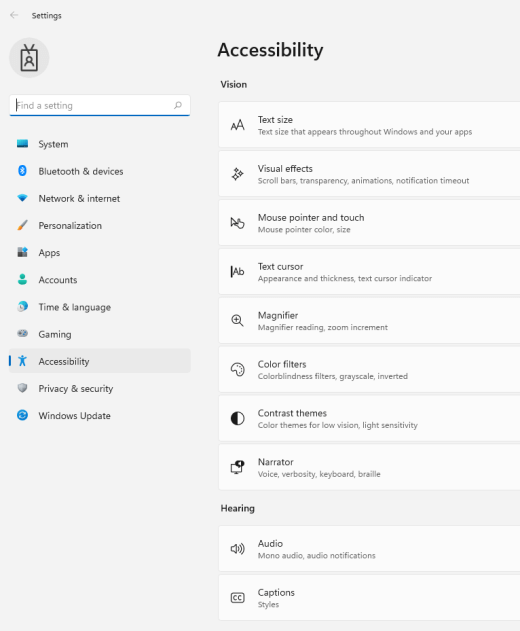
-
Metin imleci'ne seçin.
-
Metin imleci kalınlığı altında,önizlemede kalınlık istediğiniz gibi görünene kadar Metin imleci kalınlığı kaydırıcısını ayarlayın.
Metin imleci göstergesini kullanma
-
Bilgisayarınızda Erişilebilirlik ayarlarına gitmek için Windows logo tuşu+U tuşlarına basın veya Erişilebilirlik için > Ayarlar > seçin.
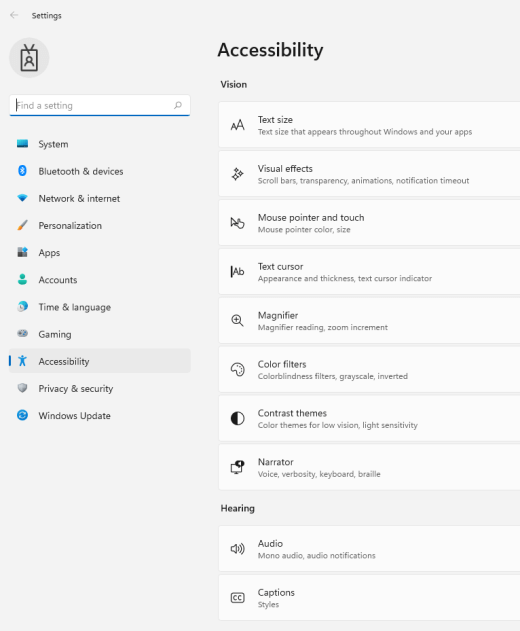
-
Metin imleci'ne seçin.
-
Metin imleci göstergesi anahtarını açma.
-
Boyut kaydırıcısını, önizlemede istediğiniz gibi görünene kadar ayarlayın.
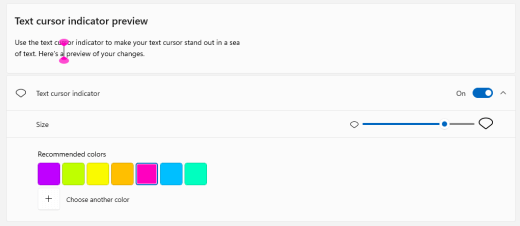
-
Gösterge rengini değiştirmek için Önerilen renkler menüsünden bir renk seçin veya özel bir renk seçmek için Başka bir renk seçin öğesini seçin.
Klavye kullanımını kolaylaştırma
-
Bilgisayarınızda Erişilebilirlik ayarlarına gitmek için Windows logo tuşu+U tuşlarına basın veya Erişilebilirlik için > Ayarlar > seçin.
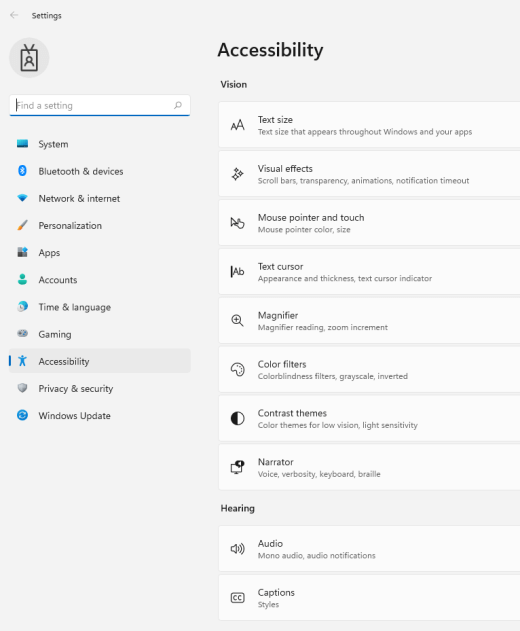
-
Klavye'yi seçin ve aşağıdaki seçeneklerden bazılarını deneyin:
-
Fare veya başka bir işaret cihazı (joyst gibi) kullanarak ya da tek bir düğme kullanarak ekran klavyesini kullanarak tuşları seçmek için ekran klavyesi anahtarını açın.
-
Aynı anda iki tuşa basmada sorun oluyorsa Yapışkan tuşlar anahtarını açabilirsiniz. Yapışkan tuşlar, bir defada bir tuş olmak üzere birden fazla tuş (Ctrl + S gibi) kullanan komutlara basmanıza izin verir.
-
Caps lock, Num lock veya Scroll lock tuşlarına her basıda ses çalması için Geçiş tuşları anahtarını açma.
-
Klavyenin kısa veya yinelenen tuş vuruşlarını yok sayması için Filtre tuşları anahtarını açık olarak ayarlayın.
-
Alt çizgi erişim tuşlarını açma kullanılabilir olduğunda alt çizgi erişim tuşlarına geçme.
-
Ekran ekran ekran ekranını açmak için Prt Scr düğmesini kullanmak üzere Ekran Ekranını Yazdır düğmesini kullanarak ekranını açma anahtarını açın.
İpucu: Konuşma Tanıma'da konuşma tanımayı kullanarak, yalnızca sesinizi kullanarak Windows edebilirsiniz. Daha fazla bilgi edinmek için bkz. Windows.
Fare kullanımını kolaylaştırma
Fare ayarlarına erişmek için Başlangıç düğmesini seçin, ardından Ayarlar > Erişim Kolaylığı > Fare seçeneğini belirleyin.
-
Farenizi sayısal tuş takımı kullanarak denetlemek istiyorsanız Farenizi tuş takımı ile denetleme altındaki iki durumlu düğmeyi açın.
-
Farenizin birincil düğmesinin hangi tarafta olduğunu değiştirmek, kaydırma seçeneklerini ayarlamak ve daha fazlası için Diğer fare seçeneklerini değiştirme'yi seçin.
-
İşaretçinizin onu hareket ettirirken ekranda bir iz görüntülemesini istiyorsanız Ek fare seçenekleri'ni belirleyin ve İşaretçi Seçenekleri'nde bulunan İşaretçi izlerini görüntüle yanındaki kutuyu işaretleyin.
Fare işaretçinizi kolayca görülebilir hale getirme
Büyüterek veya rengi değiştirerek fare işaretçinizi kolayca görülebilir hale getirin.
-
Fare işaretçisi > Ayarlar > Erişim Kolaylığı'nı >seçin.
-
Fare işaretçiniz istediğiniz boyuta gelene kadar İşaretçi boyutunu değiştirme altındaki kaydırıcıyı ayarlayın.
-
Fare işaretçinizin rengini beyaza, siyaha, tersine veya önerilen parlak renklerden herhangi birine döndürebilirsiniz. Renk tekerleğinden herhangi bir renk seçmek için Bir müşteri işaretçisi rengi seçin öğesini seçin.
Metin imlecinizi kolayca görülebilir hale getirme
Windows 10, daha görünür hale getirmek için metin imlecinin kalınlığını değiştirmenize ve renkli bir gösterge eklemenize olanak tanır.
Metin imleci kalınlığını değiştirme
-
Metin imleci > Ayarlar > Erişim Kolaylığı'> öğesini seçin.
-
Önizlemede istediğiniz gibi görünene kadar Metin imleci kalınlığını değiştirme kaydırıcısını ayarlayın.
Metin imleci göstergesini kullanma
-
Metin imleci > Ayarlar > Erişim Kolaylığı'> öğesini seçin.
-
Metin imleci göstergesini aç’ı seçin.
-
Önizlemede istediğiniz gibi görünene kadar Metin imleci göstergesi boyutunu değiştirme kaydırıcısını ayarlayın.
-
Önerilen metin imleci göstergesi renkleri’nden birini seçin ya da kendi renginizi seçmek üzere Özel bir renk seç’i seçin.
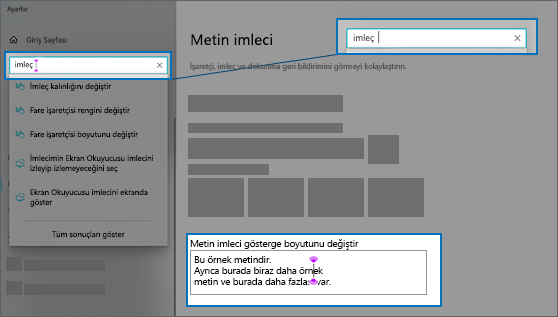
Klavye kullanımını kolaylaştırma
Klavyenizin kullanımını kolaylaştırmak için aşağıdaki Klavye ayarları'ı seçin veya Başlangıç düğmesini ve ardından Ayarlar > Ease of Access > Keyboard öğesini seçin ve şu seçeneklerden bazılarını deneyin:
-
Fare veya başka bir işaret cihazı (oyun çubuğu gibi) kullanarak tuşları seçmek ya da tek bir anahtarı kullanarak ekrandaki tuşlar arasında geçiş yapmak için Ekran Klavyesi'ni kullanma altındaki iki durumlu düğmeyi açın.
-
Aynı anda iki tuşa basarken sorun yaşıyorsanız Yapışkan Tuşlar altındaki iki durumlu düğmeyi açın. Yapışkan Tuşlar, bir seferde bir tuş olmak üzere birden fazla tuş (Ctrl + S) kullanılan komutlara basmanızı sağlar.
-
Caps Lock, Num Lock veya Scroll Lock tuşlarına her bastığınızda bir ses çalması için Geçiş Tuşları altındaki iki durumlu düğmeyi açın.
-
Klavyenin kısa veya yinelenen tuş vuruşlarını yok sayabilmesi için klavyenin hassasiyetini ayarlamak üzere Filtre Tuşları altındaki iki durumlu düğmeyi açın.
-
Erişim tuşları kullanılabilir olduğunda altını çizmek için Klavye kısayollarının çalışma biçimini değiştir altındaki iki durumlu düğmeyi açın.
-
Ekran alıntısını açmak üzere Prt Scr düğmesini kullanmak için Print Screen kısayolu altındaki iki durumlu düğmeyi açın.
İpucu: Konuşma Tanıma'da konuşma tanımayı kullanarak, yalnızca sesinizi kullanarak Windows edebilirsiniz. Daha fazla bilgi edinmek için bkz. Windows.











