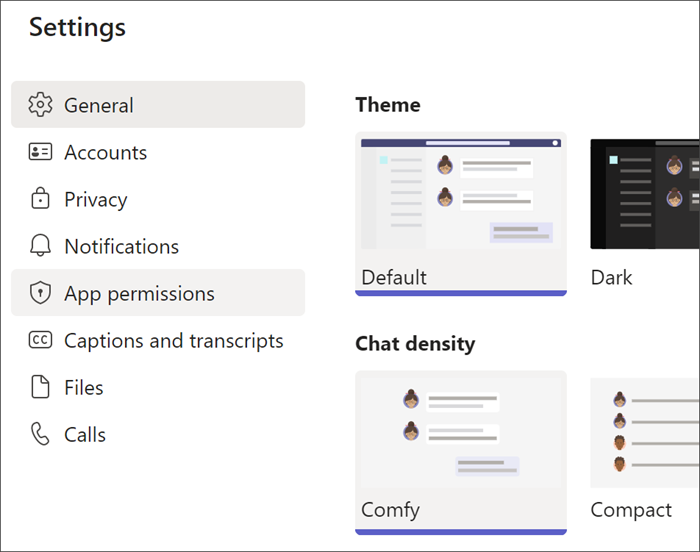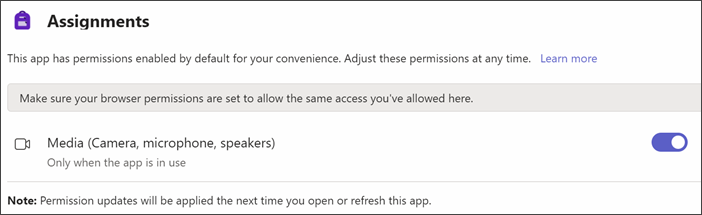Okuma İlerlemesi, sınıfınızda okuma akıcılığını desteklemek ve izlemek için tasarlanmışMicrosoft Teams bir araçtır. Öğrenciler kamerayla okumalarını kaydeder ve size gönderir. Çalışmalarını işaretleyip geri gönderdiğinizde, veriler otomatik olarak Insights’ta toplanır ve düzenlenir. Böylece veri analizine daha az zaman harcayıp öğrencilerinize daha fazla zaman ayırmanıza yardımcı olur.
Okuma İlerlemesi ödevi oluşturma
Teams'de Okuma İlerlemesi ödevleriyle bağımsız okuma alıştırmalarını destekleyin.
-
İstediğiniz sınıfa gidin ve Atamalar'ı seçin.
-
Oluştur>Ödev’i seçin.
-
Bu ödev için bir başlık girin. Bu alan gereklidir.
-
Ekle’yi seçin. Ardından açılan menüden Okuma İlerlemesi’ni seçin.
-
Öğrencileriniz için bir pasaj seçmek için:
-
Sınıf Not Defteri, Teams dosyalarınız veya OneDrive'dan dosyalar da dahil olmak üzere kendi dosyalarınızı kullanmak için Word veya PDF'yi karşıya yükle'yi seçin.
-
ReadWorks tarafından sağlanan pasajları kullanmak için Örnek kitaplığa göz at'ı seçin.
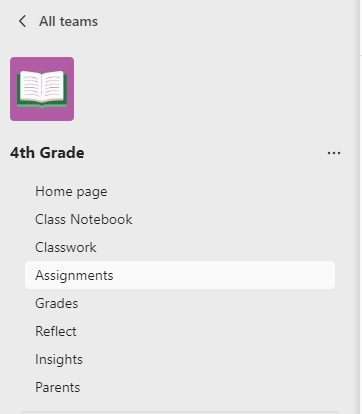
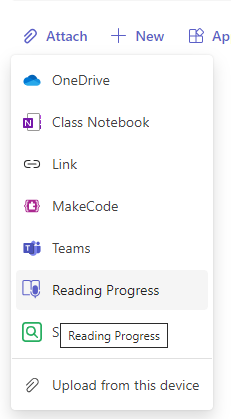
6. (İsteğe bağlı) Öğrenci çalışmalarını gözden geçirirken daha fazla veri sıralama fırsatı oluşturmak için ek alanları tamamlayın.
-
Okuma düzeyi: Okuma düzeylerini sınıfınıza en uygun şekilde tanımlayın. Girdiğiniz tüm okuma düzeyleri Insights'ta aranabilir.
-
Tür: Kurgu veya Kurgu olmayan'ı seçin.
-
Deneme Sayısı: Öğrencilere çok sayıda alıştırma fırsatı sağlamak için Sınırsız seçeneğini belirleyin ya da denemeleri sınırlamak için herhangi bir sayı seçin.
-
Telaffuz duyarlılığı: Dinleme ve hata tahmini sırasında Otomatik Algılama’nın ne kadar katı olacağını belirtin. Telaffuz için daha fazla esneklik sağlamak için Daha az duyarlı seçeneğini, daha doğru okuma performansı talep etmek için Daha duyarlı seçeneğini belirleyin. Bu ayar, öğrenci çalışmaları gözden geçirilirken ayarlanabilir.
Not: Telaffuz algılama her dil için yaygın telaffuza göre genelleştirilmiştir ve aksanları ve diyalektleri iyi tanımayabilir. Bu yalnızca bir başlangıç noktasıdır, aksanların ve lehçelerin dahil olmasını sağlamaya yönelik olarak çalışıyoruz. Konuşma algılama öğrencinizin ihtiyaçlarını karşılamadığında hataları el ile işaretlemek için kendi takdir yetkinizi kullanın.
-
Anlama: Okuma İlerlemesi ataması oluşturduğunuzda varsayılan olarak Kapalı olur. İsterseniz Buradan Anlama özelliğini Açık konuma getirin.
-
Video isteme: Öğrencilere yalnızca ses dosyası yükleme seçeneği sunmak için Hayır seçeneğini belirleyin.
-
Okuma İlerlemesi ödevi oluşturduğunuzda Okuma Koçu varsayılan olarak Açık olarak ayarlanır. İsterseniz Okuma Koçu'nu buradan Kapalı konumuna getirin.
-
Metninizi düzenleyin: Kendi Word veya PDF belgenizi yüklerseniz, metni doğrudan Okuma İlerlemesi'nde düzenleyebilirsiniz. Düzenleme’yi seçin, sonra belgede istediğiniz değişiklikleri yapın.
-
Otomatik algılamanın dinleyeceği dili ayarlamak için Dili düzenle'yi seçin.
-
Düzenlemeyi bitirdikten sonra onay işaretini seçin.
-
Not: ReadWorks pasajları düzenlenebilir değildir. Başlık, okuma düzeyi ve tarz gibi pasaj ayrıntıları otomatik olarak doldurulur.
-
Öğrenci Görünümü: Öğrenci deneyimini denemek için öğrenci görünümünü seçin.
7. İleri’yi Seçin.
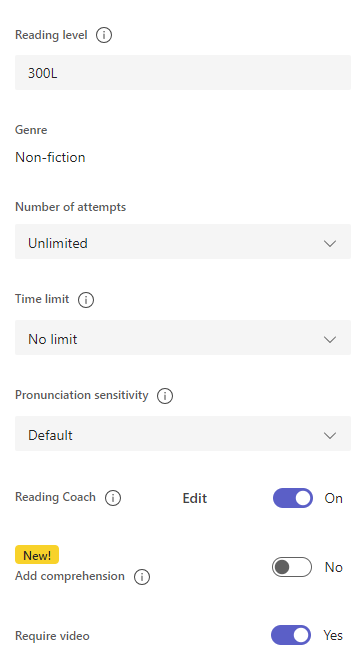
8. (İsteğe bağlı) Yönergeler ekleyerek, Puanlar'ı değiştirerek veya Son tarihi genişleterek ödevinizin ek yönlerini düzenleyin.
9. Bu ödevi tamamlamasını istediğiniz öğrenciyi seçin ve sonra Ata’yı seçin.
Yeni ödev, öğrencilerinize bildirilir ve ödevler listenizde görünür.
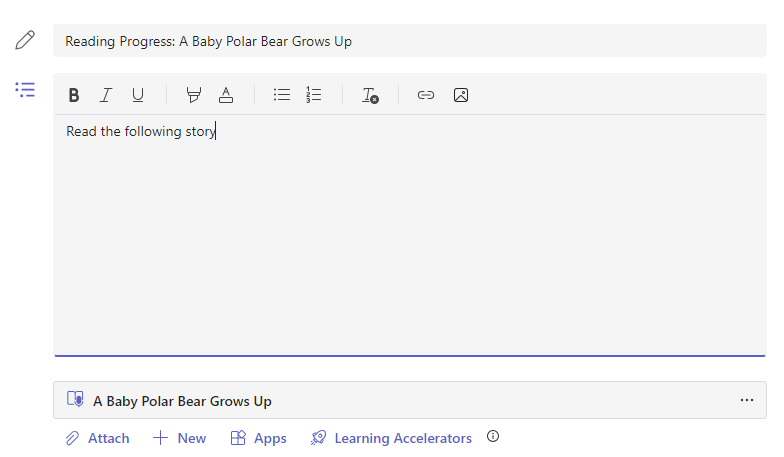
Okuma İlerlemesi’nde öğrenci çalışmalarını İnceleme ve Geri gönderme
Öğrencilerin Okuma İlerlemesi ödevlerini inceleyip ve geri gönderirken değerli veriler toplayın.
-
İstediğiniz sınıfa gidin, ardından sayfanın üst kısmındaki Ödevler sekmesini seçin.
-
Yaklaşan bölümünde gözden geçirmeye hazır olduğunuz ödevi seçin.
-
Ödevler, Geri gönderilecek ve Geri gönderildi şeklinde sıralanır.
-
Geri gönderilen kısmından ödevini teslim eden bir öğrenciyi seçin. Öğrencinin kaydı ve atanan metin, not verme panelinizde açılır.
-
Öğrencinizin metni okumasını dinlemek için öğrencinin kaydının üzerinde yer alan Oynat düğmesine basın.
-
Öğrencinin hatalarını yanlış okuduğu herhangi bir sözcüğü seçerek işaretleyin ve kategorilere ayırın. Sözcükleri doğru olarak işaretlemek veya hatayı kategorilere ayırmak için açılan menüyü kullanın. Okuma İlerlemesi, inceleme panelinin en üstünde yer alan Doğruluk oranıDakika başına doğru sözcük sayısı kartlarında hataları toplar ve tablolaştırır.
Hata türleri şunlardır:
- Eksiklik: Öğrencinin atlandığı pasajdaki bir sözcük.
- Ekleme: Öğrencinin eklediği pasajda yazılmayan bir sözcük.
- Yanlış telaffuz: net veya doğru telaffuz edilmiş bir sözcük.
- Tekrar: Bir öğrencinin birden çok kez okuduğu bir sözcük.
- Kendi kendine düzeltme: Bir öğrenci yanlış okuduğunda, hatasını algıladığında ve yeniden doğru okuduğunda. -
Öğrenci ek sözcükler eklediyse, bunları metinin gövdesine ekleyebilirsiniz.
-
Metin eklemek istediğiniz yere en yakın sözcüğü seçin.
-
Açılan menüden Metni düzenle ’yi seçin.
-
Metin eklemek istediğiniz yeri seçin ve ardından öğrenciden duyduğunuzu yazın.
-
-
Öğrencinin Okuma Koçu ile alıştırma yaptığı sözcükleri görüntülemek için Alıştırma yapılan sözcükler'i seçin.
-
Deneme sayısı, öğrencinin kaç defa alıştırma yaptığını gösterir ve ne kadar iyi performans gösterdiği de yıldızlarla belirtilir.
-
Kullanılan araçlar, öğrencilerin alıştırma yapmalarına yardımcı olacak araçları nerede kullandıklarını ve hangi araçları kullandıklarını gösterir.
9. Öğrencilerin raporlarında ne görmelerini istediğinize karar verin.
-
Tam raporu öğrenciye döndür seçeneğinin yanındaki Düzenle'yi seçin.
-
Öğrencinin dakika başına doğru sözcüklerini ve Doğruluk oranının yanı sıra işaretlenen hataları da dahil etmek için Tam rapor'u veya yalnızca renk kodlu hataları döndürmek için Basitleştirilmiş raporu seçin.
-
Öğrencilerinizin tam olarak hangi veri noktalarını görmesini istediğinizi kendiniz seçmek için Özel rapor'a ve ardından Kaydet'e tıklayın.
-
Bu değişikliğin gelecekteki ödevlere uygulanmasını isteyip istediğinize karar verin veya Yalnızca bu kez'i seçin.
-
Kaydet'i seçin.
10. Ödev için yazılı geri bildirim ve puan girin, ardından İade'yi seçin.
11. Bir sonraki öğrenciye hızla gitmek için öğrencinizin adının yanındaki oklara basın.
Not: Ayrıca öğrencilerden ödevi yeniden yapmalarını istemek amacıyla Düzeltme İçin Geri Gönder'i de seçebilirsiniz.
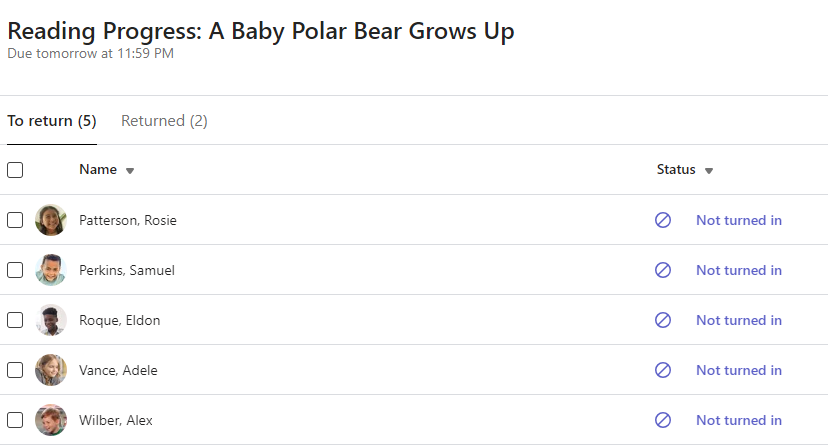
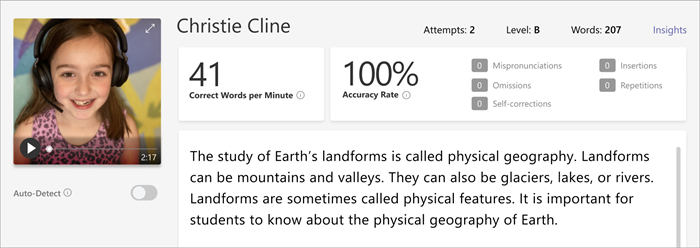
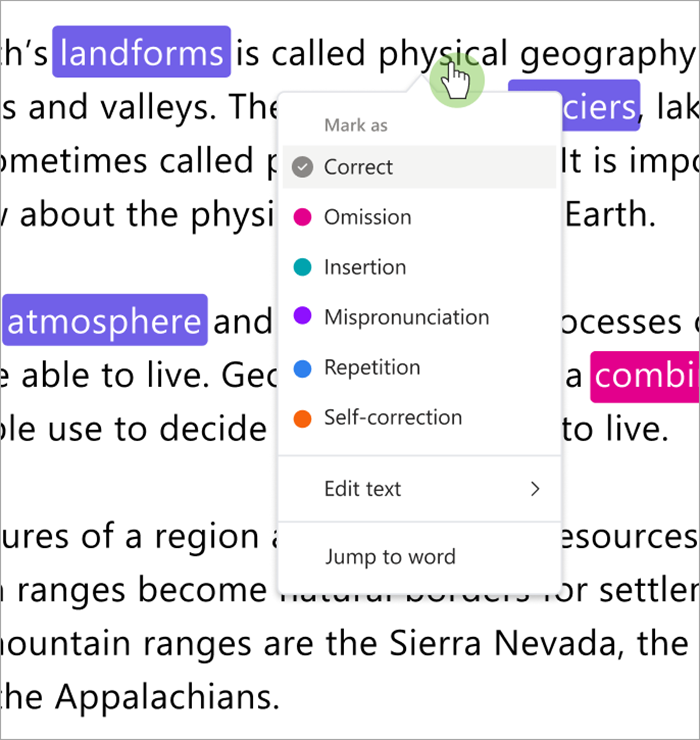
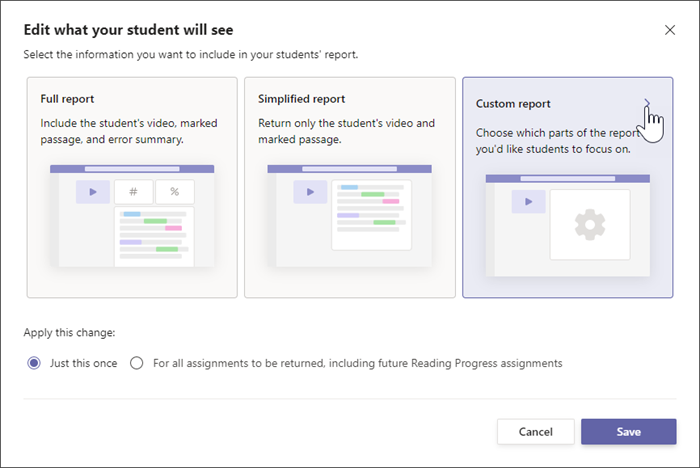
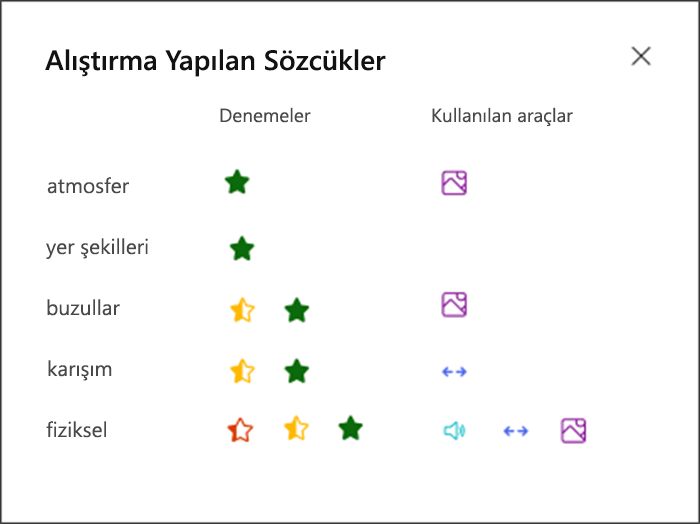
Zaman kazanmak için Otomatik Algılama'yı kullanma
Zaman kazanmak için öğrenci hatalarını tahmin edin. Otomatik Algılama, eğitimciler için olası yanlış telaffuzları ve diğer okuma hatalarını belirlemek üzere öğrenci kayıtlarını değerlendirir. Eğitimciler, her zaman hataları öğrencinin performansını yansıtacak şekilde ayarlayabilir.
-
Otomatik Algılama’yı Açık konuma getirin. Tahmini hatalar, metinde ve genel bakış kartlarında önceden işaretlenmiş ve kategorilere ayrılmış olarak görüntülenir.
-
Öğrencinizin metni okumasını dinlemek için öğrencinin kaydının üzerindeki Oynat düğmesine basın.
-
Ayarlamak istediğiniz sözcüğü seçin. Gerektiğinde hataları yeniden kategorize edebilir, ek hataları işaretleyebilir veya Doğru olarak işaretle’yi seçebilirsiniz. Ayarlama yaptıkça, toplanan veriler yeniden tablolaştırılır.
-
Doğrudan herhangi bir sözcüğe gitmek için, metinde sözcüğü seçin ve açılan menüdenSözcüğe atla’yı seçin.
-
Otomatik algılama öğrencinizi iyi yorumlayamıyorsa, Otomatik algılamanın hataları dinlerken ve tahmin ederken ne kadar dikkatli olduğunu değiştirmek için Söyleniş duyarlılığı’nı ayarlamayı deneyin.
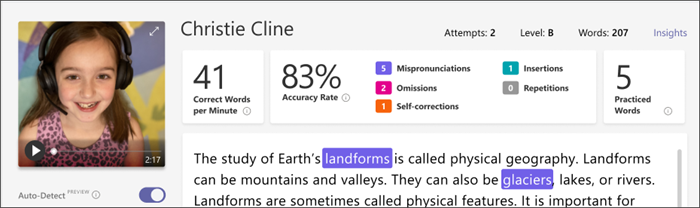
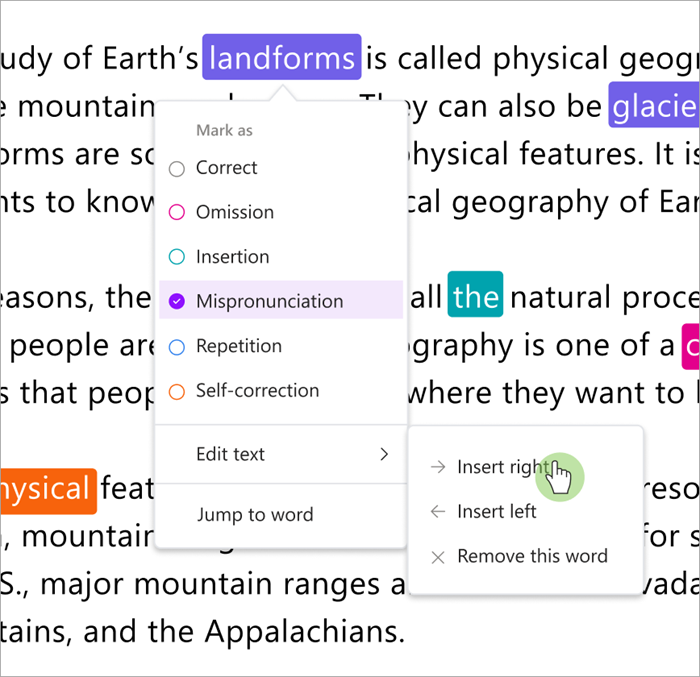
Hızlı gözden geçirme için klavye kısayolları
Metinde herhangi bir sözcük seçtikten sonra, okumada gezinmek ve hataları kategorilere ayırmak için klavye kısayollarını kullanabilirsiniz.
1. Sol ve Sağ ok tuşlarıyla sözcükten sözcüye geçin.
2. Sonraki hata sözcüğüne atlamak için Ctrl+> kullanın. Video bu noktadan sonra yeniden oynatılacaktır.
3. Videoyu gerektiği gibi oynatmak ve duraklatmak için Boşluk çubuğunu kullanın.
4. Ayarlamak istediğiniz bir sözcükle karşılaştığınızda, hata menüsünü açmak için Aşağı veya Enter tuşuna basın.
-
İstediğiniz hata türü siyah kutuyla ana hatlarıyla belirtilene kadar Aşağı tuşuna basmaya devam edin.
3. Hatayı işaretlemek için Enter'ı seçin; siz hataları işaretledikçe pano yeniden hesaplanır ve açılan menü kapatılır.
-
Bir hatayı işaretlemeden açılan listeyi kapatmak için Yukarı ok tuşunu seçin.
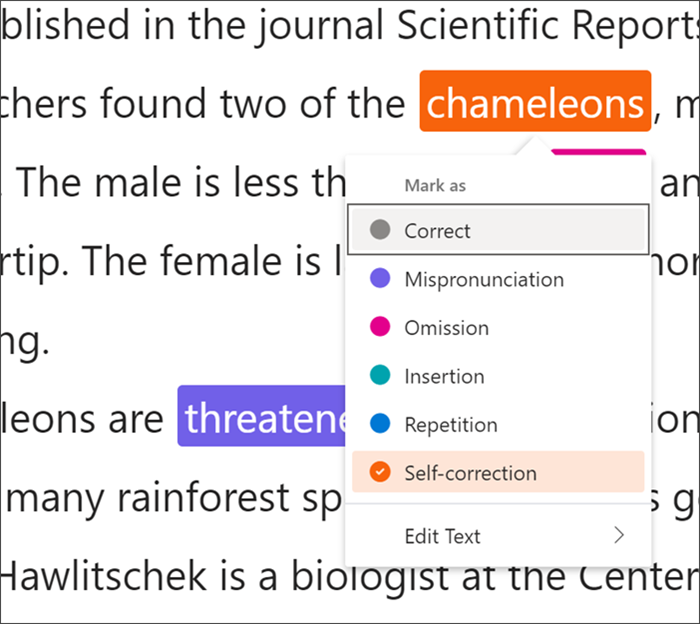
Hataları bulmak için İfadeyi Otomatik Algılama'yı kullanma
İfade, öğrencinin performansını, doğruluğuna ve dakikada doğru sözcüklere göre yazar. Doğruluk, monoton okuma, uzun duraklamalar, bir nokta veya virgül için duraklatmama, soru işaretleri veya ünlem noktaları için ses bükülmesi ve hatta çok heceli sözcüklerin stresi ile değerlendirilir. Sonuçlar daha sonra öğrencinin döndürülen çalışmalarının görünümüne eklenebilir ve zaman içinde kolayca izlenebilmesi için İçgörüler'e eklenebilir.
Not: Okuma ifadesi güncelleştirmeleri, baharın sonlarında Okuma İlerlemesi'ne dağıtılacaktır.
İfade için şunları yapabilirsiniz:
1) 4. Sınıf'ı seçin.
2) Ödevler'i seçin.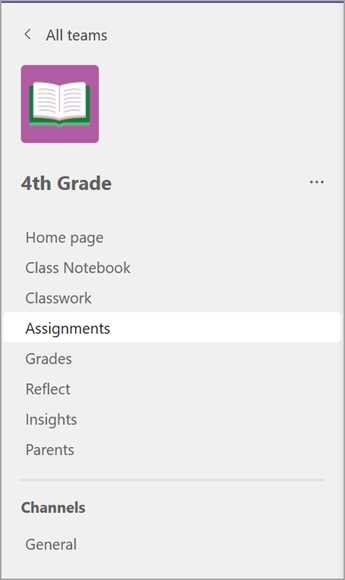
3) Listeden Nota Hazır sekmesine geçin.
4) 29 Temmuz için listenin en üstündeki Coğrafya atamasını açın.
5) Öğrencilerin adlarından birini seçin. Örneğin Ashley Kozak'ı seçin.
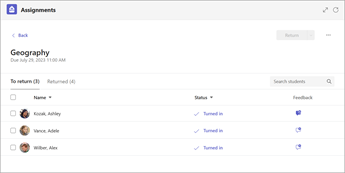
Anlama aracılığıyla ödevleri teslim edin
Eğitimci "Anlama" seçeneğini Açık olarak açarsa, sağ tarafta Formlar paneli açılır ve sol panel simge durumuna küçültülmüş olur. Okuma İlerlemesi ödev oluşturma ayarları için sol paneli geri getirmek için sağ altta bir mini genişletme düğmesi vardır.
Bu noktada, öğretmen Formlar kullanıcı arabirimini kullanarak Anlama soruları ekleyebilir. Soruları girdikten sonra eğitimci sağ üstteki İleri tuşuna basabilir.
Anlama için şunları yapabilirsiniz:
1) Ödevler'i seçin ve ardından ekranın alt kısmında Yeni ödev >Oluştur'u seçin.
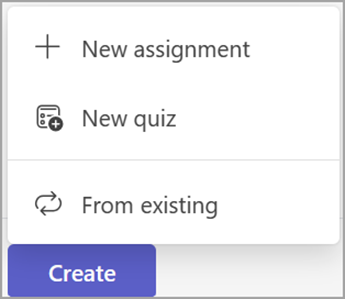
2) Ekle'yi seçin.
3) Okuma İlerlemesi'ne tıklayın.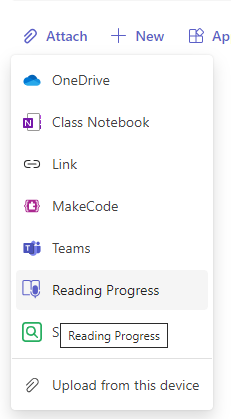
4) Örnek kitaplığa gözat'ı seçin.
5) Bir pasaj seçin.
6) Ardından, Anlama eklemenize izin vermek için kullanıcı arabirimini görmeniz gerekir.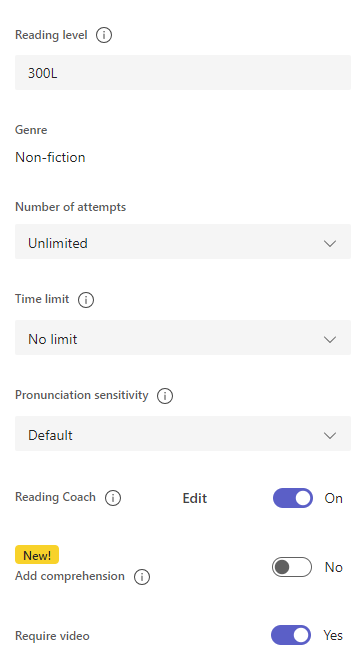
Daha Fazla Bilgi Edinin
Okuma Koçu ile Okuma İlerlemesi ödevlerini eşleştirme
Insights’ta Okuma İlerlemesi verilerini görüntüleme
Okuma İlerlemesi ödevini tamamlama
Bir Okuma İlerlemesi ödeviniz mi var? Bu ödevi tamamlamak için kendinizi sesli okurken kaydetmeniz gerekir. Diğer ödevleriniz gibi görünür ve sınıf ekibinizin Genel kanalında ve Ödevler sekmesinde görüntülenir.
-
Ödevi Görüntüle’yi seçin.
-
Okuma İlerlemesi’nde açmak için Çalışmalarım altından belgeyi seçin.
Not: Okuma İlerlemesi ödevini ilk kez tamamlarken, uygulamanın kameranıza ve ses kayıtlarınıza erişmesi için İzin Ver’i seçmeniz gerekir.
-
Sesli okumaya hazır mısınız? Başlamak için Başlat’a basın.
-
Tam Ekran Okuyucu

-
Okumayı bitirdiğinizde Bitirdim’i seçin.
-
İsterseniz yaptığınız kaydı inceleyebilirsiniz. Kaydınızı incelemek için Oynat’a basın.
-
Eğitimciniz birden fazla denemeye izin verdiyse, yeni bir kayıt oluşturmak için Yeniden dene’yi seçebilirsiniz.
-
Kaydınızı ödeve eklemek için Bu kaydı kullan seçeneğini belirleyin.
-
Ödevi eğitmeninize göndermek için Teslim et'i seçmeyi unutmayın.
Tebrikler, beyniniz daha da güçleniyor!
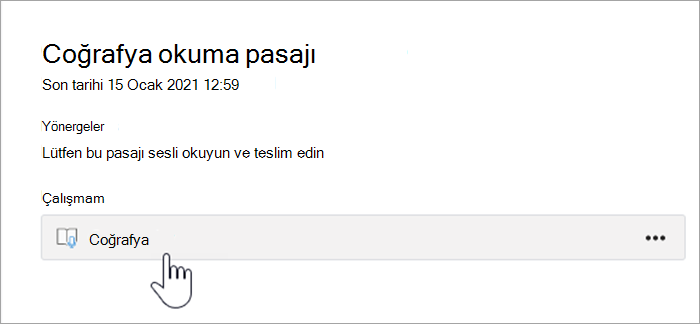
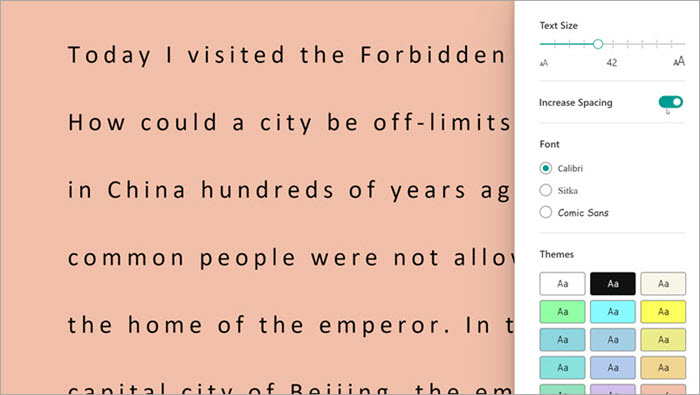
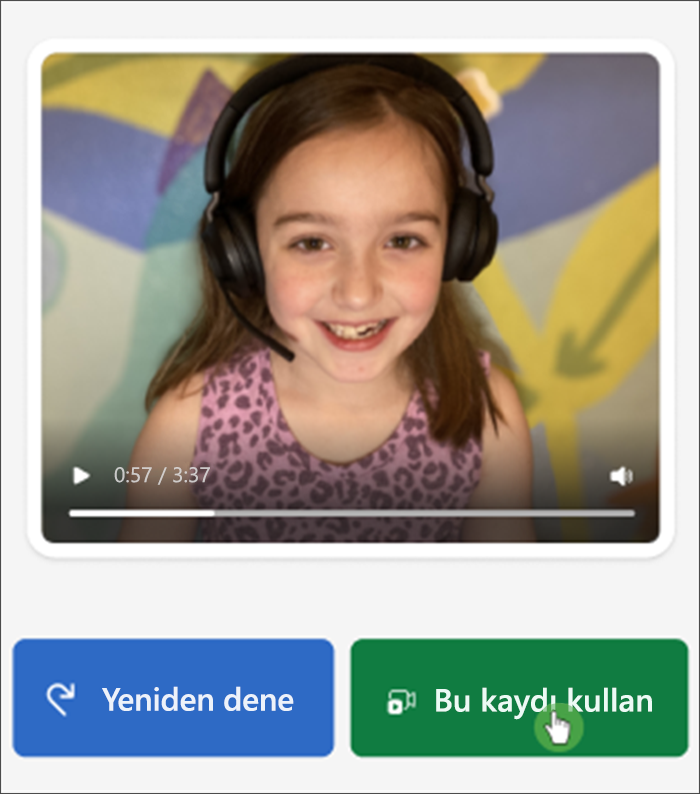
Okuma İlerlemesi sonuçlarınızı gözden geçirin
Eğitmeniniz ödevinizi geri gönderdiğinde, hatalarınız metnin üzerinde renk kodlu olarak gösterilir. Okuma becerilerinizi artırmaya devam etmeye yardımcı olması için videonuzu inceleyip yaptığınız hataları duyabilirsiniz!
1. Eğitimciniz çalışmanızı döndürdüğünde aldığınız bildirime dokunun veya istediğiniz metni bulmak için Ödevler>Tamamlandı'ya gidin.
2. Çalışmam etiketli Okuma İlerlemesi pasajını seçin.
-
Artık hatalarınızı inceleyebilirsiniz. Vurgulanan herhangi bir sözcüğü seçin ve ardından bu sözcüğü nasıl okuduğunuzu görmek ve duymak için Kelimeye atla'ya basın.
-
Sözcüğün doğru telaffuzunu duymak için Bu sözcüğü dinleyin'i seçin.
-
Seçme
5. Eğitmeninizle sonuçlarınızın ne anlama geldiği ve okumanızı geliştirmek için nasıl alıştırma yapabileceğiniz hakkında konuşun!
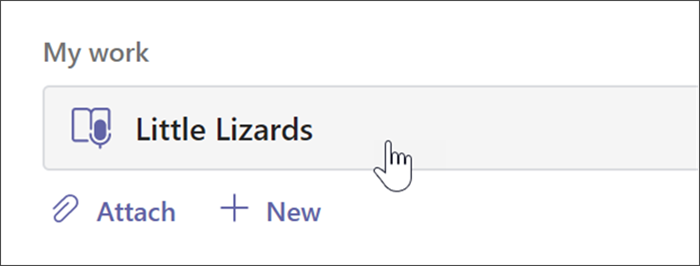
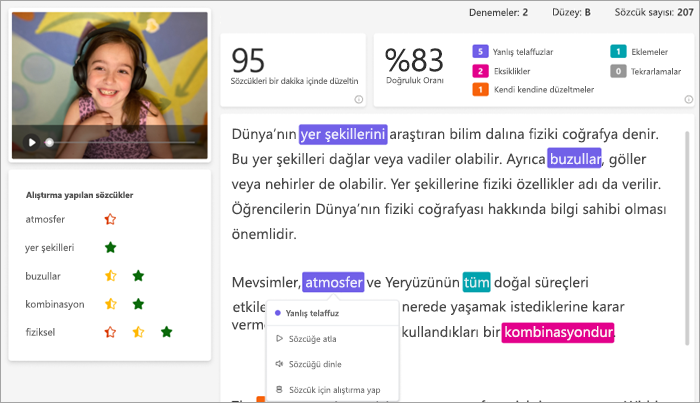
Otomatik algılama özelliğini kullanabilen diller
Otomatik algılama, Okuma İlerlemesi'nde yaygın söylenişe göre hataları tahmin eden bir ÖNİzLEME özelliğidir. Herhangi bir dildeki belgeler el ile karşıya yüklenebilir ve işaretlenebilir. Şu anda Otomatik Algılama tarafından desteklenen diller şunlardır:
-
Afrikaner dili
-
Amharca
-
Arapça:
-
Cezayir
-
Bahreyn
-
Mısır
-
Irak
-
İsrail
-
Ürdün
-
Kuveyt
-
Lübnan
-
Libya
-
Fas
-
Filistin
-
Katar
-
Suriye
-
Suudi Arabistan
-
Tunus
-
Birleşik Arap Emirlikleri
-
Yemen
-
-
Bulgarca
-
Birmanya
-
Katalalan, İspanya
-
Çince:
-
Hong Kong
-
Tayvan
-
-
Hırvatça
-
Çekçe
-
Danca
-
Hollanda dili:
Hollanda
Belçika
-
İngilizce:
-
Avustralya
-
Kanada
-
Gana
-
Büyük Britanya
-
Hong Kong
-
Hindistan
-
Kenya
-
Yeni Zelanda
-
Nijerya
-
Filipinler
-
Singapur
-
Tanzanya
-
Güney Afrika
-
ABD
-
-
Estonca
-
Farsça
-
Filipin dili
-
Fransızca:
-
Belçika
Kanada
-
Fransa
-
İsviçre
-
-
Almanca:
-
Almanya
Avusturya
-
-
Yunanca
-
İbranice
-
Hintçe
-
Macarca
-
İzlandaca
-
Endonezce
-
İrlandaca
-
İtalyanca
-
Japonca
-
Cava
-
Kannada dili
-
Khmer dili
-
Korece
-
Lao
-
Letonca
-
Litvanca
-
Makedonca
-
Malayca
-
Maltaca
-
Marathi dili
-
Norveççe
-
Lehçe (Polonya)
-
Portekizce:
-
Brezilya
-
Portekiz
-
-
Rumence
-
Rusça
-
Sırpça
-
Sinhali dili
-
İspanyolca:
-
Arjantin
-
Bolivya
-
Şili
-
Kolombiya
-
Kosta Rika
-
Küba
-
Dominik Cumhuriyeti
-
Ekvador
-
Ekvator Ginesi
-
Guatemala
-
Honduras
-
Meksika
-
Panama
-
Peru
-
Porto Riko
-
Paraguay
-
El Salvador
-
İspanya
-
ABD
-
Uruguay
-
Venezuela
-
-
Slovakça
-
Slovence
-
Svahili dili
-
İsveççe
-
Tamilce
-
Telugu dili
-
Tayca
-
Türkçe
-
Ukraynaca
-
Özbekçe
-
Vietnamca
-
Zulu dili
Daha fazla dil ve diyalekt eklemek için çalışıyoruz. Konuşma algılama öğrencinizin ihtiyaçlarını karşılamazsa hataları el ile işaretlemek için kendi takdirinizi kullanın.
Bir sorunla mı karşılaşılıyor?
Okuma İlerlemesini çalışır duruma getirmek için bu çözümleri deneyin. Her zaman geri bildiriminizi bekliyoruz. Bu nedenle lütfen sorunuza yanıt henüz gelmediyse bize bildirin.
Mikrofon ve kamera erişimi
Bazı öğrenciler, kameralarını ve/veya mikrofonlarını tanımak için Okuma İlerlemesi'ni zorlayıcı olduğunu bildirdi. Bunun nedeni izinleri yanlışlıkla kapatmaları olabilir. Bunu düzeltmek için:
Mobil cihazlarda öğrenci baş harflerini içeren simgeyi seçin.
Masaüstünde, ... öğesini seçin.
Buradan:
1. Ayarlar'ı ve ardından Uygulama izinleri'yi seçin.
2. Ödevler'i seçin.
3. Medyanın açık olduğundan emin olun, mor olmalıdır. Mobil cihazlarda hem Kamera hem de Mikrofon'da geçiş yapmaya özen gösterin. Masaüstünde, Medya'da geçiş yaptığınızda ikisi de eklenir.
Öğrenciniz, okuma ilerlemesi ödevini bir sonraki açışında kamera ve sese izin vermeyle ilgili bir istem görebilir. Atamalarını başlatmak için İzin ver seçeneğine sahip olmaları gerekir.
İpuçları:
-
Bu işe yaramazsa kameranızı başka bir uygulamanın kullanıp kullanmadığı kontrol edin.
-
Bazı mobil cihazlar video desteği için yeterli güncel olmayabilir. Desteklenmeyen mobil cihazlardaki öğrenciler, video kamerayı kapalı konuma açıp yalnızca sesle kaydedebilir.
-
Bazı iOS cihazlarda Uygulama izinleri kullanılamayabilir. Bu durumda şunları deneyin:
-
Cihaz Ayarlarınıza gidin
-
Teams uygulamasını bulmak için ekranı kaydırın
-
Mikrofon ve Kamera iki durumlu düğmelerini açma