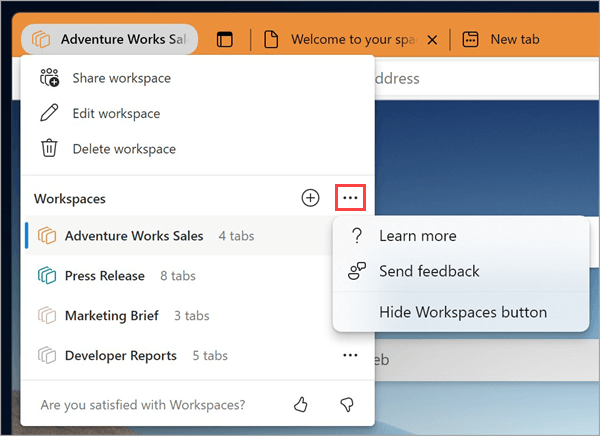Projeyle herkesi aynı sayfada tutmak kolay değildir. E-posta veya sohbet üzerinden size gönderilen bağlantılar kaybolabilir veya eskiyebilir. Herkesin aynı web sitelerini ve dosyaları gerçek zamanlı olarak tek bir yerde görüntüleyebileceği paylaşılan bir tarayıcı sekmeleri kümesi olan Microsoft Edge Çalışma Alanları ile tanışın.
Edge Çalışma Alanları, projeleri yönetmeye ve web sitelerini ve dosyaları tek bir yerde tutmaya yardımcı olmak için hem tek tek hem de grup olarak kullanılabilir. Örneğin:
-
Birden çok proje bağlantısını bir çalışma grubuyla ileri geri paylaşmak yerine, projenizin web siteleri ve çalışma dosyaları tarayıcı sekmeleri olarak açık olan bir Edge Çalışma Alanı oluşturabilir ve bunu tek bir bağlantıyla grupla paylaşabilirsiniz. Sekmelere Güncelleştirmeler gerçek zamanlı olarak gerçekleşir, böylece Edge Çalışma Alanı'nı kullanarak herkes aynı sayfada kalabilir.
-
Birden çok proje üzerinde çalışıyorsanız, her biri için sahip olduğunuz açık sekmeleri düzenlemek üzere bir Edge Çalışma Alanı oluşturabilirsiniz. Bir proje üzerinde çalışmak istediğinizde, projenin Edge Çalışma Alanı'nı açmanız yeter. Tüm web siteleriniz ve çalışma dosyalarınız tek bir yerde açılır.
Not: Microsoft Edge'i iş yerinde nasıl kullanabileceğiniz hakkında daha fazla bilgi edinmek için bkz. İş yerinde kenarınızı bulma.
Genel kullanılabilirlik bildirimi
Edge Çalışma Alanları şu anda yalnızca kuruluşlar tarafından kullanılabilir. Edge Çalışma Alanları'na erişmek için şunları yapmanız gerekir:
-
Microsoft Edge sürüm 114 veya üzeri – Microsoft Edge'in hangi sürümüne sahip olduğunuzu öğrenin
-
Microsoft Edge'de bir Microsoft (MSA) hesabı veya Microsoft Azure Active Directory (AAD) hesabıyla oturum açmak için
-
Microsoft OneDrive hesabınızda yeterli depolama alanı
Projeniz için Edge Çalışma Alanı oluşturma
-
Microsoft Edge tarayıcı pencerenizin sol üst köşesindeki Çalışma Alanları menüsünü seçin ve ilk Edge Çalışma Alanınızı kullanmaya başlamak için Yeni oluştur'u seçin.
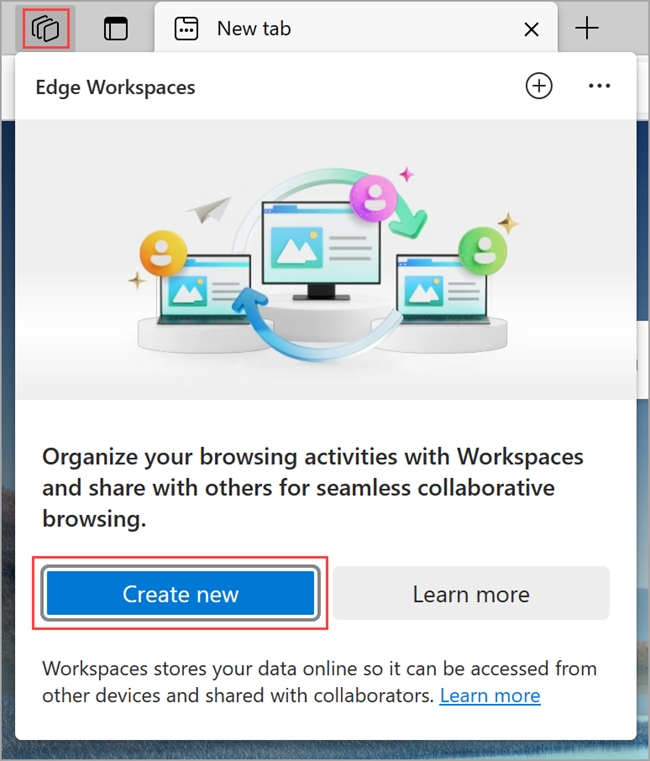
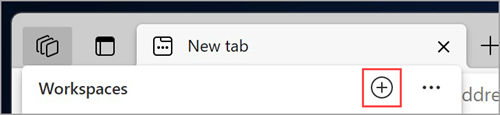
-
Bir ad verin, bir renk seçin ve Bitti'yi seçin; yeni çalışma alanınız yeni bir tarayıcı penceresinde açılır.
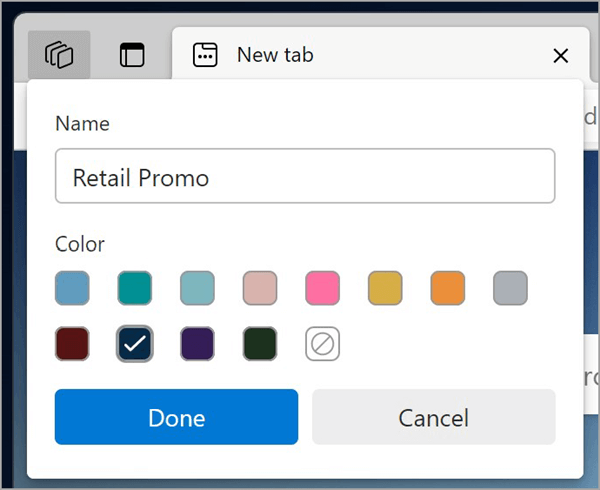
-
Çalışma alanınıza eklemek için sekmeleri açmaya başlayın.
İpucu: Daha sonra Çalışma Alanları menüsünü > Çalışma alanını düzenle'yi seçip adı girip çalışma alanınız için istediğiniz rengi seçip Bitti'yi seçerek istediğiniz zaman rengi veya adı değiştirebilirsiniz.
Diğer kişileri Edge Çalışma Alanınıza katılmaya davet etme
Edge Çalışma Alanları, ekibinizin aynı sayfaya taşınmasını kolaylaştırır. Bir çalışma alanına katılmış olan herkes aynı sekme, sık kullanılan ve geçmiş kümesini görebilir ve bunlarla etkileşime geçebilecektir.
Diğer kişileri çalışma alanınıza katılmaya davet edin:
-
Microsoft Edge'de, tarayıcı pencerenizin sol üst köşesindeki Çalışma Alanları menüsünü ve açmak istediğiniz çalışma alanını seçerek paylaşmak istediğiniz çalışma alanına gidin. Edge Çalışma Alanınız yeni bir tarayıcı penceresinde açılır.
-
Çalışma alanı tarayıcı pencerenizin sağ üst köşesinde davet et'i ve ardından Bağlantıyı kopyala'yı seçin.
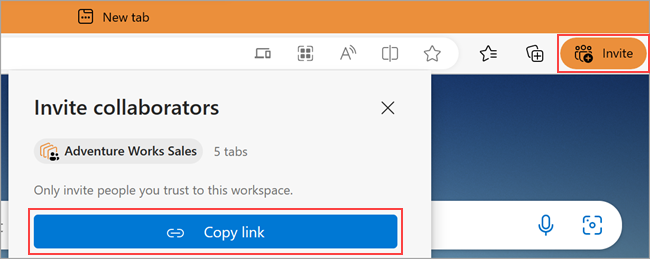
-
Bu bağlantıyı davet etmek istediğiniz kişiye gönderin.
Edge Çalışma Alanı ile neler paylaşılır?
Edge Çalışma Alanları hangi paylaşımları paylaşır:
-
Sekmeleri, sık kullanılanları ve geçmişi gerçek zamanlı olarak.
-
Edge Çalışma Alanı kullanılırken hangi sekmede olduklarını gösteren grup üyelerinin profil resimleri.
Edge Çalışma Alanları'nın paylaşmadığı şeyler:
-
Oturum açma bilgileriniz, parolalarınız, indirmeleriniz, koleksiyonlarınız, uzantılarınız veya tanımlama bilgileriniz.
-
Görünüm veya arama motoru gibi kişisel tarayıcı ayarları.
-
Edge Çalışma Alanı dışındaki tüm sekmeler veya veriler.
-
Yalnızca sizin erişiminiz olan web sitesi içeriği ; örneğin, paylaşılan bir çalışma alanında e-postanızda oturum açarsanız, e-posta içeriğinizi yalnızca siz görürsünüz.
-
Ekranınız : Edge Çalışma Alanı'nı paylaşan grup üyeleri, açık bir web sayfasıyla nasıl etkileşimde olduğunuzu görmez.
Bu özelliklerin yanı sıra, Edge Çalışma Alanları standart bir Microsoft Edge tarayıcı penceresi gibi davranır. Daha fazla bilgi edinmek için Edge Gizlilik Teknik İncelemesi'ni ziyaret edebilirsiniz.
Edge Çalışma Alanına Katılma
Bir Edge Çalışma Alanına katılmak için Edge Çalışma Alanı sahibinden veya üyeden sizi çalışma alanına davet etmelerini isteyin. Ardından paylaşılan proje üzerinde çalışmaya başlamak için birleştirme bağlantısını kullanın.
Not: Varsayılan tarayıcınız Microsoft Edge değilse, birleştirme bağlantısı URL'sini kopyalayıp Microsoft Edge'de açmanız gerekir. Microsoft Edge'i varsayılan tarayıcınız olarak ayarlamak için bu makaleye bakın.
Yapay zeka tarafından oluşturulan Edge Çalışma Alanları
Edge Çalışma Alanları, Bing.com aracılığıyla yapay zeka kullanılarak oluşturulabilir. Bing.com web araması yaptığınızda yeni bir Edge Çalışma Alanı oluşturma seçeneği görebilirsiniz. Edge, ilgili sekme grupları ve web siteleri önermek için arama sorgunuzu kullanır. Microsoft Edge Çalışma Alanları arama sorgunuzu depolamaz.
Edge Çalışma Alanından Ayrılma
Oluşturmadığınız bir Edge Çalışma Alanından ayrıldığınızda, bu çalışma alanı yalnızca çalışma alanları listenizden kaldırılır. Edge Çalışma Alanı, geçmişi ve sık kullanılanlarıyla birlikte Edge Çalışma Alanı'nın diğer üyeleri tarafından kullanılabilir olmaya devam eder.
Edge Çalışma Alanından çıkmak için:
-
Ayrılmak istediğiniz Edge Çalışma Alanı'nda, tarayıcı pencerenizin sol üst köşesindeki Çalışma Alanları menüsünü seçin, Çalışma alanından ayrıl'ı ve ardından Ayrıl'ı seçin.
Edge Çalışma Alanını Silme
Oluşturduğunuz ve sahip olduğunuz bir Edge Çalışma Alanını silerseniz, sizin ve paylaştığınız herkes tarafından silinir.
Edge Çalışma Alanını silmek için:
-
Silmek istediğiniz Edge Çalışma Alanı'nda, tarayıcı pencerenizin sol üst köşesindeki Çalışma Alanları menüsünü seçin, Çalışma alanını sil'i ve ardından Sil'i seçin.
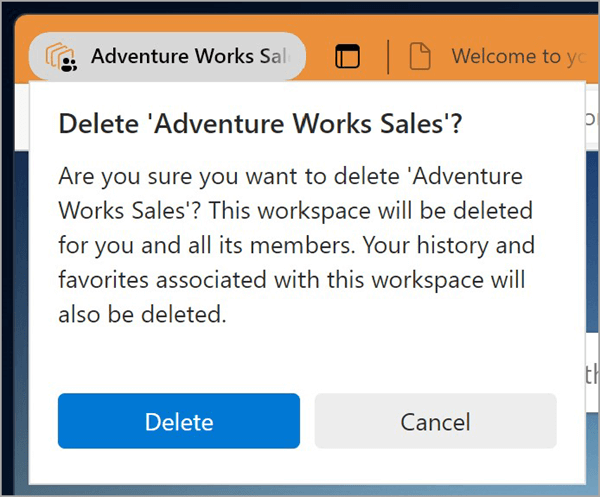
Düşüncelerinizi bizimle paylaşın
Lütfen Edge Çalışma Alanlarını kullanma deneyiminiz hakkındaki geri bildiriminizi paylaşın.
-
Microsoft Edge'de tarayıcınızın sol üst köşesindeki Çalışma Alanları menüsüne gidin ve Çalışma Alanları'nın sağındaki Diğer seçenekler'i seçin.
-
Geri bildirim gönder'i seçin, ekrandaki yönergeleri izleyin ve gönder'i seçin.