Erişilebilirlik Yardımcısı, sizin için herkes için erişilebilir hale getirmenize yardımcı olur. Belgenizde erişilebilirlik sorunları olup olmadığını denetlemek için Erişilebilirlik Yardımcısı'nı ve Tuval içi bildirimleri kullanmayı öğreneceksiniz.
Bu konuda
Siz yazarken Word belgesinde erişilebilirlik sorunları bildirimleri alma
Bir sözcük belgesi üzerinde çalışırken erişilebilirlik sorunlarıyla ilgili gerçek zamanlı bildirimler alın, böylece bunları uygun şekilde çözebilirsiniz.
Tuval içi bildirimler işlevi, düşük karşıtlık oranına sahip okunması zor metin rengi veya açıklama içermeyen resimler gibi erişilebilirlik sorunları olduğunda size bilgi verir.
-
Belgenin erişilebilirliğini denetlemek için Alt+R tuşlarına basarak Gözden Geçir sekmesini genişletin.
-
Erişilebilirlik grubunda Erişilebilirliği Denetle açılan menüsünü açmak için A+1 tuşlarınabasın.
-
Erişilebilirlik sorunları bildirimlerini denetlemek için Erişilebilirliği Denetle seçeneğini seçmek için A tuşuna basın.
Erişilebilirlik Yardımcısı hakkında daha fazla bilgi edinmek için Erişilebilirlik Yardımcısı ile belgelerinizde erişilebilirliği geliştirme bölümüne bakın.
Okunmayan metin karşıtlığı bildirimi
Metnin rengi arka plan rengiyle yeterince karşıt olmadığında, bir erişilebilirlik simgesiyle uyarı alırsınız.
-
Tuvaldeki erişilebilirlik simgesini seçin. Daha fazla bilgi ve düzeltmenin bir yolunu içeren bir açılır kart açar.
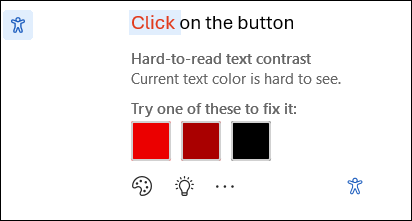
-
Sorunu çözmek için önerilen değişikliklere gidin ve birini seçin.
Not: Benzer sorunları otomatik olarak düzeltmek için Benzer sorunları otomatik olarak düzelt onay kutusunu da seçebilirsiniz.
-
Sorun hakkında daha fazla bilgi edinmek ve belgenizi daha erişilebilir hale getirmek için Öğrenme ipucunu göster simgesini seçin.
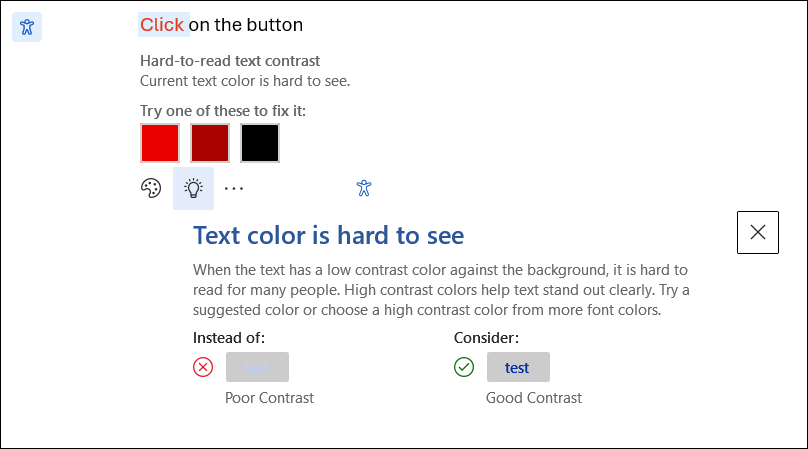
-
Sorunu yoksaymak için Yoksay düğmesini seçin.
-
Diğer renk seçeneklerini denemek için Diğer yazı tipi rengi seçeneğinibelirleyin.
-
Erişilebilirlik önerilerini kapatmak için Diğer seçeneğini belirleyin. Ardından Erişilebilirlik önerilerini kapat'ı seçin.
Eksik alternatif metin için bildirim
Resimlerde alternatif metin olmadığında, Word belgesinin sol kenar boşluğunda erişilebilirlik bildirimi simgesini görürsünüz.
-
Erişilebilirlik simgesine gidin ve seçin; sorun hakkında daha fazla bilgi ve sorunu çözmenin bir yolunu içeren bir kart açılır.
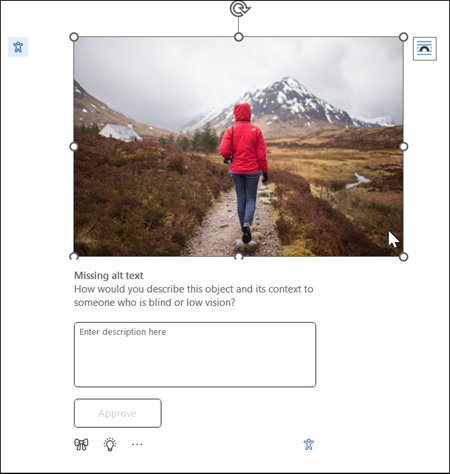
-
Resme alternatif metin sağlayın veya resim içeriğini ve amacını doğru şekilde açıklıyorsa otomatik olarak oluşturulan alternatif metni onaylayın.
-
Temel bilgileri iletmeyen tamamen dekoratif resimler için, görüntülerin ekran okuyucular tarafından uygun şekilde atlandığından emin olmak için simge düğmesini kullanarak dekoratif olarak işaretleyin ve erişilebilirliği artırın.
-
Etkili alternatif metin yazma hakkında daha fazla bilgi için, etkili alternatif metin yazmak için bilmeniz gereken her şey'e gidin
Özellik bulunamıyor mu?
Erişilebilirlik Ayarları seçeneğini kullanarak özelliği etkinleştirebilir veya devre dışı bırakabilirsiniz. Bunu yapmak için,
-
Şerit menüsünden DosyaSeçenekleri'ni açın
-
Erişilebilirlik'in altında "Erişilebilir belgeler oluşturmak için bana seçenekleri göster" seçeneğini işaretlemeyi unutmayın.
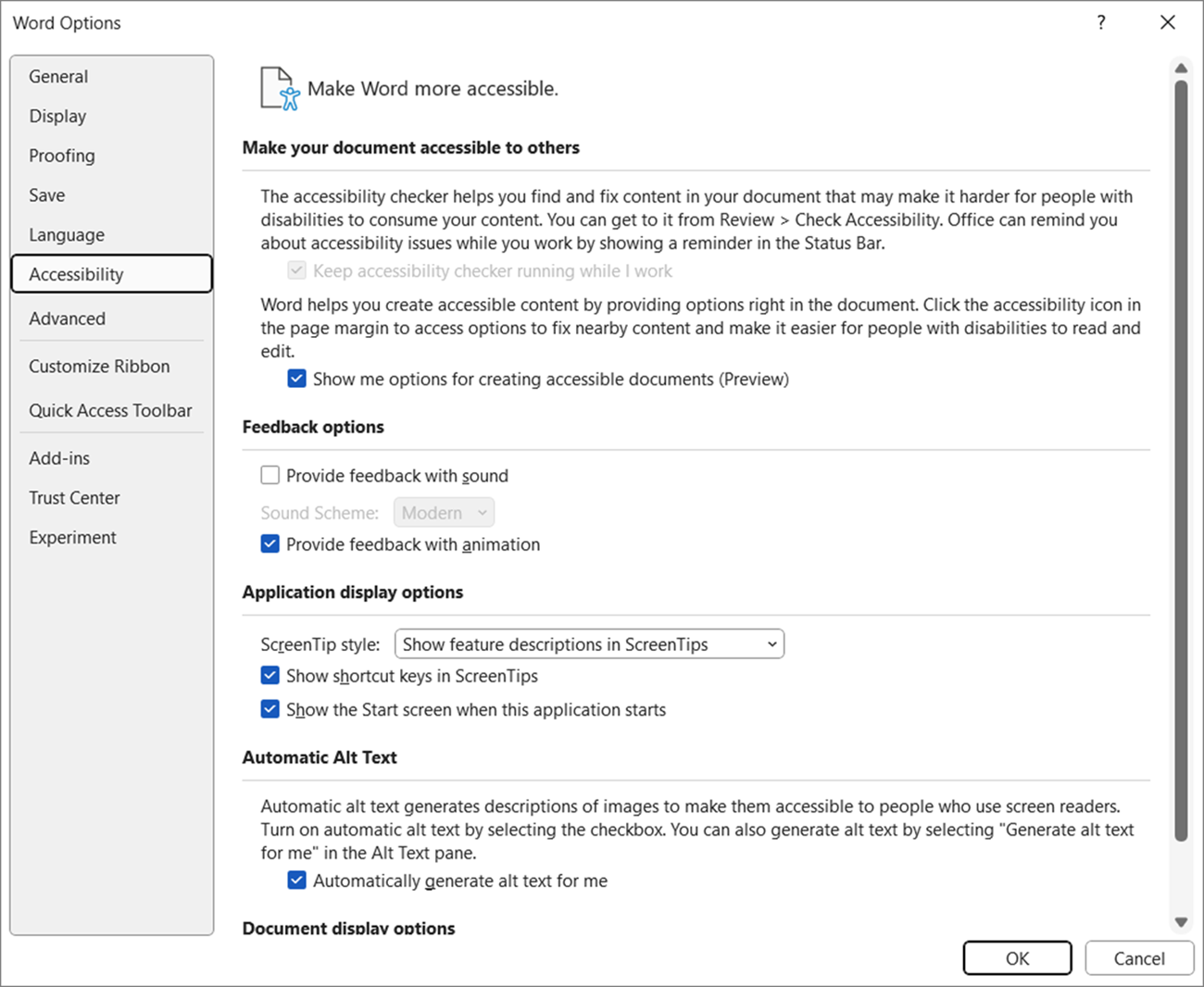
-
Ayarları güncelleştirmek için Tamam düğmesini seçin.
Ayrıca bkz.
Erişilebilirlik Yardımcısı ile belgelerinizde erişilebilirliği geliştirme
Word belgelerinizi engelli kişiler için erişilebilir hale getirme










