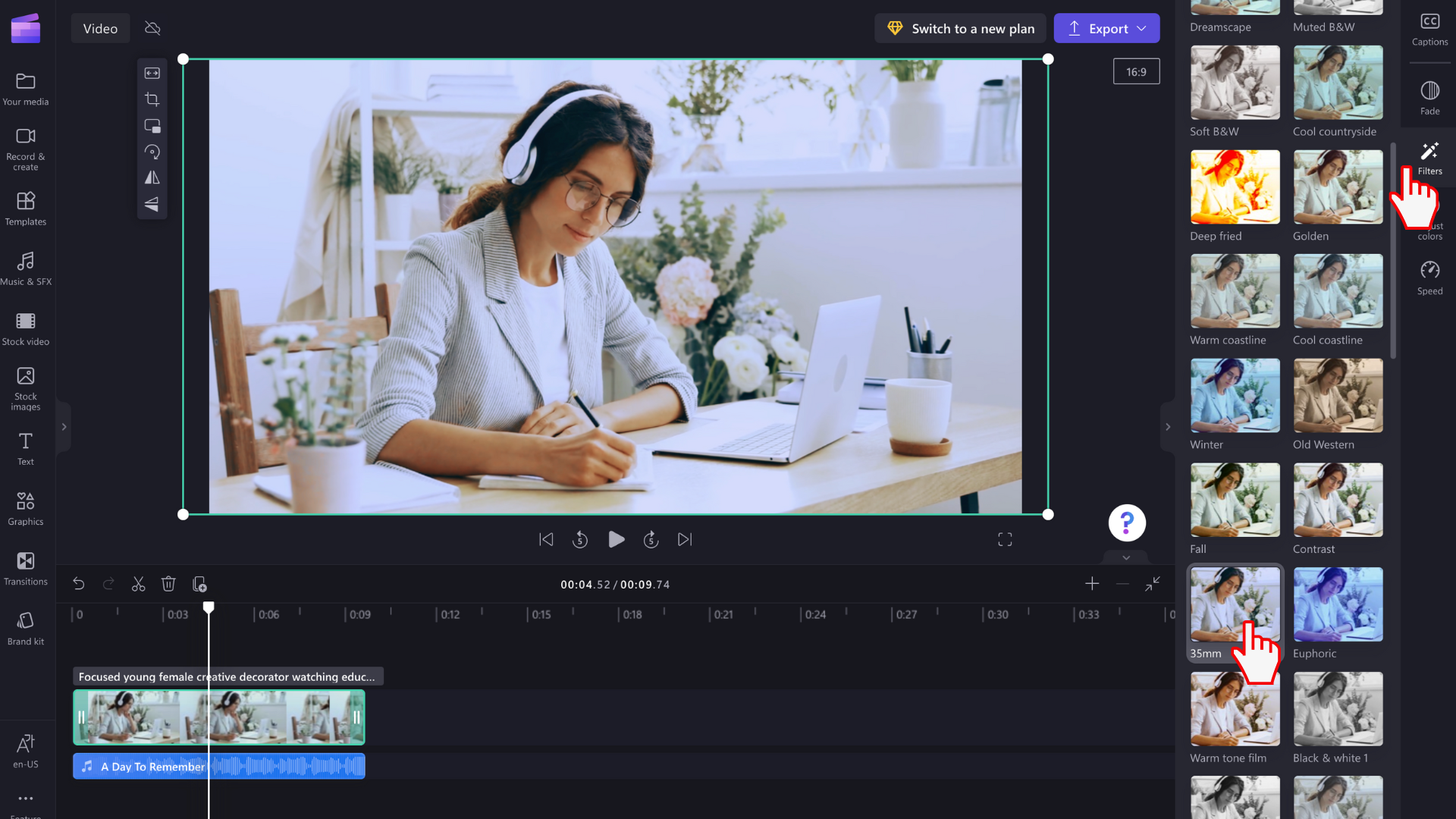Not: Bu makaledeki ekran görüntüleri kişisel hesaplar için Clipchamp'tan alınmıştır. Aynı prensipler iş için Clipchamp için de geçerlidir.
Özellik panelindeki Renkleri ayarla sekmesinde aşağıdaki görevleri tamamlayabilirsiniz:
-
Pozlamayı ayarlama (parlaklık ve karanlık)
-
Karşıtlığı ayarlama (parlaklık ve karanlık)
-
Doygunluğu ayarlama (renk yoğunluğu)
-
Sıcaklığı ayarlayın (sıcak ve serin tonlar)
-
Saydamlığı ayarlama (varlığın gözden geçirgen olmasını sağlama)
Bu makalede , renkleri ayarlama sekmesi aracılığıyla el ile renk ayarlamaları yapma adımları öğretilecektir. Alternatif olarak, hızlı ayarlamalar için filtrelerimizi ve efektlerimizi de kullanabilirsiniz.
Videonun rengini değiştirme
Videonun renk doygunluğunu ve sıcaklığını ayarlamak, görünümünü iyileştirmek veya düzenlemekte olduğunuz diğer videolarla daha iyi eşleştiğinden emin olmak için yararlı olabilir. Ayrıca siyah & beyaz, sepya tonu veya gece etkisi elde etmeye yardımcı olabilir.
1. Adım. Renkleri ayarla sekmesine tıklayın
Zaman çizelgesinde videonuza tıklayarak yeşil renkte vurgulanır. Ardından özellik panelinde renkleri ayarla sekmesine tıklayın.
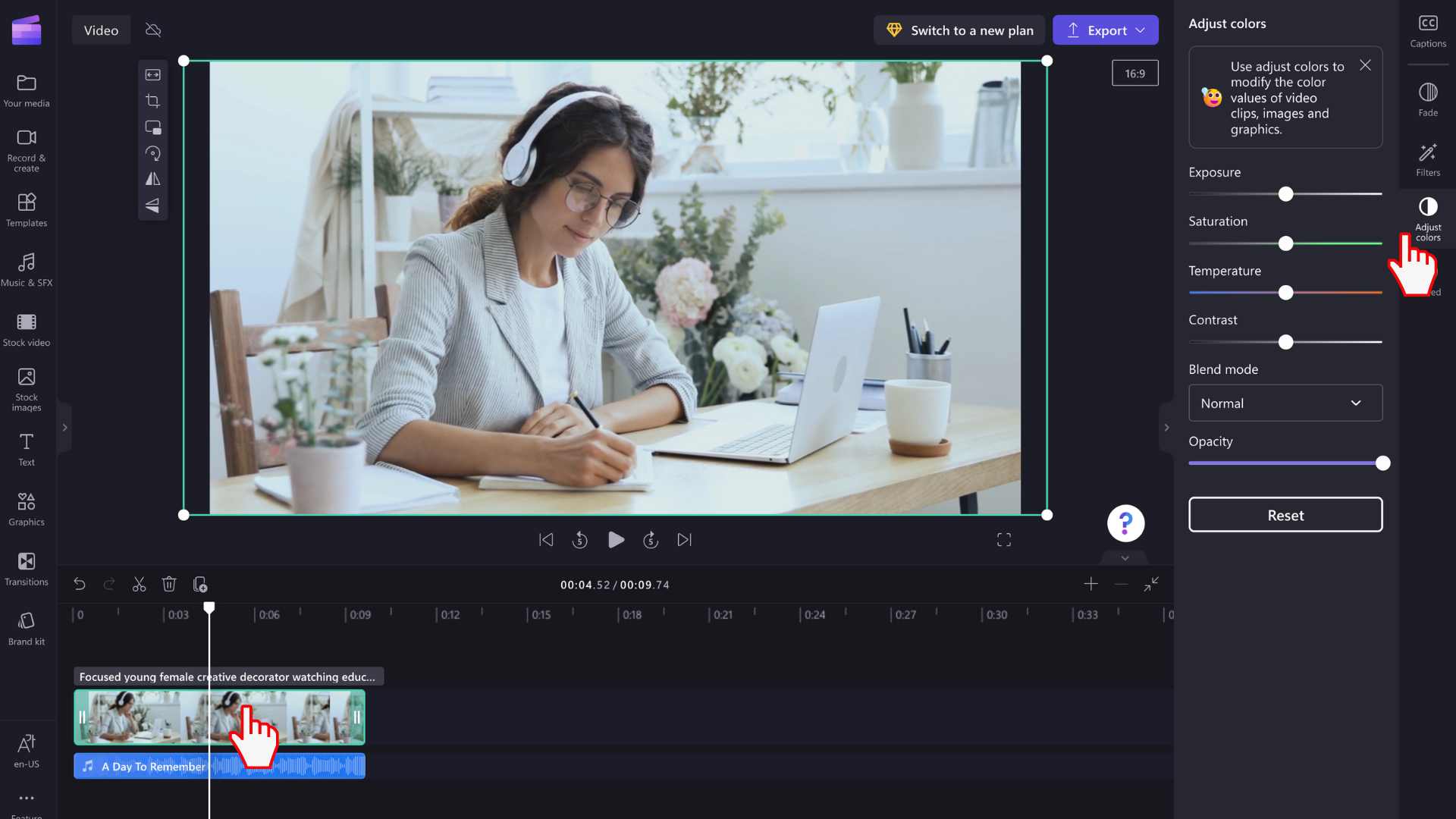
2. Adım. Renk ayarlamaları yapmak için kaydırıcıları kullanın
Burada pozlamayı, karşıtlığı, doygunluğu, sıcaklığı, saydamlığı düzenleyebilir ve karışım modu ekleyebilirsiniz. Videonuzun rengini değiştirmek için pozlama, karşıtlık, doygunluk ve sıcaklık kullanmanızı öneririz. Değeri değiştirmek için ilgili kaydırıcıyı sola ve sağa sürükleyin.
Örneğin, videonuzun daha yoğun bir renge sahip olmasını sağlamak için doygunluk kaydırıcısını sağa sürükleyin. Varlığınızı daha az renkli hale getirmek isterseniz doygunluk kaydırıcısını sola sürükleyin.

Video rengi değişikliğini geri alma
Değişikliklerinizden memnun değilseniz renkleri ayarla sekmesinin içindeki sıfırla düğmesine tıklamanız yeterlidir. Bu işlem, videonuzu özgün durumuna geri sıfırlar. Ayrıca zaman çizelgesindeki geri al ve yinele düğmelerini de kullanabilirsiniz.
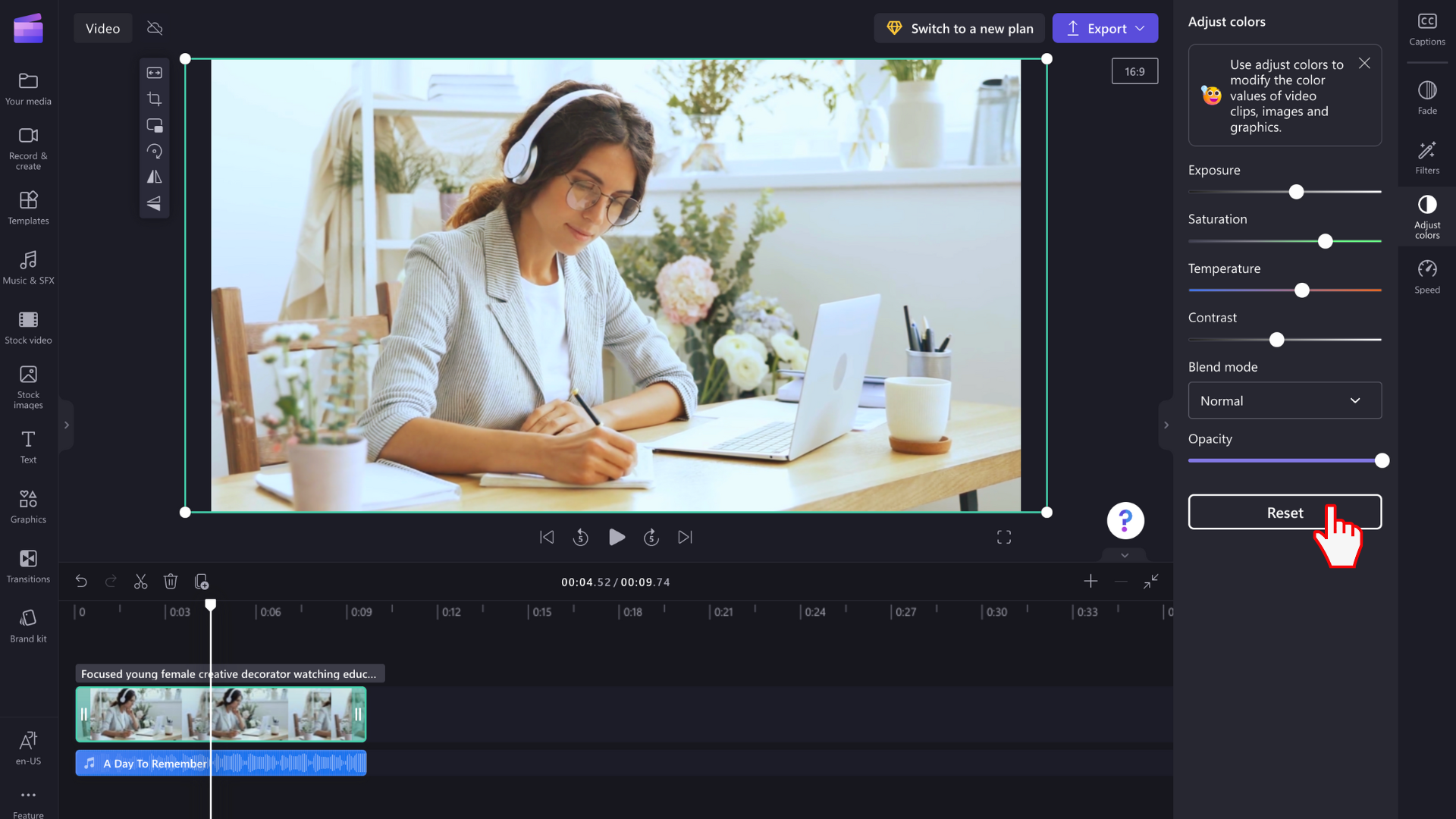
Filtreleri kullanarak videonun renklerini ayarlama
Video renklerinizi el ile ayarlamak istemiyorsanız özellik panelindeki filtreler sekmesinde bulunan filtre ön ayarlarımızdan birini seçin. Filtreler, videolarınızın görünümünü hızla geliştirmenin kullanışlı bir yoludur. Daha fazla bilgi için bkz. filtre ekleme.