Bir şeklin dolgusunu ve biçimlendirmesini birkaç tıklamayla diğerine kopyalamak için Biçim Boyacısı aracını kullanın. Biçim Boyacısı'nın yalnızca görsel biçimlendirmeyi kopyalayıp şeklin tutabileceği verileri kopyalamadığını unutmayın.
Biçim Boyacısı'nı kullanarak biçimlendirmeyi kopyalama
-
Kopyalamak istediğiniz biçimlendirmeye sahip şekle sağ tıklayın ve Mini araç çubuğunda Biçim Boyacısı'na tıklayın.
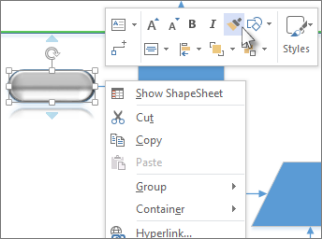
İşaretçiniz

-
Başka bir şekle tıklayın. Kopyalanan biçimlendirme ikinci şekle uygulanır.
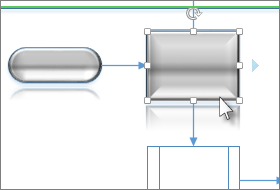
İkinci şekle tıkladıktan ve biçimlendirme uygulandıktan sonra Biçim Boyacısı aracı otomatik olarak kapanır.
İpucu: İkinci şekle tıklamadan önce fikrinizi değiştirirseniz, Biçim Boyacısı aracını kapatmak için Esc tuşuna basın.
Biçimlendirmeyi birden çok şekle kopyalama
Birkaç şekli değiştirmek için kopyalamak istediğiniz şekle tıklayın, ardından değiştirmek istediğiniz şekillere tıklarken Ctrl tuşunu basılı tutun. Ardından sağ tıklayın ve Biçim Boyacısı'nı tıklatın. Tıklanan tüm şekiller, tıkladığınız ilk şeklin biçimlendirmesini alır.
Birden çok şekil birlikte gruplandırıldıysa, kopyalamak istediğiniz şekle tıklayın, sonra Biçim Boyacısı'na tıklayın ve sonra da gruba tıklayın. Biçimlendirme, gruptaki her şekle aynı anda uygulanır.
Not: Biçim Boyacısı , gruplandırılmış şekillerden biçimlendirmeyi kopyalayamaz.
Biçimlendirmeyi tek bir şekle kopyalama
-
Kopyalamak istediğiniz biçimlendirmeye sahip şekle sağ tıklayın ve Mini araç çubuğunda Biçim Boyacısı'nı seçin:
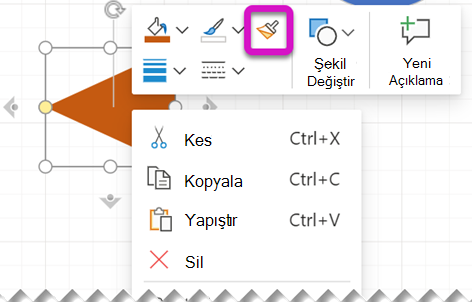
İşaretçiniz

-
Başka bir şekle tıklayın. Kopyalanan biçimlendirme ikinci şekle uygulanır.
İpucu: İkinci şekle tıklamadan önce fikrinizi değiştirirseniz, Biçim Boyacısı aracını kapatmak için Esc tuşuna basın.
İkinci şekle tıkladıktan ve biçimlendirme uygulandıktan sonra Biçim Boyacısı aracı otomatik olarak kapanır.
Biçim Boyacısı, araç çubuğu şeridinin Giriş sekmesinde de kullanılabilir.
Klavye kısayolları
Şekiller arasında biçimlendirmeyi kopyalamak ve yapıştırmak için klavye kısayollarını da kullanabilirsiniz:
-
Biçimlendirmeyi kopyalamak istediğiniz şekli seçin ve Ctrl+Shift+C tuşlarına basın.
-
Biçimlendirmeyi kopyalamak istediğiniz şekli seçin ve Ctrl+Shift+V tuşlarına basın.
Biçimlendirmeyi birden çok şekle kopyalama
-
Kopyalamak istediğiniz biçimlendirmeye sahip şekle sağ tıklayın ve Mini araç çubuğunda Biçim Boyacısı'nı seçin:
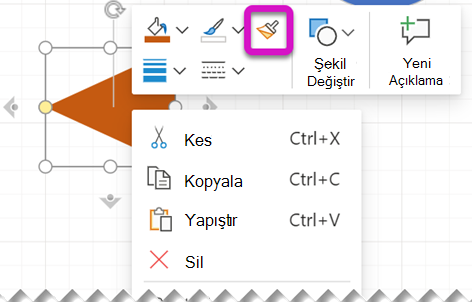
İşaretçiniz

-
Biçimlendirmeyi uygulamak istediğiniz şekilleri burada gösterildiği gibi içine almak için tıklayın ve sürükleyin:











